Asi pred 10 rokmi sme si nemohli predstaviť, že internet sa stane neoddeliteľnou súčasťou nášho života. Ale dnes, keď sme si kúpili nový smartphone alebo tablet, najprv sme skopírovali notebook a zistili, ako nastaviť sieť v systéme Android. A ak niečo nefunguje, okamžite začneme paniky. Niekto, ktorý nastavuje World Wide Web, je jednoduchý, ale tam sú tí, ktorí potrebujú poradenstvo.

Existuje niekoľko spôsobov konfigurácie mobilného internetu
Existujú jednoduché spôsoby, ako nastaviť mobilný a bezdrôtový prístup pre miniaplikácie pre Android, ako aj pomocou world wide web pomocou kábla USB vo formáte Computer-Android a naopak.
obsah
- 1 Nastavenie mobilného prístupu v systéme Android
- 2 Nastavenie Wi-Fi v systéme Android
- 2.1 Ak je funkcia Wi-Fi zapnutá, ale neexistuje internet
- 3 Ako používať smartphone ako modem pre váš počítač pomocou USB
- 4 Ako používať internetový počítač na svojom smartfóne pomocou rozhrania USB
Nastavenie mobilného prístupu v systéme Android
Keď prvýkrát použijete SIM kartu v novom telefóne alebo telefóne, ktorý je v novom telefóne, vo väčšine prípadov je toto nastavenie automatické, ale ak sa to nestalo z akéhokoľvek dôvodu a prístup nefunguje, musíte ho nakonfigurovať sami.Najjednoduchším spôsobom je objednať automatické nastavenia od operátora siete. Zo správy SMS od operátora sa ukladajú jediným kliknutím a internet bude pripojený počas niekoľkých sekúnd.
Ak táto možnosť nevyhovuje vám, môžete manuálne nastaviť systém Android tým, že najprv požiadate operátora siete, aby vám to odoslal v textovej správe.
Manuálne nastavenie siete nebude trvať dlhšie ako 5 minút, nebudete potrebovať nič iné ako gadget, ani kábel USB. Ak chcete manuálne nakonfigurovať, prejdite v ponuke "Nastavenia" v ponuke "Bezdrôtové / bezdrôtové siete" kliknutím na položku "Viac". V rozbalenej ponuke vyberte položku "Mobilné siete", ktorá nás zaujíma. Ďalej kliknite na tlačidlo "Prístupové body (APN)" a potom sa na obrazovke zobrazí zoznam existujúcich prístupových bodov mobilných operátorov, ktorých SIM karty boli použité v gadget. Ďalej vyberte zo zoznamu potrebný mobilný operátor, ktorého sieťové služby budete používať. Potom skontrolujte správnosť dostupných nastavení s tým, ktoré vám operátor poslal. Môže sa zistiť chyba, ktorá zabraňuje fungovaniu globálneho webu.
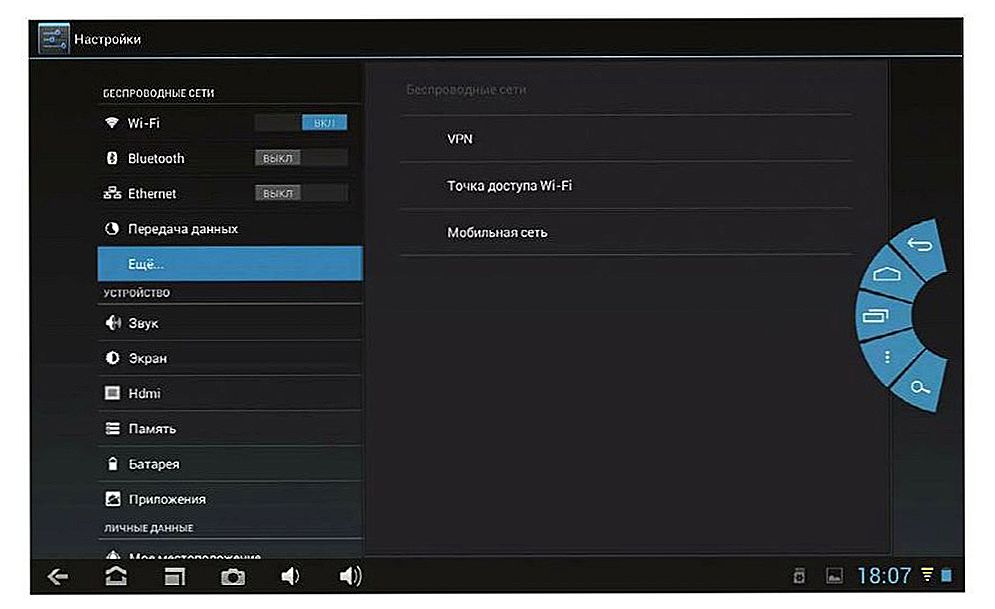
V ponuke smartfónu vyberte možnosť Mobilné siete a potom položku Prístupové body (APN)
Ak v telefóne nie je žiadny zoznam s prístupovými bodmi, stlačte tlačidlo "Menu" a zvoľte "Create APN". Potom vyplňte polia ručne podľa údajov z SMS s nastaveniami. Buďte veľmi opatrní, pretože internet nefunguje, ak je zadaná aspoň jedna číslica nesprávne.
Nastavenie Wi-Fi v systéme Android
Teraz, keď sme zistili, ako nastaviť mobilný internet, nastavte si nastavenie Wi-Fi, pretože nie je vždy rozumné platiť za mobilnú prevádzku, najmä keď ste doma alebo v blízkosti voľného prístupového bodu.
Pripojenie k sieti Wi-Fi sa zvyčajne automaticky zapne, akonáhle aktivujete túto funkciu v zariadení. Avšak niekedy sú problémy s pripojením. Prečo sa to deje? Stáva sa, že web nefunguje, ak sa nachádzate v rozmedzí niekoľkých prístupových bodov naraz, telefón alebo tablet sa môžu zmätok a nemusia sa pripojiť k žiadnej z nich. Ale v takom prípade nepotrebujete paniku, stačí vám pomôcť telefónu nastaviť Wi-Fi.
Takže stačí vybrať požadované miesto prístupu, váš domáci smerovač alebo verejnú sieť.Ale ako to urobiť? Prejdite cez ponuku "Ponuka" telefónu v časti "Nastavenia" a v položke "Bezdrôtové / bezdrôtové siete" kliknite na Wi-Fi a jednoducho ju aktivujte pohybom prsta a vyberte tlačidlo "Zapnuté". Potom sa okamžite zobrazí zoznam dostupných bezdrôtových sietí. Ak je však sieť chránená heslom, vedľa jej názvu a ikony Wi-Fi bude zámok.
Vyberte požadovanú sieť podľa názvu a kliknite na ňu. Ďalej zadajte heslo a kliknite na tlačidlo "Pripojiť".

Pri pripojení na Internet sa môžete spojiť s ostatnými používateľmi.
Ak je funkcia Wi-Fi zapnutá, ale neexistuje internet
Pripojenie k sieti bez zámku je rovnaké, ale nemusíte zadávať heslo. Môžu sa však vyskytnúť ťažkosti. Možno ste sa už pýtali: "Prečo je Wi-Fi pripojený, ale internet nefunguje na telefóne s Androidom?". Príčiny sú odlišné, napríklad môže byť spojenie skryté v parametroch smerovača alebo funkcia DHCP je vypnutá, v takom prípade budete musieť nakonfigurovať sieť ručne. Ako to urobiť? Aktivujte Wi-Fi podľa vyššie uvedeného schémy. Ďalej zvoľte možnosť Pridať sieť. V rôznych verziách systému Android však môže byť toto menu umiestnené na rôznych miestach: pod zoznamom dostupných sietí Wi-Fi alebo v hornej časti obrazovky vo forme troch bodov v blízkosti ikony lupy.
Potom, ako ste v systéme Android zvolili možnosť "Pridajte sieť", zadajte jej názov a potom zadajte typ zabezpečenia a nezabudnite, že by sa mal zhodovať s typom určeným v nastaveniach smerovača. Teraz uložte nastavenia, reštartujte telefón alebo tablet a používajte Wi-Fi, už funguje.
Ak je však funkcia DHCP vo vašom smerovači vypnutá, potom pri pridaní nového pripojenia začiarknite políčko "Zobraziť rozšírené nastavenia". Ďalej budete musieť zaregistrovať server DNS, adresu IP, parametre IP a ďalšie údaje. Aby sa niektoré položky konfigurácie stali k dispozícii, v riadku "Nastavenia IP" vyberte hodnotu "Statická". Toto nastavenie Androidu trvá asi 10 minút. Ak sieť Wi-Fi nefunguje, reštartujte smerovač a miniaplikáciu.
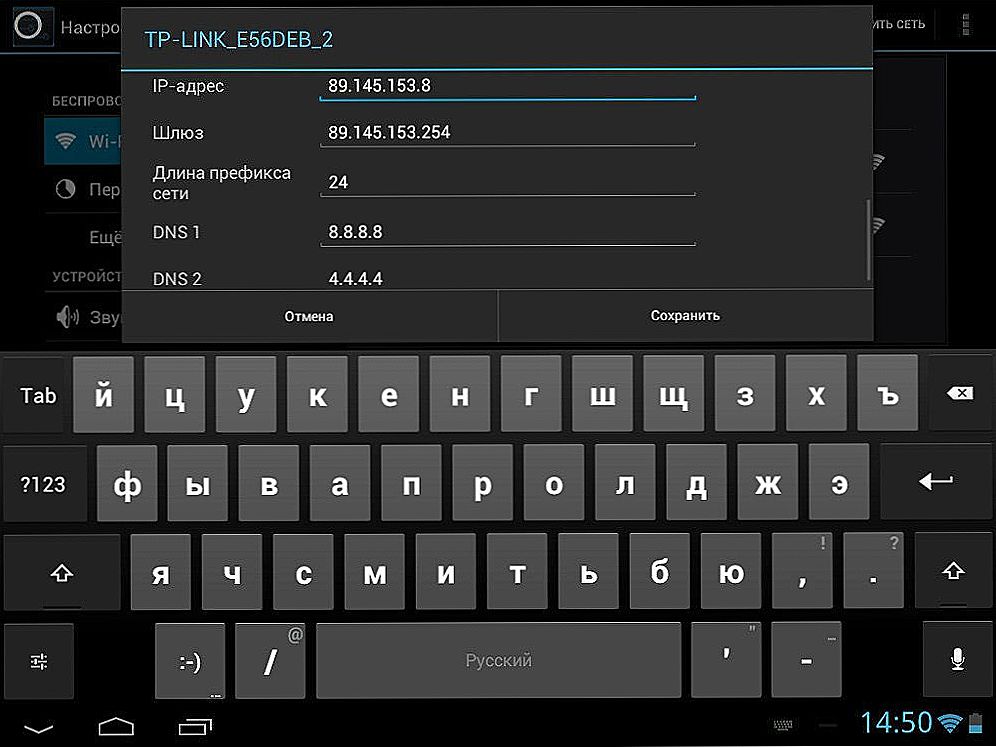
Ak chcete zadať adresu IP, bránu a adresy serverov DNS, musíte začiarknuť políčko "Rozšírené"
Ako používať smartphone ako modem pre váš počítač pomocou USB
Teraz uvažujte o ďalšom dôležitom bode: ak nemáte internet doma alebo ste na cestách, bude užitočné vedieť, ako preniesť internet z počítača do systému Android cez USB a nastaviť telefón ako modem.
Ak chcete používať mobilný internet prostredníctvom počítača, musíte ho nakonfigurovať. Ak to chcete urobiť, aktivujte túto funkciu v prenosnom počítači. Otvorte dialógové okno "Sieťové pripojenia" a začiarknite políčko "Povoliť iným používateľom siete používať internetové pripojenie z tohto počítača." Teraz stiahnite Debug Bridge (Android Debug Bridge) do počítača a rozbaľte súbory. Jedná sa o jeden z najpohodlnejších programov na správu Android.
Potom v telefóne aktivujte režim ladenia USB. Vstupte cez ponuku "Nastavenia", nájdite položku "Parametre vývojára" a začiarknite políčko vedľa položky "Ladenie USB".
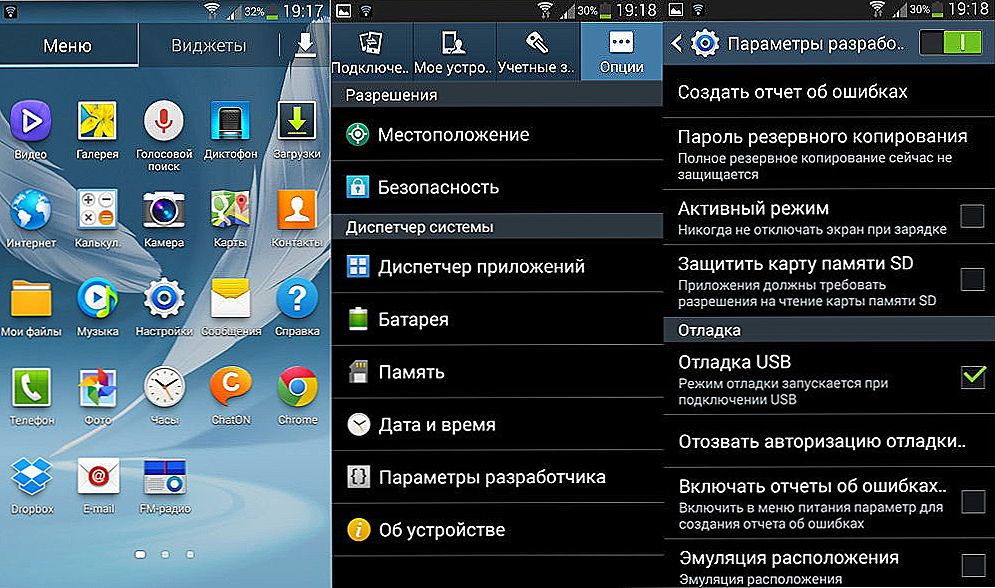
Povolenie ladenia USB v telefóne.
Teraz pripojte svoj telefón alebo iné mobilné zariadenie k počítaču pomocou kábla USB. Potom otvorte priečinok s rozbaleným programom Android Debug Bridge a nájdite súbor AndroidTool.exe, spustite ho. Na obrazovke počítača sa objaví okno, v ktorom je potrebné kliknúť na položku Obnoviť a z rozbaľovacieho zoznamu Vybrať DNS, ktorý chcete použiť, vyberte položku DNS a kliknite na tlačidlo Pripojiť. Na obrazovke sa zobrazí čierne okno s označením a text Pripojenie Hotovo, čo znamená, že internet je už pripojený.
Upozorňujeme, že niektoré moduly gadget potom požadujú používateľské práva. V tomto prípade stačí kliknúť na možnosť Povoliť v odpovedi na správu, ktorá sa zobrazí na obrazovke smartfónu.Teraz je telefón pripojený ako modem. Dôležité: Pri používaní siete a jej nastavovaní neodpojujte ani neuvoľňujte kábel USB. Prečo sa to nedá urobiť? Z dôvodu zlého kontaktu sa internet často zhoršuje alebo vôbec nefunguje.
Ako používať internetový počítač na svojom smartfóne pomocou rozhrania USB
A konečne sa pozrime na to, ako pripojiť internet k systému Android prostredníctvom počítača cez USB. V tomto prípade nie je nič ťažké, známy Android Debug Bridge (Android Debug Bridge) nám pomôže vytvoriť sieť. Prostredníctvom toho je veľmi jednoduché nielen distribuovať, ale aj prijímať internet.
Ale nepočúvajte spustiť aplikáciu, najprv na počítači v nastaveniach pripojenia na Internet, na karte "Access", umožniť všetkým používateľom pripojenie k internetu vášho počítača.
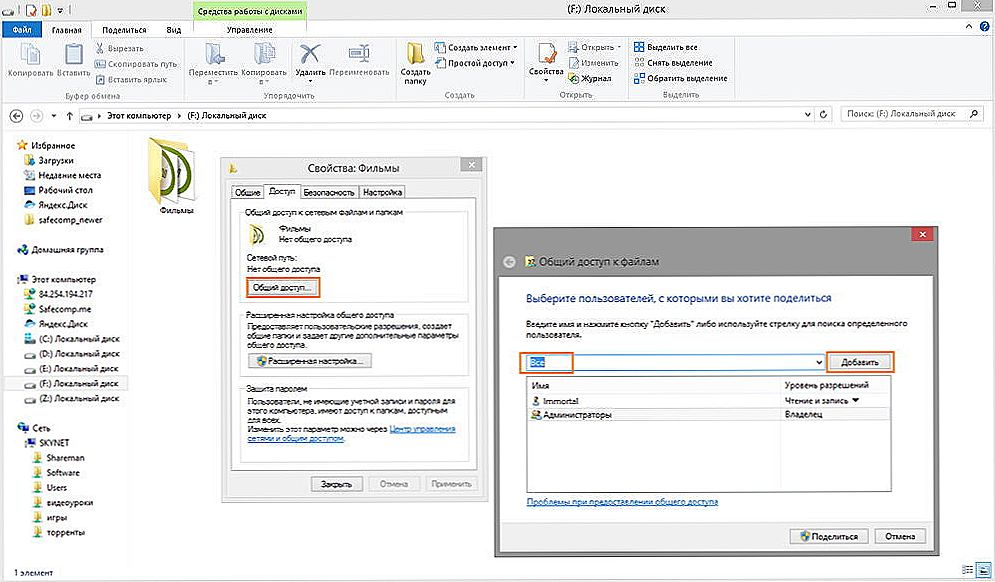
Zdieľajte prístup k internetu v počítači.
Teraz vezmite USB, s jeho pomocou budete musieť pripojiť telefón k počítaču, ale nezabudnite, že počas toho by ste mali vypnúť Wi-Fi a prenos dát. Ďalej postupujte podľa pokynov popísaných v predchádzajúcom odseku, iba v zozname vyberte server DNS, ktorý váš počítač používa. Potom v programe kliknite na tlačidlo Zobraziť rozhranie Android, aplikácia ponúkne inštaláciu tunelu USB do telefónu alebo iného modulu gadget, schváli túto ponuku a po inštalácii poskytne programu práva superuser.Teraz kliknite na tlačidlo Pripojiť v programe USB Tunnel v počítači. To je to, že máte pripojený a pracujúci internet.
Ako môžete vidieť, pripojenie siete k Androidu nie je vôbec ťažké, nemusíte byť skvelým odborníkom na počítač, ktorý by sám nastavil smartphone, tablet a počítač. Všetko, čo potrebujete, je trochu trpezlivosti, miniaplikácie, PC a USB. Takže rýchlo nastavte internet a prečítajte si ďalšie užitočné tipy o Androidu na našich webových stránkach.












