Po inštalácii operačného systému by mal každý používateľ rád, aby bol počítač okamžite pripravený na prevádzku. Bohužiaľ, toto sa nestane a vždy musíte nakonfigurovať alebo inštalovať všetky komponenty. Nie je to výnimka pre operačný systém Ubuntu. V tomto článku sa podrobne ukážeme, ako nakonfigurovať Ubuntu po inštalácii. Poďme to prísť na to. Poďme!

Všetko, čo potrebujete vedieť o tom, ako nastaviť Ubuntu po inštalácii - prečítajte si našu recenziu.
Ak chcete mať zabezpečený systém, musíte ho aktualizovať. Ak to chcete urobiť, musíte včas nainštalovať všetky aktualizácie a ďalšie dôležité súčasti. To je dôležité najmä pre beta verzie.
obsah
- 1 aktualizovať
- 2 Inštalácia softvéru
- 2.1 Prehrávač hudby
- 2.2 Správca aplikácií
- 3 Zakázať vyhľadávanie online
- 4 Inštalácia grafického ovládača
- 5 Nastavenie klávesnice
- 6 Odstráňte nechcené programy
aktualizovať
Prvým krokom je aktualizácia softvérových archívov. Ak to chcete urobiť, otvorte menu "Dash" a do vyhľadávania zapíšte "Aktualizácia softvéru". Prejdite do aplikácie a potom prejdite na kartu "Iný softvér".Skontrolujte ako: "Canonical Partners" a "Canonical Partners (zdrojový kód)".
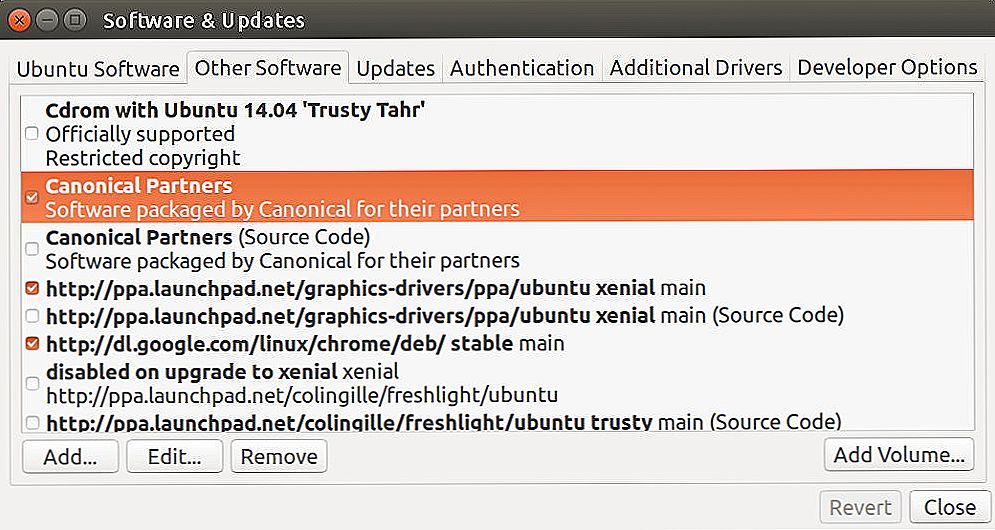
Na karte "Iný softvér" skontrolujte dve položky a zadajte heslo
Teraz môžete zavrieť aplikáciu. Potom sa zobrazí výzva na zadanie hesla a potom sa začne sťahovanie aktualizácií. Po dokončení sťahovania prejdite späť na položku "Dash" a vyberte možnosť "Aktualizácia softvéru" a nainštalujte všetky dostupné aktualizácie. Môžete tiež použiť príkazy:
$ sudo apt-get update
$ sudo apt-get upgrade
Inštalácia softvéru
Ďalším krokom je inštalácia potrebných programov. Použitie počítača bez potrebných nástrojov je dosť ťažké. Prostredníctvom vstavaného správcu aplikácií Gnome môžete prevziať a nainštalovať obľúbené produkty, ako napríklad: skype, Pidgin (skvelý posol špeciálne pre Linux), potopa (torrent klienta), telegram (jeden z najpopulárnejších instant messengerov), mega (služba cloud storage) Uget (populárny správca sťahovania), Tor (prehliadač, ktorý umožňuje úplnú anonymitu na internete) a, samozrejme, chróm (Google Chrome pre Linux).
Prehrávač hudby
V súčasnosti nemôžeme robiť bez hudby, takže ďalším krokom je inštalácia hudobného prehrávača Clementine.Má širokú funkčnosť a nie je nijako horší ako také veľkí ako VLC Media Player a Rthythmbox. Výraznou vlastnosťou spoločnosti Clementine je možnosť pripojiť sa k online hudobným službám priamo bez použitia prehliadača. V skutočnosti môžete pripojiť obľúbené služby ako Clementine na Last.fm, Spotify a ďalšie. Ak chcete nainštalovať program Clementine, zadajte príkaz:
$ sudo apt-get nainštalovať klementín
Samozrejme, svetlo sa nedostalo do kontaktu s Clementine na Clementine a môžete nainštalovať ďalších slušných hráčov na vašom počítači, napríklad rovnaké VLC alebo Audacity. Existuje výber aplikácií. Aj keď to nie je tak veľké ako v iných systémoch, ale existuje. K dispozícii je aj oficiálny klient spoločnosti Spotify. Ak ho chcete nainštalovať, musíte spustiť nasledujúce príkazy:
$ sudo apt-key adv -keyserver hkp: //keyserver.ubuntu.com: 80 -recv-kľúče BBEBDCB318AD50EC68650906
$ sudo apt-get update
$ sudo apt-get inštalovať spotify-client
Väčšina nástrojov je inštalovaná z oficiálnych repozitárov.

Ak chcete založiť Clementine, musíte zaregistrovať príkaz
Správca aplikácií
Ak nie ste spokojní s správcom aplikácií Ubuntu, môžete nainštalovať iný. Synaptic alebo AppGrid je skvelá voľba. Môžete si ich nainštalovať naraz, aby ste nikdy nemali nadbytočnú možnosť zálohovania. Inštalácia prvého zoznamu:
$ sudo apt-get inštalovať synaptické
Ak chcete nainštalovať AppGrid, musíte spustiť nasledujúce príkazy:
$ sudo pridať-apt-repository ppa: appgrid / stable
$ sudo apt-get update
$ sudo apt-get inštalovať appgrid
V dôsledku toho budete mať možnosť vybrať si najpohodlnejší spôsob inštalácie nástrojov.Či už ide o inštaláciu prostredníctvom terminálu alebo vyššie uvedených programov.
Zakázať vyhľadávanie online
Ďalej vypnite vyhľadávanie online. To sa robí s cieľom zvýšiť bezpečnosť operačného systému. Samozrejme, zakázanie vyhľadávania online je samozrejme voliteľné a zostane na vlastné riziko a nebezpečenstvo. Ak chcete zakázať vyhľadávanie online, prejdite na pomôcku "Nastavenia" a vyberte možnosť "Zabezpečenie a ochrana osobných údajov". Ďalej kliknite na kartu Vyhľadávanie. Prepnite prepínač do polohy "OFF".
Napriek tomu, že rozhranie Ubuntu je pomerne príjemné, mnohí používatelia ju chcú prispôsobiť. Spočiatku táto funkcia nie je k dispozícii, ale pomocou nástroja Tweak Tool to môže byť opravená. Ak chcete nainštalovať nástroj Ubuntu Tweak Tool, prejdite priamo do aplikácie a stiahnite si ju.
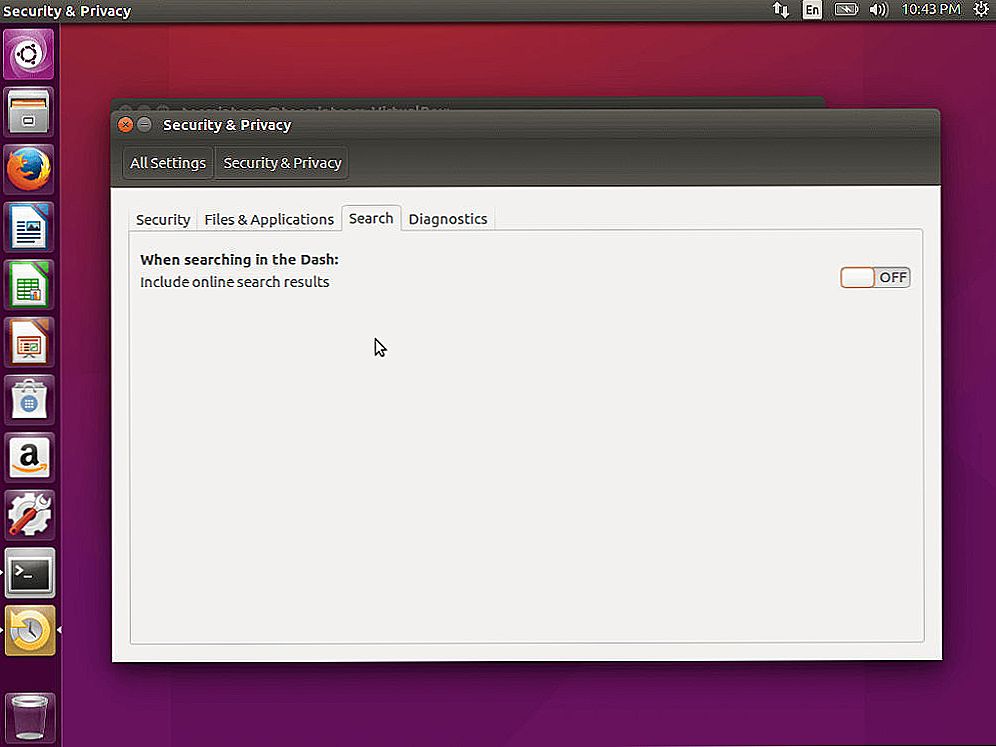
Vyhľadávanie v menu Dash stále obsahuje výsledky vyhľadávania na internete zo stránok ako Amazon, Wikipedia
Inštalácia grafického ovládača
Ďalším dôležitým krokom je inštalácia grafického ovládača. Bude to potrebné predovšetkým pre tých, ktorí budú používať grafickú kartu svojho počítača na maximum. Ak chcete pracovať s videom, nemôžete to robiť bez grafického ovládača. Ak ho chcete nainštalovať, musíte otvoriť vyhľadávanie "Dash" a zadať "Programy a aktualizácie", spustite aplikáciu.V okne, ktoré sa otvorí, prejdite na kartu "Ďalšie ovládače". Zadajte potrebné komponenty a kliknite na tlačidlo "Použiť".
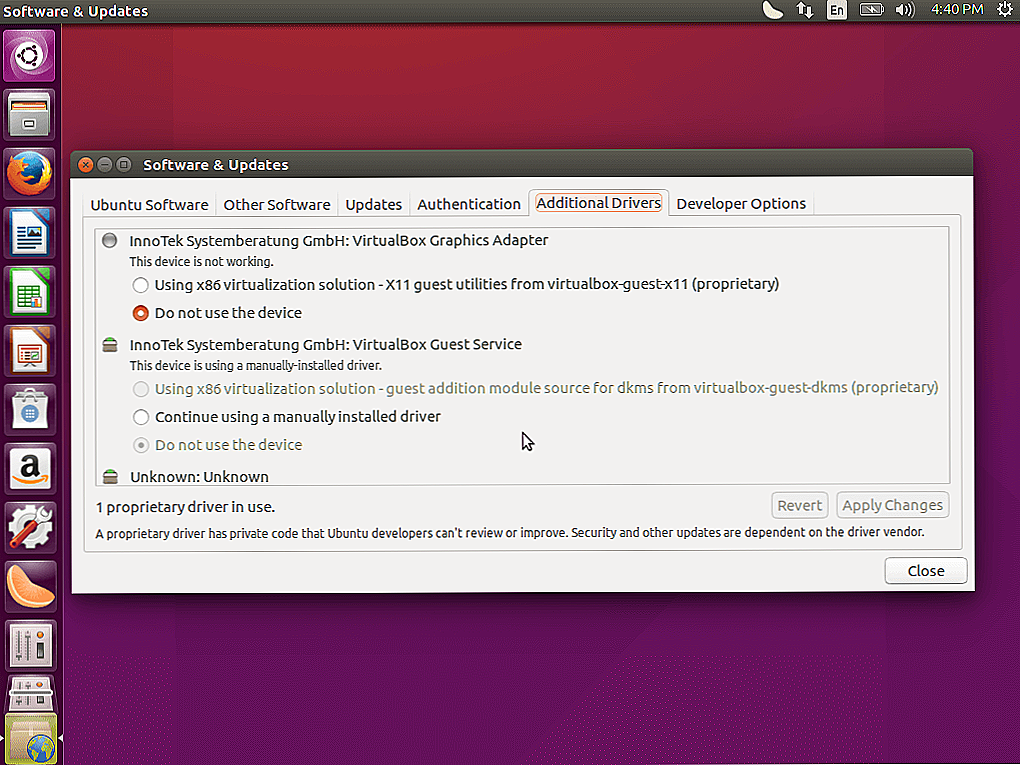
Prejdite na kartu Ďalšie ovládače a vyberte požadované komponenty.
Nastavenie klávesnice
Ak je to potrebné, môžete prispôsobiť klávesnicu. Ak to chcete urobiť, prejdite na "Parametre zadávania textu". Ak nechcete, aby systém odosielal vývojárom správy o zlyhaní, prejdite na terminál a spustite príkaz:
$ sudo sed -i "s / povolené = 1 / povolené = 0 / g" '/ etc / default / apport "
V novších verziách Ubuntu je možné posunúť spúšťač Unity. To je možné vykonať pomocou nástroja Unity Tweak Tool. Na karte "Launcher" vyberte v riadku "Position" položku "Left" alebo "Bottom".
Odstráňte nechcené programy
Rovnako to neublížilo odstrániť zbytočné programy, ktoré nemáte v úmysle používať, aby nedošlo k zhoršeniu systému a nepoužívania pamäte RAM.
Mali by ste začať odstraňovaním nepotrebných systémových programov:
- Zeitgeist Datahub Zaznamenáva činnosť používateľa tým, že vytvára značky, ktoré sú nastavené manuálne aj automaticky, pričom ich organizuje chronologicky. Ak chcete tento nástroj odstrániť, spustite príkaz:
sudo apt-get vyčistiť zeitgeist zeitgeist-core zeitgeist-datahub
- Orca Screen Reader umožňuje čítať text z obrazovky počítača pre zrakovo postihnutých používateľov. Je potrebné poznamenať, že program funguje len v angličtine, zatiaľ čo jeho práca je veľmi žiaduca. Ak chcete odstrániť čítačku Orca Screen, napíšte do terminálu:
sudo apt-get čistenie gnome-orca
- Indikátor môžete tiež vymazať Amazonka z panelu Unity, ako aj z vyhľadávania v hlavnej ponuke Dash. Spustite príkaz:
sudo apt-get purge jednotnosť-webapps-common
- Rozhovor môžete bezpečne odstrániť telepatia a integráciu účtu. Môžete sa s tým stretnúť vo Firefoxe, keď ste sa prihlásili do sociálnej siete, alebo na položku Y To delete, musíte zadať:
sudo apt-get čistenie telepatia- *
- Ak program nepoužívate Deja-dupurčený na zálohovanie, nebude tiež zbytočné odstrániť zo systému. Môžete to urobiť príkazom:
sudo apt-get čistenie deja-dup
Okrem systému existujú aj predinštalované programy, ktoré sú veľmi málo využiteľné. Medzi nimi sú hráči Rythmbox a Totem. Dosť ťažké a zle pracuje s cyrilika. Odporúča sa prevziať viac úspešných analógov, popísaných skôr v článku.
Teraz počítač s operačným systémom Ubuntu je úplne pripravený na riešenie akýchkoľvek problémov. V komentároch napíšte, aké iné nastavenia môžete vykonať ihneď po inštalácii systému, povedzte ostatným používateľom o vašich skúsenostiach a požiadajte o všetko, čo vás zaujíma, na tému článku.












