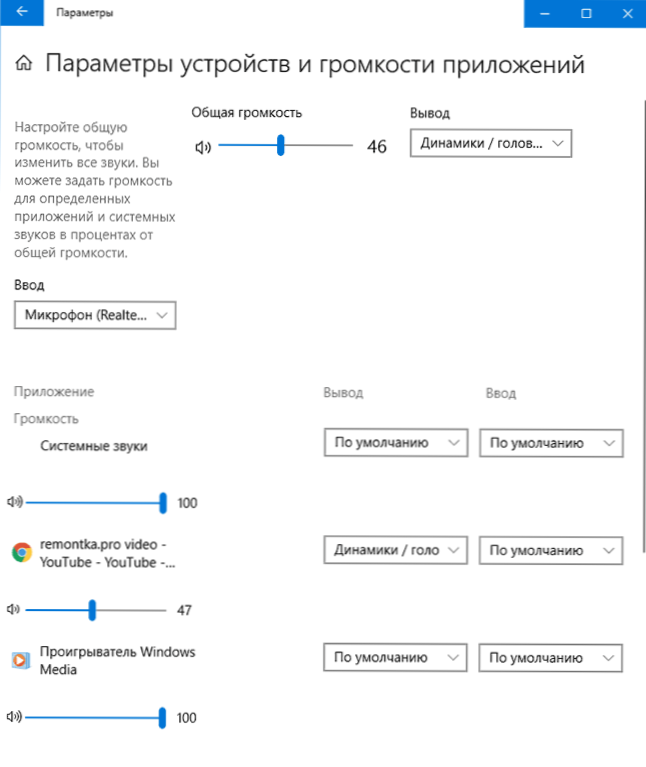Počnúc aprílovou aktualizáciou vám systém Windows 10 (verzia 1803) umožňuje nielen nastaviť iný zvuk pre rôzne programy, ale aj vybrať samostatné vstupné a výstupné zariadenia pre každý z nich.
Počnúc aprílovou aktualizáciou vám systém Windows 10 (verzia 1803) umožňuje nielen nastaviť iný zvuk pre rôzne programy, ale aj vybrať samostatné vstupné a výstupné zariadenia pre každý z nich.
Napríklad pre prehrávač videa môžete výstup zvuku cez HDMI a súčasne počúvať hudbu online pomocou slúchadiel. Ako používať novú funkciu a kde nájdete príslušné nastavenia, nájdete v tejto príručke. To môže byť tiež užitočné: Windows 10 zvuk nefunguje.
Oddelené nastavenia výstupu zvuku pre rôzne programy v systéme Windows 10
Potrebné parametre nájdete kliknutím pravým tlačidlom myši na ikonu reproduktora v oblasti oznámení a výberom položky "Otvoriť nastavenia zvuku". Objavia sa parametre systému Windows 10, prelistujte ich až do konca a kliknite na položku "Nastavenia zariadenia a objem aplikácie".
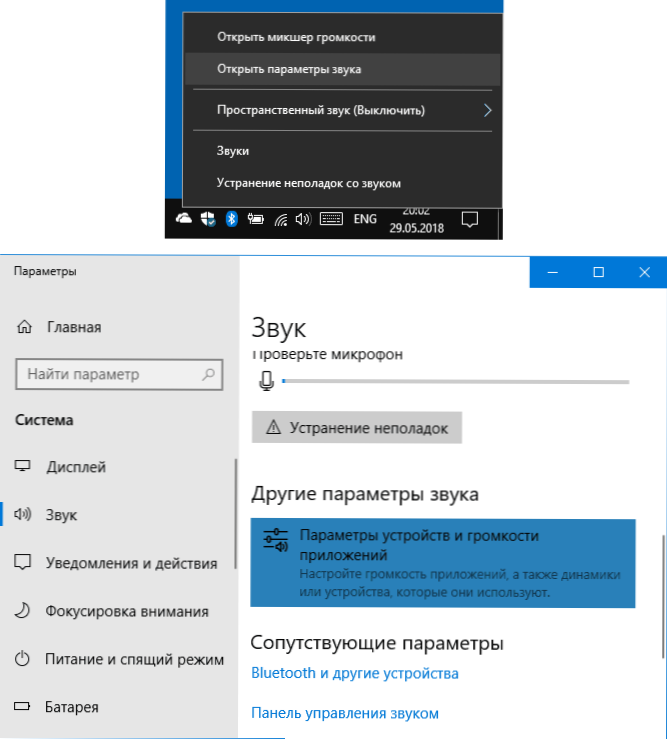
V dôsledku toho sa dostanete na ďalšiu stránku s parametrami pre vstupné, výstupné a objemové zariadenia, ktoré budeme analyzovať nižšie.
- V hornej časti stránky môžete vybrať výstupné a vstupné zariadenie, ako aj predvolený objem systému ako celku.
- Nižšie nájdete zoznam aktuálne bežiacich aplikácií, ktoré používajú prehrávanie alebo nahrávanie zvuku, napríklad prehliadač alebo prehrávač.
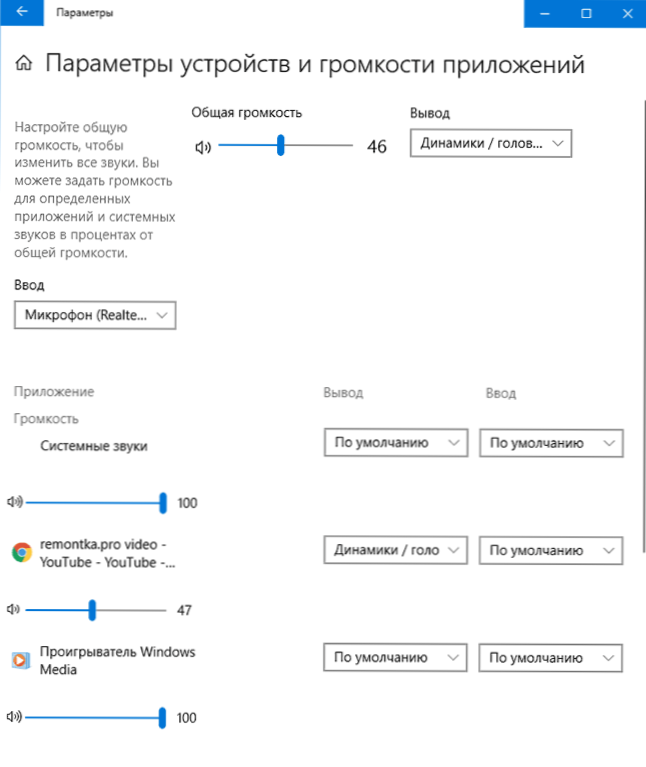
- Pre každú aplikáciu môžete nastaviť vlastné zariadenia na výstup (prehrávanie) a vstup (nahrávanie) zvuku, rovnako ako hlasitosť (navyše, ak to nebolo možné napríklad pre Microsoft Edge, teraz môžete).
V mojom teste sa niektoré aplikácie nezobrazovali, kým som v nich nezačala prehrávať žiadne zvuky, niektoré iné sa objavili bez nej. Taktiež, aby sa nastavenia mohli prejaviť, niekedy je potrebné program ukončiť (prehrávanie alebo nahrávanie zvuku) a potom ho znova spustiť. Zvážte tieto nuansy. Majte tiež na pamäti, že po zmene predvolených nastavení sú uložené v systéme Windows 10 a budú vždy použité pri spustení príslušného programu.
V prípade potreby môžete znova zmeniť parametre vstupného a výstupného zvuku alebo obnoviť všetky nastavenia na predvolené nastavenia v nastaveniach zariadenia a nastaveniach hlasitosti aplikácie (po akýchkoľvek zmenách sa tam zobrazí tlačidlo "Reset").
Napriek objaveniu novej možnosti prispôsobiť nastavenia zvuku zvlášť pre aplikácie zostala aj stará verzia, ktorá bola prítomná v predchádzajúcej verzii systému Windows 10: kliknite pravým tlačidlom myši na ikonu reproduktora a vyberte možnosť "Open Volume Mixer".