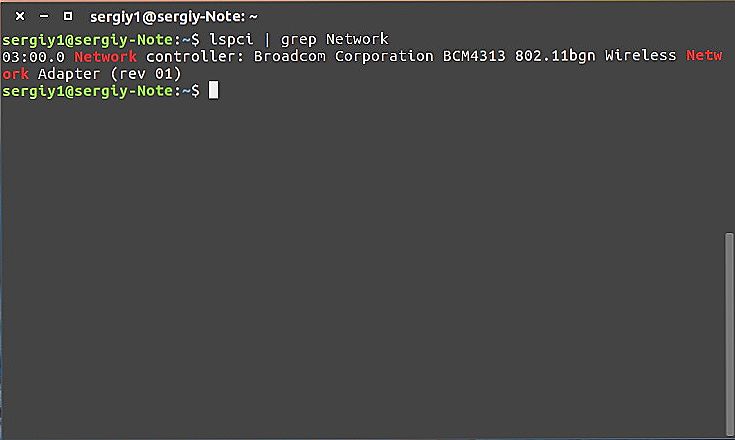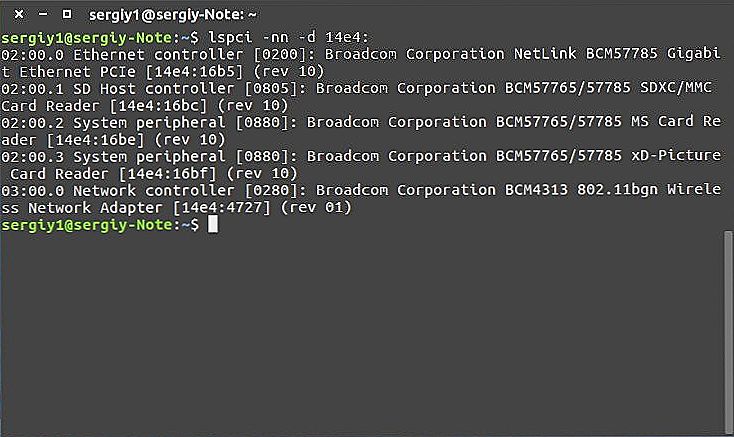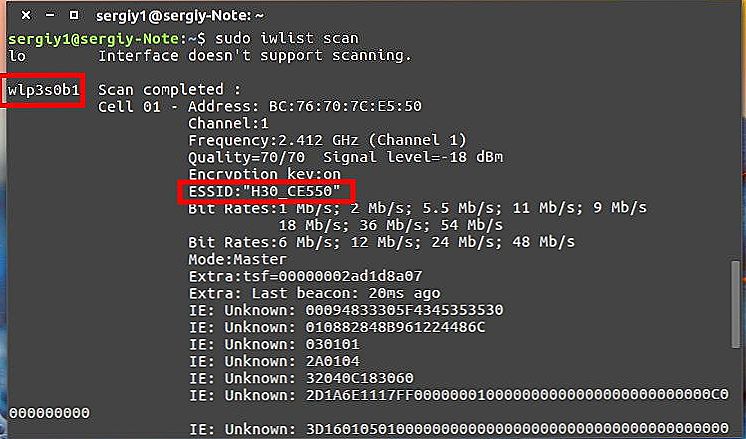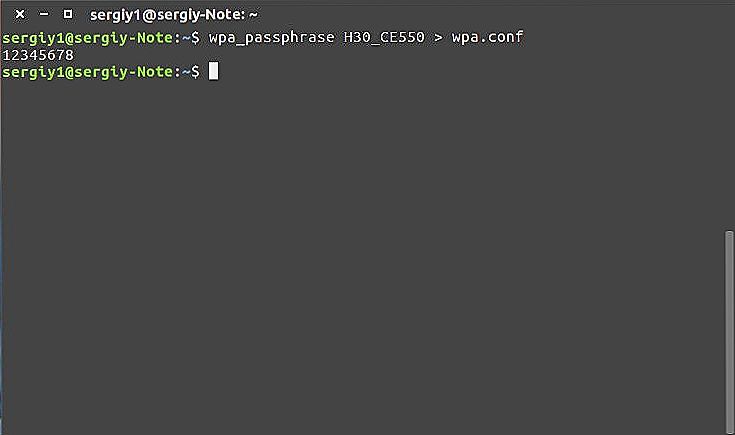Možno ste sa už podarilo transplantovať všetky vaše domáce zariadenia na bezdrôtový internet. Dokonca aj vtedy - nie všetky otázky týkajúce sa prispôsobenia sa môžu považovať za uzavreté. Najmä pri rozhodovaní o prepnutí na bezplatný a bezplatný operačný systém Ubuntu. Žiadny iný operačný systém neobsahuje slobodu konfigurovať a spravovať zdroje ako Linux. To sa plne vzťahuje na jeho rozdelenie. Pri používaní Ubuntu je nastavenie Wi-Fi prvoradé. Koniec koncov vzácny operačné systémy umožňujú použiť aj polovicu svojich možností bez prístupu na internet.

V súčasnej dobe je veľmi bežné, že možnosť využitia wi-fi, keď je router pripojený ku káblu z modemu. A už router vysiela bezdrôtový signál tam, kde je to potrebné. A kupovať nový notebook, pravdepodobne budete chcieť prispôsobiť všetko na princípe "plug-and-zabudnúť". Pokiaľ ide o Ubuntu, nie všetky zariadenia môžu poskytnúť požadované bezdrôtové funkcie. Takže, ako nastaviť Wi-Fi, ak to nefunguje z krabice?
Možno ste už skúšali Wi-Fi, ale nič sa nestalo. Z nejakého neznámeho dôvodu počítač nenájde dostupné siete a signál je vždy nulový. Horšie, ak nie je detekovaný bezdrôtový adaptér.No plne nakonfigurovaný nový počítač je rarita, takže inštalácia všetkých potrebných možností je vašou úlohou. Budeme zvážiť inštaláciu ovládačov na zariadenia Broadcom. Sú pomerne dobre rozmiestnené. Podrobne vysvetlíme, ako nastaviť Wi-Fi v Ubuntu.
obsah
- 1 Inštalácia ovládača
- 2 Nastavenie pripojenia
- 3 Vytvorenie miesta prístupu
- 4 Na konci
Inštalácia ovládača
- Najprv musíte vedieť, ktorý sieťový adaptér je nainštalovaný v počítači. To možno ľahko vyriešiť pomocou príkazu:
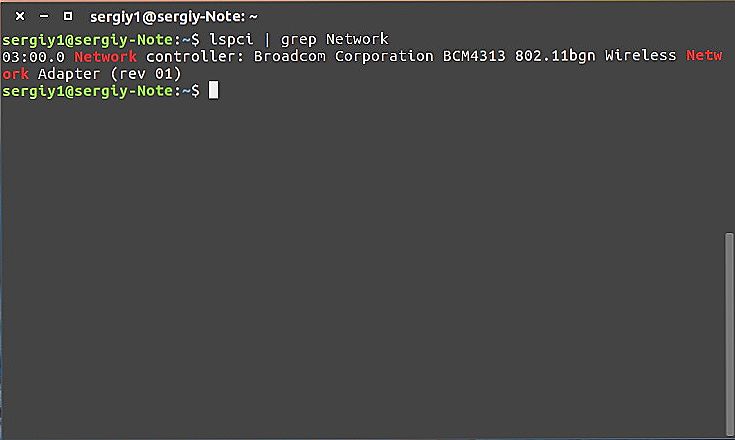
"$ sudolspci | grep Network".
- Každý výrobca poskytol niekoľko možných ovládačov pre svoje zariadenia a zohrávajú významnú úlohu pri nastavovaní siete Wi-Fi. Bežné ovládače nájdete na internete. Vždy sa zamerajte na model sieťovej karty pri výbere ovládača.
- Je potrebné vybrať ovládač podľa počtu štandardov a pracovných protokolov, ktoré podporuje. Ak je vhodný viac než jeden firmvér, dávajte pozor na parametre siete a monitora. Sú uvedené v charakteristikách vodičov.
- Ak chcete zistiť presnú kompatibilitu, zistite číslo PCIID sieťovej karty. Môžete to urobiť príkazom:
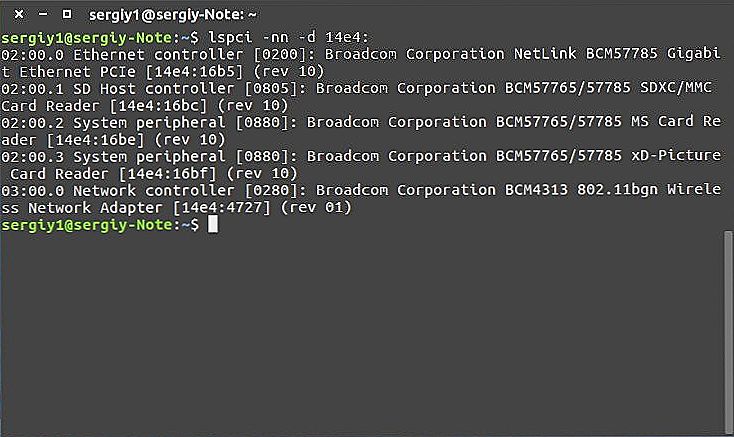
"$ lspci -nn -d 14e4:".
- Potom je potrebné overiť karty podporované ovládačom a dáta prijaté príkazom. Ak nie sú žiadne zhody, musíte vybrať iný ovládač.
- Tiež sa musíte dozvedieť o firmvéri, ktoré budú potrebné pre bežnú prevádzku ovládača. To je možné vykonať v dokumentácii vodiča.
- Pred spustením potrebného ovládača musíte vypnúť spustenie niektorých hardvérových modulov - aby sa predišlo konfliktom v práci:
"$ sudo modprobe -r názov modulu". Tu je meno napísané bez znakov, oddelené medzerou.
- Ak chcete zabrániť opätovnému načítaniu, vypnite toto:
"$ vi /etc/modprobe.d/blacklist-bcm.conf
názov modulu čiernej listiny
názov modulu čiernej listiny
názov modulu čiernej listiny "
- Spustite ovládač pomocou príkazu:
"$ sudo modprobebrcmsmac".
Považovali sme prvú fázu, ako konfigurovať Wi-Fi na Ubuntu. Potom sa pokúste pripojiť k bezdrôtovej sieti prostredníctvom terminálu.
Nastavenie pripojenia
Samozrejme, môžete použiť grafické rozhranie na vykonanie nastavenia Wi-Fi v Ubuntu Serveri. Existujú však prípady, keď sa táto metóda neuplatňuje. Okrem toho pomocou konzoly získate veľmi informatívne údaje o sieťach, s ktorými môžete pracovať. Zásady konfigurácie sa nelíšia vo všetkých distribuciách Linuxu, takže môžete vykonávať potrebné akcie v ľubovoľnom operačnom systéme založenom na Li.0nix.Napríklad používame pripojenie WPA. Používanie protokolu WEP nie je v súčasnosti oprávnené, pretože bezpečnostná úroveň takého sieťového pripojenia je príliš slabá.
- Skenovanie siete môžete začať takto:
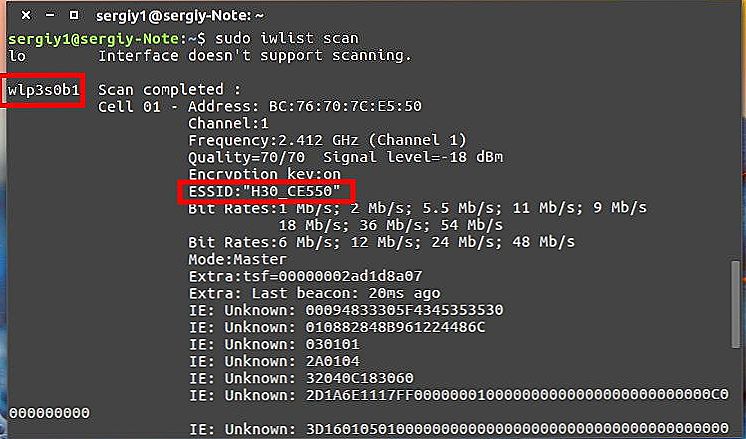
"$ sudo iwlist scan".
Tento dopyt v konzole vám umožní vidieť dostupné siete a ich charakteristiky. Vyhľadajte parameter ESSID. Označuje názov priradený k sieti a bude sa používať na prácu s ním.
- Uistite sa, že je použitý typ pripojenia WPA. Potom zadajte príkaz:
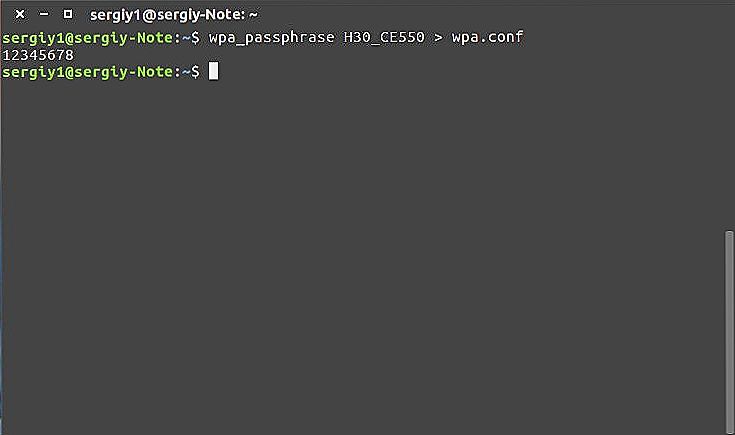
"$ wpa_passphrase (názov siete)> wpa.conf".
Názov siete je vyplnený medzerou bez ďalších znakov.
- Zadajte prístupové heslo k sieti v konzole. Bude automaticky uložený v konfiguračnom súbore.
Teraz môžete v Ubuntu používať Wi-Fi, môžete plne využiť grafické rozhranie.
Vytvorenie miesta prístupu
Teraz sa pozrieme na to, ako je vytvorený prístupový bod Wi-Fi v Ubuntu. Ako viete, prístupový bod sa nazýva "rozšírenie" existujúcej bezdrôtovej siete alebo základňa pre vytvorenie úplne novej siete. Konfigurácia Wi-Fi Ubuntu Server v takejto úlohe sa najlepšie vykoná v grafickom rozhraní.
- Najprv musíte odpojiť počítač od všetkých sietí, ku ktorým je práve pripojený.
- Pripojte počítač k káblovej sieti, pre ktorú bude prístupový bod vytvorený. Panel úloh by mal ukazovať, že počítač má káblové pripojenie.
- Kliknutím pravým tlačidlom myši otvorte ponuku sieťového pripojenia. Kliknite na položku Upraviť spojenie. Potom pridajte nové pripojenie.
- Vyberte zo zoznamu "Wi-Fi" a kliknite na "Vytvoriť".
- Začnite nastaviť nové pripojenie. Za týmto účelom zadajte všetky aktuálne parametre, ktoré môžu byť užitočné. Toto je:
- Režim "Hotspot".
- Názov pripojenia a
- Režim šifrovania údajov. Odporúčame vybrať si WPA2 alebo WPA.
- Uložte aktuálne nastavenia. Po nakonfigurovaní Wi-Fi je potrebné ju povoliť. Vyberte možnosť "Pripojiť sa ku skrytej sieti". Potom nájdite v zozname sieť, ktorú ste nedávno vytvorili, a vytvorte s ňou spojenie.
- Teraz môžete použiť prístupový bod podľa vlastného uváženia!
Na konci
Naučili sme sa, ako urobiť nejaké užitočné triky na nastavenie bezdrôtovej siete. Podrobne sme sa oboznámili s tým, ako nakonfigurovať Wi-Fi na Ubuntu a tiež vykonali diagnostiku sieťových chýb. Ak máte akékoľvek otázky alebo akékoľvek problémy nie sú vyriešené - môžete vždy kontaktovať komentáre, nechať svoj názor alebo sa niečo spýtať od návštevníkov našich stránok. Choďte do toho!