 Existuje mnoho programov - tweakov na nastavenie systémových parametrov, z ktorých niektoré sú skryté od používateľa. A pravdepodobne najsilnejší z nich dnes je bezplatný nástroj Winaero Tweaker, ktorý vám umožní prispôsobiť toľko parametrov súvisiacich s dizajnom a správaním systému podľa vášho vkusu.
Existuje mnoho programov - tweakov na nastavenie systémových parametrov, z ktorých niektoré sú skryté od používateľa. A pravdepodobne najsilnejší z nich dnes je bezplatný nástroj Winaero Tweaker, ktorý vám umožní prispôsobiť toľko parametrov súvisiacich s dizajnom a správaním systému podľa vášho vkusu.
V tomto prehľade sa dozviete podrobnosti o hlavných funkciách programu Winaero Tweaker použitého pre systém Windows 10 (hoci nástroj funguje aj pre Windows 8, 7) a niektoré ďalšie informácie.
Inštalácia Winaero Tweaker
Po prevzatí a spustení inštalátora sú dve možnosti inštalácie pomôcky: jednoduchá inštalácia (registrácia programu v programe "Programy a funkcie") alebo jednoducho rozbaliť do priečinka, ktorý ste zadali v počítači (výsledkom je prenosná verzia Winaero Tweaker).

Dávam prednosť druhej možnosti, môžete si vybrať ten, ktorý sa vám páči najlepšie.
Použite Winaero Tweaker na prispôsobenie vzhľadu systému Windows 10
Skôr ako začnete meniť čokoľvek pomocou systémových vylepšení uvedených v programe, dôrazne odporúčam vytvorenie bodu obnovenia systému Windows 10 v prípade, že sa niečo pokazí.
Po spustení programu uvidíte jednoduché rozhranie, v ktorom sú všetky nastavenia rozdelené na hlavné sekcie:
- Vzhľad - dizajn
- Rozšírený vzhľad - ďalšie (pokročilé) možnosti návrhu
- Správanie - správanie.
- Boot a prihlásenie - sťahovanie a prihlásenie.
- Pracovná plocha a panel úloh - pracovná plocha a panel úloh.
- Kontextové menu - kontextové menu.
- Nastavenia a ovládací panel - parametre a ovládací panel.
- Prieskumník - Prieskumník.
- Sieť - sieť.
- Účty používateľov - používateľské účty.
- Program Windows Defender je obranca systému Windows.
- Aplikácie Windows - aplikácie Windows (z obchodu).
- Ochrana osobných údajov - ochrana osobných údajov.
- Nástroje - nástroje.
- Získajte klasické aplikácie - získajte klasické aplikácie.
Nebudem uvádzať všetky funkcie, ktoré sú v zozname (okrem toho sa zdá, že ruský jazyk Winaero Tweaker by sa mal objaviť v blízkej budúcnosti, kde budú jasne vysvetlené možnosti), ale uvediem niekoľko parametrov, ktoré podľa mojich skúseností sú najobľúbenejšie medzi používateľmi systému Windows 10, zoskupením do sekcií (pokyny sú tiež o tom, ako nastaviť rovnako manuálne).
Vzhľad (vzhľad)
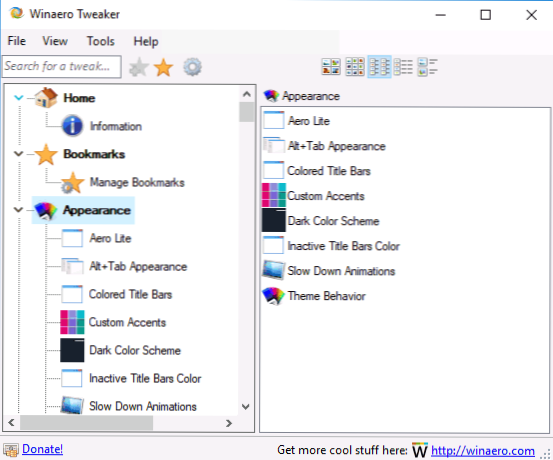
V časti možnosti návrhu môžete:
- Povolenie skrytej témy Aero Lite.
- Zmeňte nastavenia pre ponuku Alt + Tab (zmena priehľadnosti, stlmenie pracovnej plochy, návrat klasickej ponuky Alt + Tab).
- Zahrňte farebné názvy okien a tiež zmeniť farbu titulu (farebné titulky) neaktívneho okna (farba neaktívnych titulkov).
- Aktivujte tmavú kožu systému Windows 10 (teraz to môžete urobiť v nastaveniach prispôsobenia).
- Zmeňte správanie motívov Windows 10 (správanie tém), aby ste sa uistili, že používanie novej témy nezmení ukazovatele myši a ikony na ploche.Viac informácií o témach a ich manuálnych nastaveniach - Windows 10 Témy.
Rozšírené možnosti vzhľadu (rozšírený vzhľad)
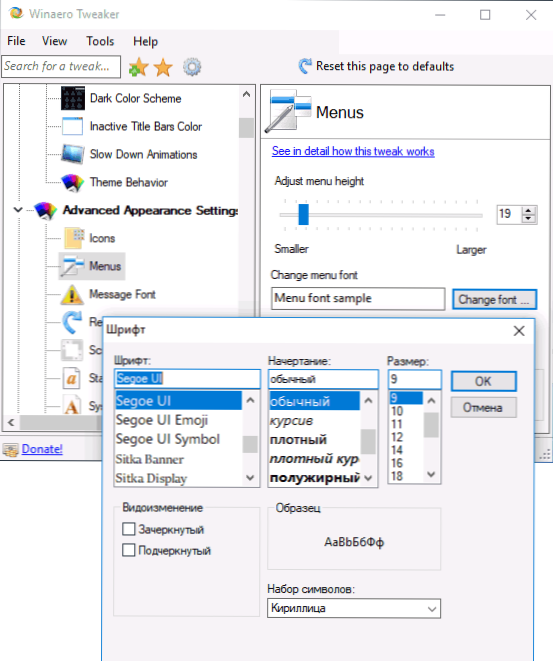
Predtým mali stránky pokyny na zmenu veľkosti písma systému Windows 10, a to najmä vzhľadom na skutočnosť, že nastavenie veľkosti písma zmizlo v programe Creators Update. V sekcii Winaero Tweaker v rozšírených možnostiach návrhu môžete prispôsobiť nielen veľkosti písma pre každý prvok (menu, ikony, správy), ale tiež vybrať konkrétny typ písma a písma (použiť nastavenia, ktoré budete potrebovať na kliknutie na tlačidlo "Apply Changes" a choďte do toho znova).
Tu môžete nastaviť veľkosť posúvačov, okienok okna, výšky a písma názvov okien. Ak sa vám výsledky nepáči, použite funkciu Obnoviť nastavenia zdokonaleného vzhľadu, aby ste zmenu vykonali.
Správanie (správanie)

Časť "Správanie" zmení niektoré parametre systému Windows 10, medzi ktorými je potrebné zdôrazniť:
- Reklamy a nežiaduce aplikácie - zakážte reklamy a nainštalujte nežiaduce aplikácie systému Windows 10 (tie, ktoré sa nainštalujú a zobrazia sa v ponuke Štart, napísali o nich v časti Ako zakázať odporúčané aplikácie systému Windows 10). Ak chcete zakázať, stačí začiarknuť možnosť Zakázať reklamy v systéme Windows 10.
- Zakázať aktualizácie ovládačov - vypnutie automatickej aktualizácie ovládačov systému Windows 10 (Ako to urobiť ručne - v časti Ako zakázať automatickú aktualizáciu ovládačov systému Windows 10).
- Zakázať reštartovanie po aktualizáciách - zakázať reštartovanie po aktualizáciách (pozrite časť Ako zakázať automatické reštartovanie systému Windows 10 po aktualizáciách).
- Nastavenia služby Windows Update - umožňuje konfigurovať nastavenia služby Windows Update Prvá možnosť umožňuje režim "iba oznamovať" (tj aktualizácie sa neprevezmú automaticky), druhá zakáže službu centra aktualizácií (pozrite si časť Ako zakázať aktualizácie systému Windows 10).
Boot a prihlásenie
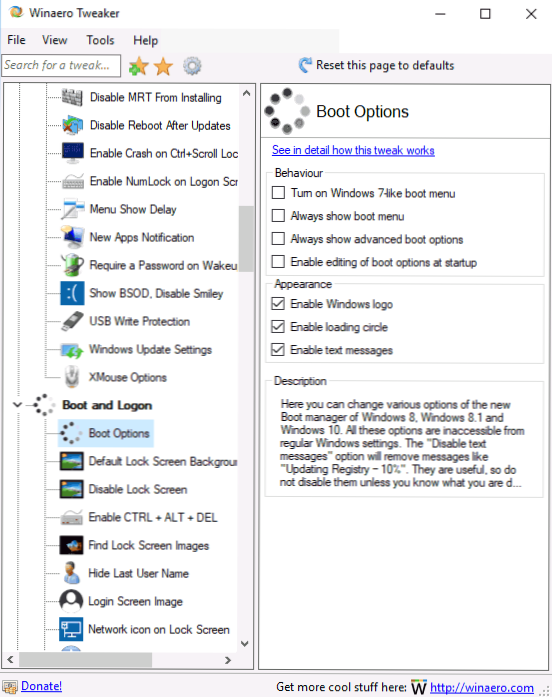
Nasledujúce nastavenia môžu byť užitočné pri možnostiach zavádzania a prihlásenia:
- V sekcii Boot Options môžete aktivovať "Vždy zobrazovať pokročilé parametre zavádzania" (vždy zobrazovať špeciálne možnosti zavádzania), ktoré vám umožnia ľahko prejsť do bezpečného režimu, ak je to potrebné, aj keď sa systém nespustí v normálnom režime.
- Predvolené pozadie uzamknutej obrazovky - umožňuje nastaviť tapetu pre uzamknutú obrazovku a funkciu Disable Lock Screen (Zakázať uzamknutie obrazovky) - deaktivovať uzamknutú obrazovku (pozrite si časť Ako zakázať zámok obrazovky systému Windows 10).
- Sieťová ikona na uzamknutej obrazovke a tlačidlo napájania na obrazovke prihlásenia vám umožňujú odstrániť ikonu siete a tlačidlo napájania z uzamknutej obrazovky (môže byť užitočné zabrániť pripojeniu k sieti bez prihlásenia a obmedziť vstup do prostredia obnovy).
- Zobraziť informácie o poslednom prihlásení - umožňuje zobraziť informácie o predchádzajúcom prihlásení (pozriAko zobraziť prihlasovacie informácie v systéme Windows 10).
Pracovná plocha a panel úloh

Táto časť Winaero Tweaker obsahuje veľa zaujímavých parametrov, ale nepamätám sa, že som sa niektorých z nich často pýtal. Môžete skúsiť: okrem iného tu môžete zapnúť "starý" štýl ovládania hlasitosti a zobrazenie nabitia batérie, zobrazenie sekúnd na hodinách na paneli úloh, vypnutie živých dlaždíc pre všetky aplikácie, vypnutie upozornení Windows 10.
Kontextové menu (kontextová ponuka)
Možnosti kontextovej ponuky umožňujú pridať ďalšie položky kontextovej ponuky pre pracovnú plochu, prehliadač a niektoré typy súborov. Medzi často vyhľadávané:
- Pridať príkazový riadok ako správca - pridá kontextové menu položku "Príkazový riadok". Pri volaní do priečinka funguje ako predtým otvorený príkaz "Otvoriť okno príkazu tu" (pozri "Ako sa dostať späť" Otvoriť okno príkazu "v kontextovej ponuke Windows 10 zložiek).
- Kontextové menu Bluetooth - pridať sekciu do kontextovej ponuky pre volanie funkcií Bluetooth (pripojenie zariadení, prenos súborov a ďalšie).
- Ponuka File Hash - pridanie položky na výpočet kontrolného súčtu súboru pomocou rôznych algoritmov (pozrite si Ako zistiť hash alebo kontrolný súčet súboru a čo to je).
- Odstrániť predvolené položky - umožňuje odstrániť predvolené položky kontextovej ponuky (aj keď sú uvedené v angličtine, budú odstránené v ruskej verzii systému Windows 10).
Parametre a ovládací panel (nastavenia a ovládací panel)
Existujú len tri možnosti: prvá vám umožňuje pridať položku "Windows Update" v Ovládacom paneli nasledovne - odstrániť stránku Windows Insider z nastavení a pridať stránku Nastavenia zdieľania v systéme Windows 10.
Prieskumník súborov
Nastavenia programu Prieskumník umožňujú vykonať nasledujúce užitočné funkcie:
- Odstráňte šípky z komprimovaných priečinkov (ikona komprimovaného prekrytia), odstráňte alebo zmeňte šípky skratky (klávesová skratka). Pozrite si časť Ako odstrániť skratky so šípkami v systéme Windows 10.
- Odstráňte textový štítok pri vytváraní štítkov (Zakázať text skratiek).
- Prispôsobte priečinky počítača (zobrazené v priečinku "Tento počítač" - "Priečinky" v programe Explorer). Odstráňte zbytočné a pridajte svoje vlastné (Prispôsobiť tento počítač).
- Vyberte počiatočnú zložku pri otvorení prehľadávača (napríklad namiesto rýchleho prístupu ihneď otvorte "Tento počítač") - vyberte možnosť Priečinok priečinka Explorer.
Network (Sieť)
Umožňuje zmeniť niektoré parametre práce a prístup k sieťovým jednotkám, ale pre priemerného používateľa môže byť funkcia Set Ethernet As Metered Connection veľmi užitočná, nastavenie sieťového pripojenia cez kábel ako limitpripojenia (ktoré môžu mať priaznivý vplyv na prevádzkové náklady, ale súčasne zablokovať automatické sťahovanie aktualizácií). Pozrite si systém Windows 10, ktorý stráca internet, čo robiť?
Používateľské kontá (používateľský účet)
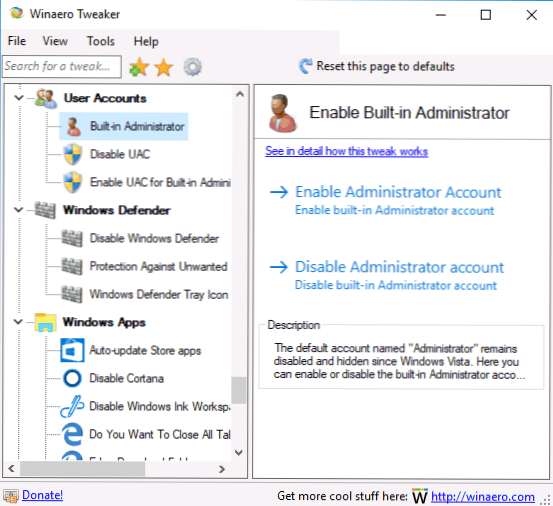
K dispozícii sú nasledujúce možnosti:
- Built in Administrator - povoliť alebo zakázať vstavaný účet administrátora, skrytý predvolene. Ďalšie informácie - Vstavaný účet správcu v systéme Windows 10.
- Zakázať UAC - zakázať kontrolu používateľských kont (pozri Ako zakázať UAC alebo kontrolu používateľských kont v systéme Windows 10).
- Povolenie UAC pre vstavaného správcu - Povolenie UAC pre vstavaného správcu (v predvolenom nastavení zakázané).
Program Windows Defender (Windows Defender)
Časť Windows Defender Control vám umožňuje:
- Povolenie a zakázanie programu Windows Defender (pozri Zakázanie programu Windows Defender) nájdete v téme Ako zakázať program Windows 10 Defender.
- Aktivovať ochranu pred nežiaducim softvérom, pozrite si časť Ako povoliť ochranu pred nechcenými a škodlivými programami v programe Windows Defender 10.
- Odstráňte ikonu obhajcu na paneli úloh.
Aplikácie Windows (Windows Apps)
Nastavenia aplikácií systému Windows 10 umožňujú vypnúť automatické aktualizácie, povoliť aplikáciu Classic Paint, vybrať priečinok na prevzatie prehliadača Microsoft Edge a vrátiť dotaz "Chcete zatvoriť všetky karty?" ak ho vypnete na okraji.
Privacy (Súkromie)
V nastaveniach na konfiguráciu ochrany osobných údajov systému Windows 10 sú len dve položky - vypínanie tlačidla na zobrazenie hesla pri zadávaní (oko vedľa poľa zadávania hesla) a vypnutie telemetrie Windows 10.
Nástroje (Tools)
Sekcia Nástroje obsahuje niekoľko nástrojov: vytvorenie zástupcu, ktorý bude spúšťať ako správca, kombinujúci súbory .reg, obnovenie vyrovnávacej pamäte ikony, zmena informácií o výrobcovi a majiteľovi počítača.
Získajte klasické aplikácie (získajte klasické aplikácie)
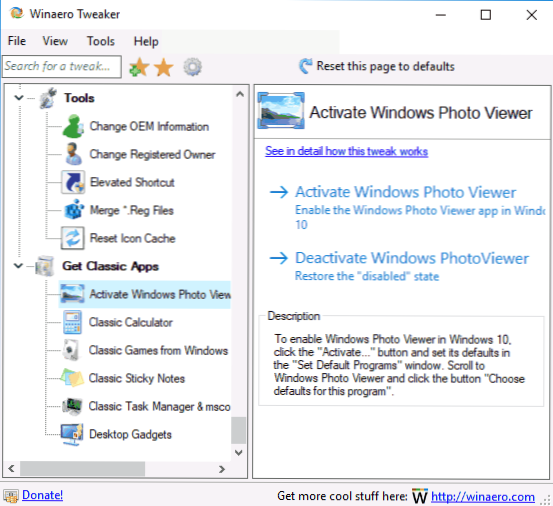
Táto časť obsahuje hlavne odkazy na články autora programu, ktorý ukazuje, ako stiahnuť klasické aplikácie pre Windows 10, s výnimkou prvej možnosti:
- Povoliť klasický program Windows Photo Viewer. Pozrite si časť Ako povoliť staré zobrazovanie fotografií v systéme Windows 10.
- Štandardné hry Windows 7 pre Windows 10
- Windows 10 Desktop Gadgets
A niektorí iní.
Ďalšie informácie
Ak potrebujete zrušiť niektorú z vykonaných zmien, vyberte položku, ktorú ste zmenili v službe Winaero Tweaker a kliknite na tlačidlo "Vrátiť túto stránku na predvolené" v hornej časti. No, ak sa niečo pokazilo, skúste použiť body obnovenia systému.
Vo všeobecnosti možno táto tweakera má najrozsiahlejší súbor potrebných funkcií, zatiaľ čo podľa môjho názoru to ušetrí systém.Chýba v ňom snáď niektoré možnosti, ktoré možno nájsť v špeciálnych programoch na zakázanie systému Windows 10, na túto tému tu - Ako vypnúť sledovanie Windows 10.
Stiahnite si program Winaero Tweaker z oficiálneho webu pre vývojárov http://winaero.com/download.php?view.1796 (použite odkaz Download Winaero Tweaker v spodnej časti stránky).












