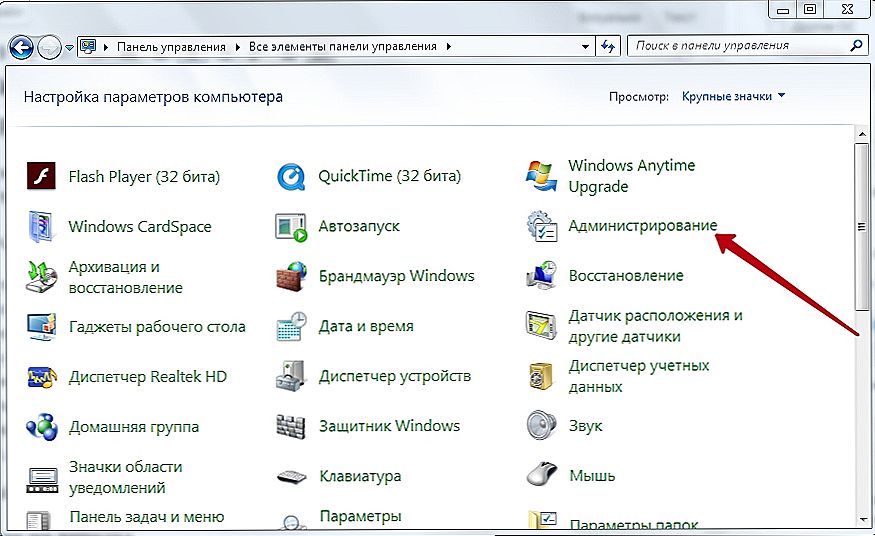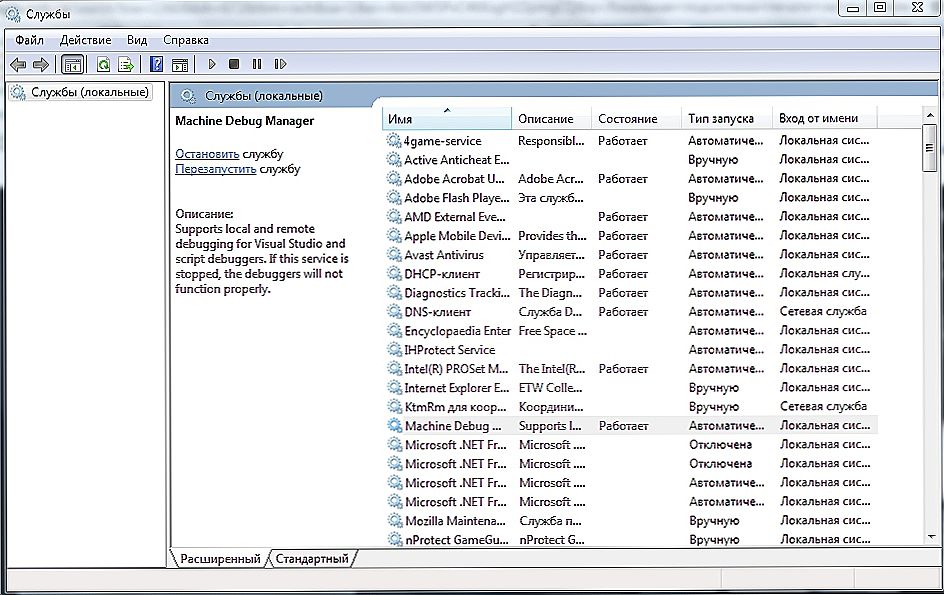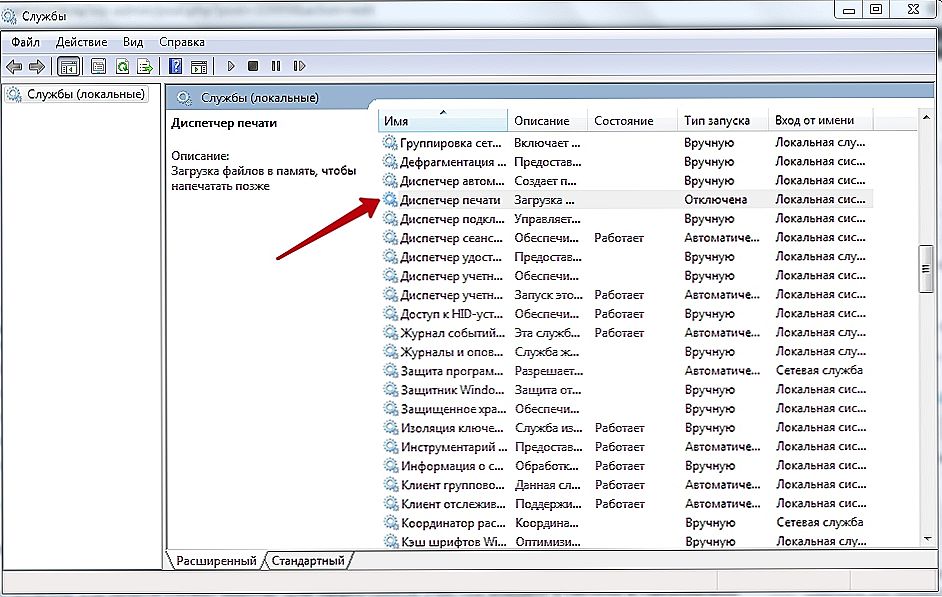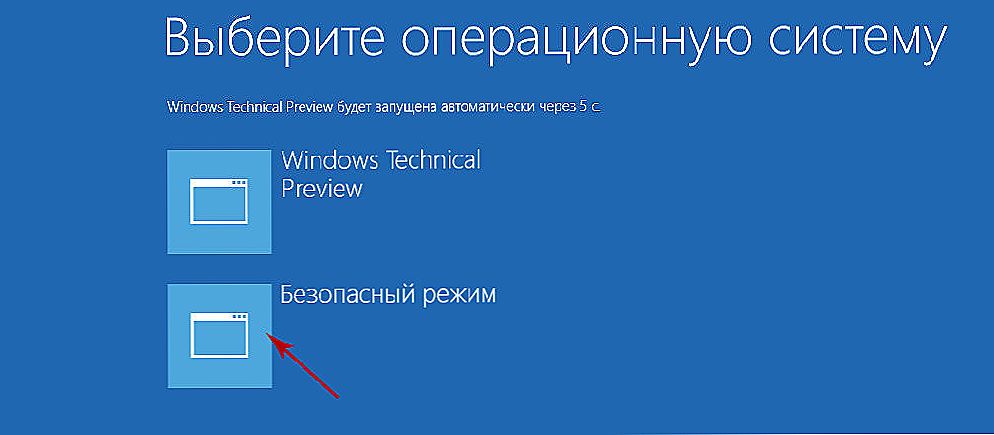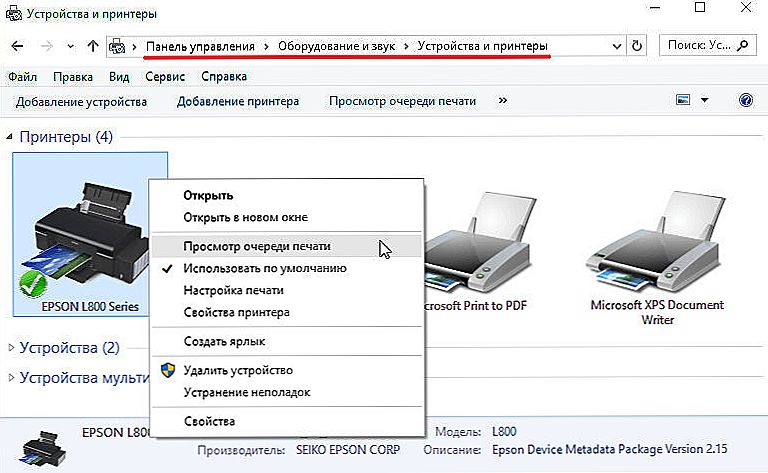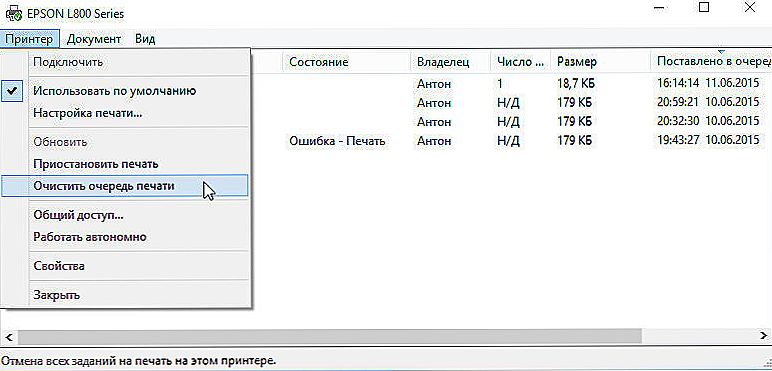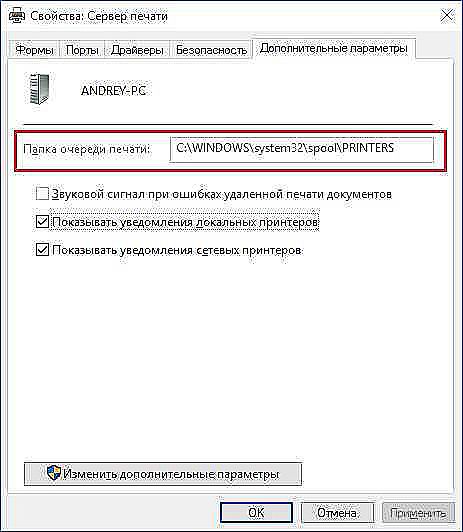V systéme Windows 10 vývojári poskytli veľmi výhodný vstavaný nástroj na tlač: môžete použiť ľubovoľnú tlačiareň bez inštalácie ovládačov a dodatočného softvéru. Bohužiaľ, v predchádzajúcich verziách chýba takéto uprednostňovanie: je potrebné urobiť najmenšiu chybu v nastaveniach a okamžite sa objaví okno s upozornením: "lokálny tlačový subsystém nie je spustený v operačnom systéme Windows 7." Niekedy sa tento problém môže vyskytnúť v systéme Windows 10 kvôli poruchám vo fungovaní počítača. Nižšie analyzujeme príčiny problému a jeho riešenie.

Ako vyriešiť chybu Ako vyriešiť chybu "Lokálny tlačový subsystém nie je spustený v systéme Windows."
obsah
- 1 Príčiny problému
- 2 spôsoby, ako riešiť
- 2.1 Skontrolujte "Správca tlače"
- 2.2 Vyhľadávajte vírusy
- 2.3 Čistenie tlačovej fronty
- 2.3.1 Zvyčajným spôsobom
- 2.3.2 Nútené čistenie
- 2.4 Obnova systému
- 2.5 Znova nainštalujte tlačiareň
Príčiny problému
Zdroje chyby:
- zakázanie služby zodpovednej za proces (náhodný alebo úmyselný);
- poškodenie systémových súborov;
- malware;
- nesprávna inštalácia ovládačov tlačiarne;
- upchatá cievka registra.

spôsoby, ako riešiť
Najčastejšou príčinou výpadku tlače pod kódom 000006 (chyba 0x000006ba) je zakázanie príslušnej služby, preto najprv skontrolujte túto pravdepodobnosť a potom prejdite na druhú.
Skontrolujte "Správca tlače"
- Postupujte podľa cesty: "Štart" - "Ovládací panel" - "Systém a zabezpečenie".
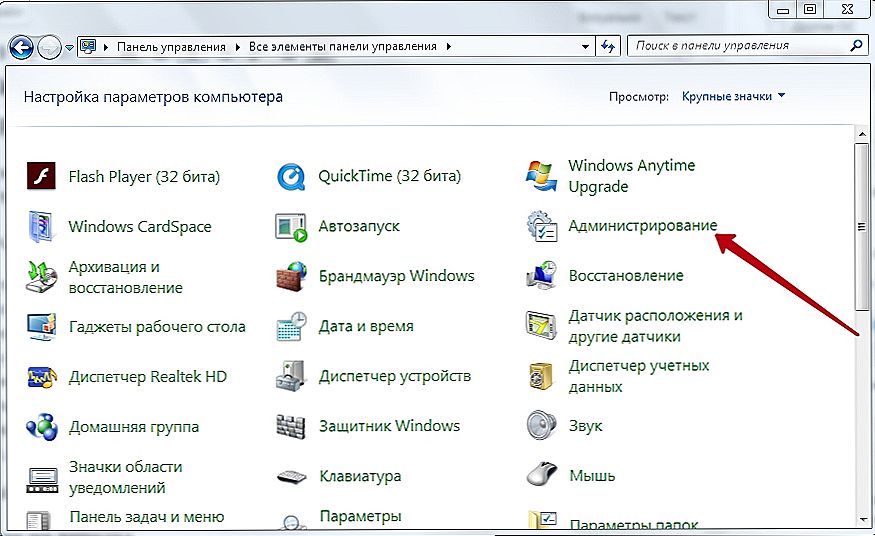
- Zmeňte typ zobrazenia na "Veľké ikony" a prejdite na položku "Administrácia" - "Služby".
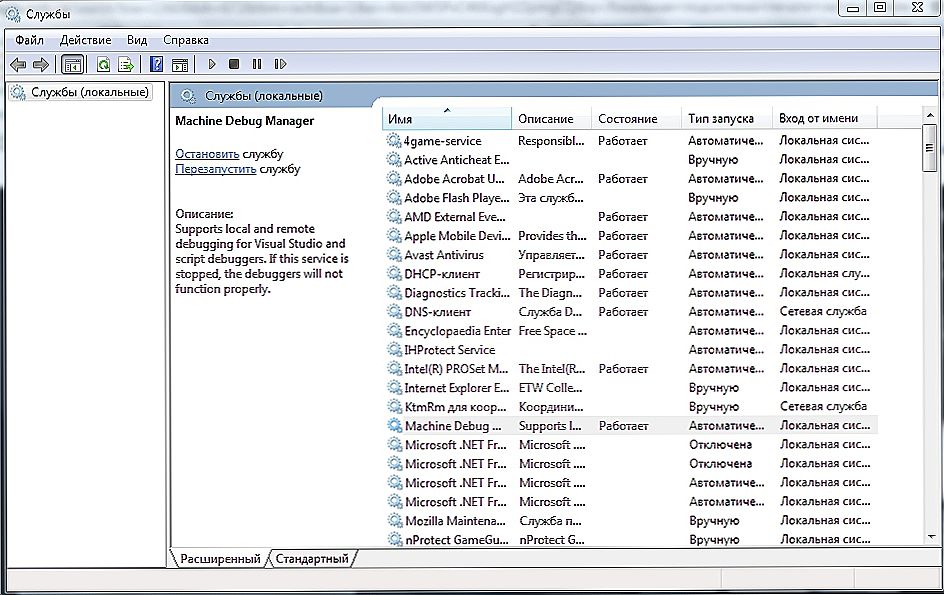
- Teraz máme dlhý zoznam rôznych komponentov, medzi ktorými musíme nájsť "Správcu tlače".
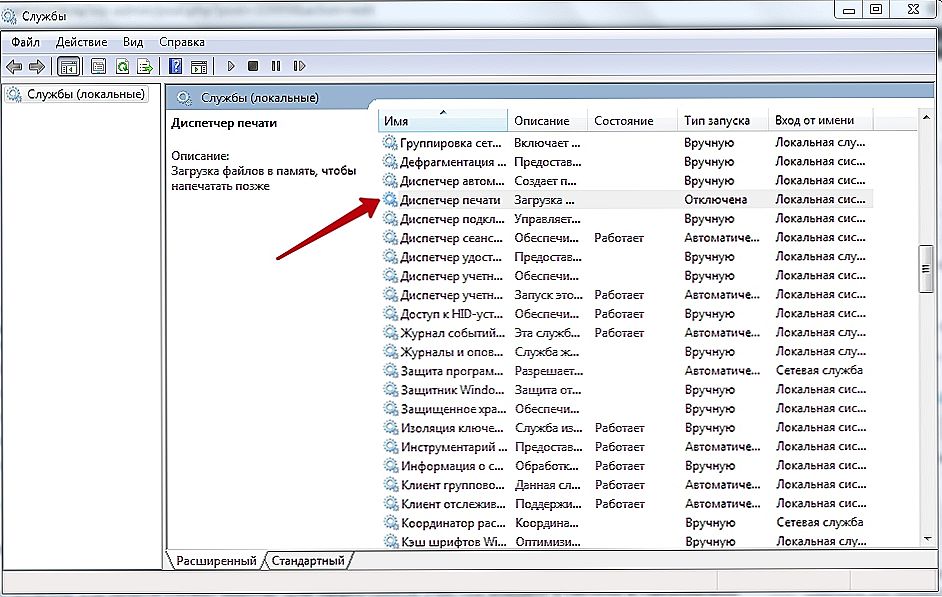
- Naproti tomu by mal byť napísaný "Works". Ak nie, dvakrát kliknite na názov služby a zadajte typ automatického spustenia.
- Zatvorte okno av ľavom stĺpci kliknite na položku Spustiť.

- Počkajte na to, aby komponent fungoval, a vráťte sa k tlači.
Zvyčajne pre systém Windows 10 sú tieto opatrenia dostatočné na normalizáciu procesu odstraňovania údajov na papieri.
Vyhľadávajte vírusy
Vírusy sú často prekážkou pri tlači. Ak chcete efektívne čistiť, prihláste sa do "Núdzového režimu":
- Reštartujte počítač a predtým, ako sa zobrazí šetrič obrazovky, stlačte F8 alebo iné klávesy: F1, Del, F2, F10, Tab, Reset (ich voľba nezávisí od Windows: 8, 10, 7 alebo XP, ) a počkajte na spustenie systému BIOS.
- Vyberte "Núdzový režim" - získate prístup k hlavným ovládacím funkciám.
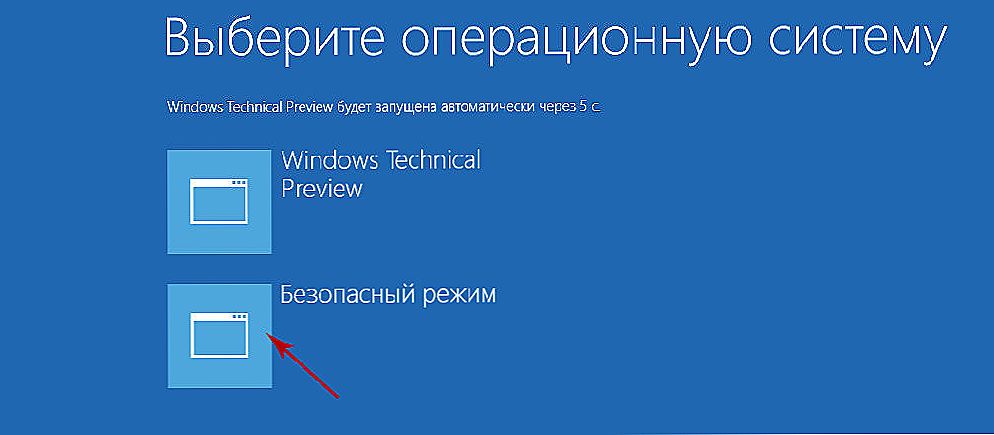
- Spustite antivírus (všimnite si, že niektoré z nich fungujú iba v štandardnom režime) a skontrolujte všetky súbory.
Môžete tiež prevziať antivírusový nástroj a spustiť skenovanie z jednotky flash.
Čistenie tlačovej fronty
Zvyčajným spôsobom
- Otvorte "Ovládací panel" (v systéme Windows 10 je lepšie konať nie cez "Možnosti", ale prostredníctvom "Klasickej aplikácie") a na karte "Zariadenia a tlačiarne".
- Vyberte pripojenú tlačiareň a kliknite na jej ikonu pomocou pomocného tlačidla myši.
- Tu musíte kliknúť na položku "Zobraziť tlačové fronty".
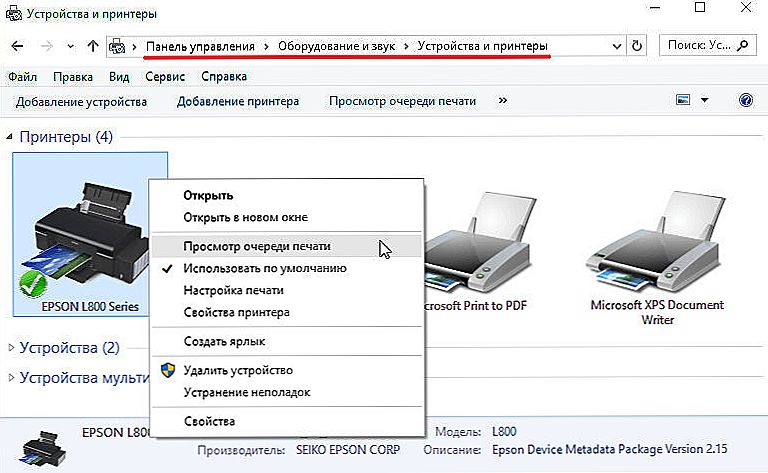
- Kliknite na poslednú časť "Tlačiareň" a vyberte položku "Vyčistiť frontu".
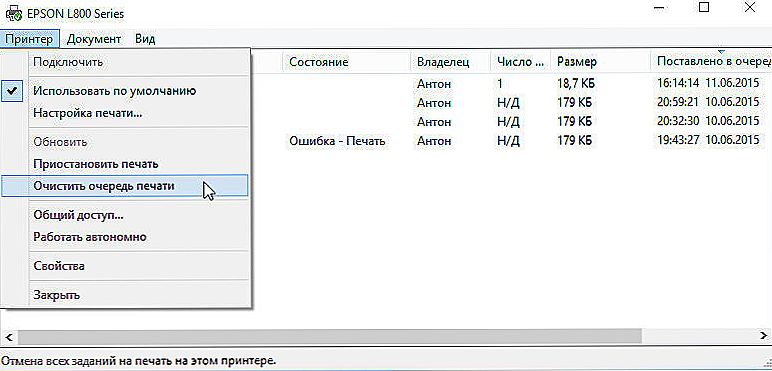
Nútené čistenie
Ak v reakcii na pokus o vymazanie registra tlače sa objaví hlásenie, že nie je možné vykonať operáciu, budete musieť použiť inú metódu.
- Znova nájdite tlačiareň v zozname zariadení, kliknite na meno pomocou hlavného tlačidla myši av hornej časti nájdite kartu Vlastnosti tlačového servera - Rozšírené nastavenia - Priečinok pre tlačové fronty.
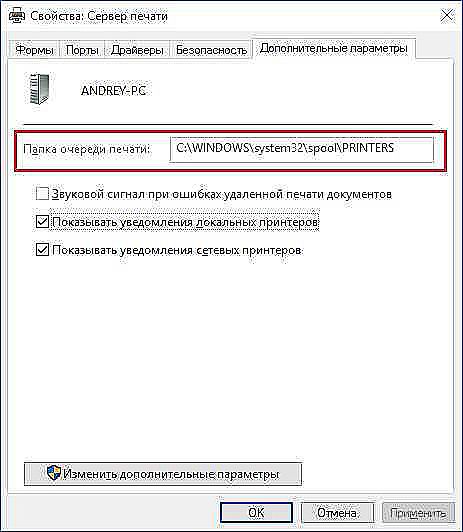
- Riadok musí obsahovať cestu: C \ windows \ system32 \ spool \ Tlačiarne. Ak je pole prázdne, kliknite na položku Zmeniť rozšírené nastavenia a zadajte hodnotu.
- Teraz zatvorte "Ovládací panel", kliknite na tlačidlo Win + R.
- V riadku "Run" píšeme: cmd a kliknite na "Enter".
- Po otvorení príkazového riadka (okno s čiernym poľom) zadajte spustenie: net stop spooler.
- Potom striedavo:
- del% systemroot% \ system32 \ spool \ tlačiarne \ *. shd / F / S / Q
- %% systemroot% \ system32 \ spool \ tlačiarne \ *. spl / F / S / Q
- net start spooler.

Reštartujte počítač a skúste vytlačiť dokument, aby ste sa uistili, že všetko funguje dobre.
Obnova systému
Je tiež potrebné skontrolovať stav systémových súborov. Preto:
- Zavolajte na "príkazový riadok" (vyššie je to, ako sa to deje).
- Nastavte príkaz: C / Windows / System32 / sfc / scannow.
Systém OS teraz diagnostikuje a opraví problém sám.
Znova nainštalujte tlačiareň
- Odpojte tlačiareň od počítača a zo siete.
- Zadajte "Ovládací panel" - "Zariadenia a tlačiarne".
- Zvýraznite tlačiareň a kliknite na tlačidlo "Odstrániť zariadenie".
- Ak máte systém Windows 10, reštartujte systém a znova pripojte tlačiareň k počítaču.
http://www.youtube.com/watch?v=UnDWbdj2OL
Pre staršie verzie systému Windows je potrebné prevziať ovládače z lokality spoločnosti, ktorej názov vaše zariadenie obsahuje, a nainštalovať ich:
- Extrahujte súbory z archívu a uložte ich niekam, aby ste si pamätali presnú cestu.
- Otvorte položku "Tento počítač" - "Vlastnosti systému" - "Správca zariadení".
- Nájdite tlačiareň, kliknite pravým tlačidlom myši na jej názov a vyberte položku "Aktualizovať ovládač" - "Vyhľadávanie v počítači" - nebalené súbory.
Pred tlačou je lepšie reštartovať operačný systém.