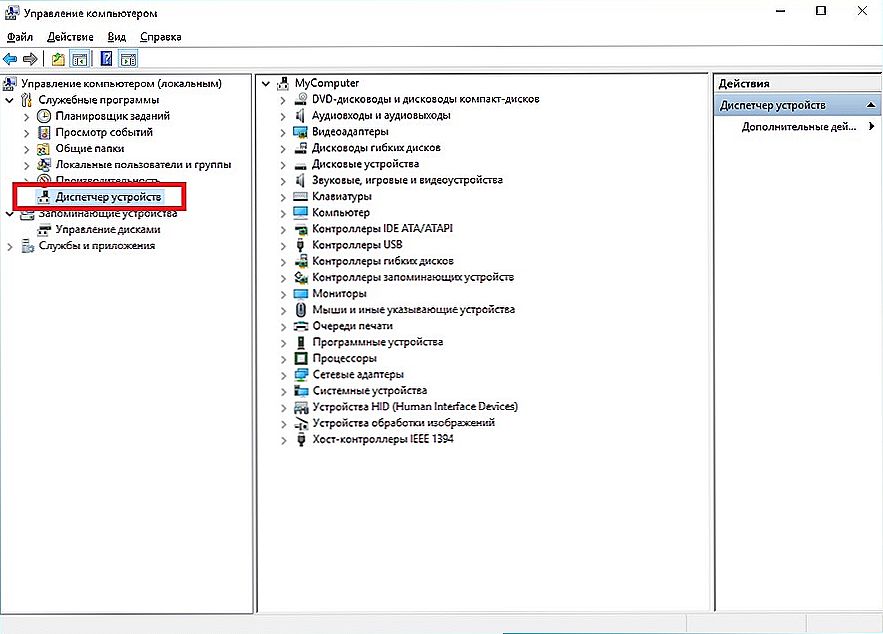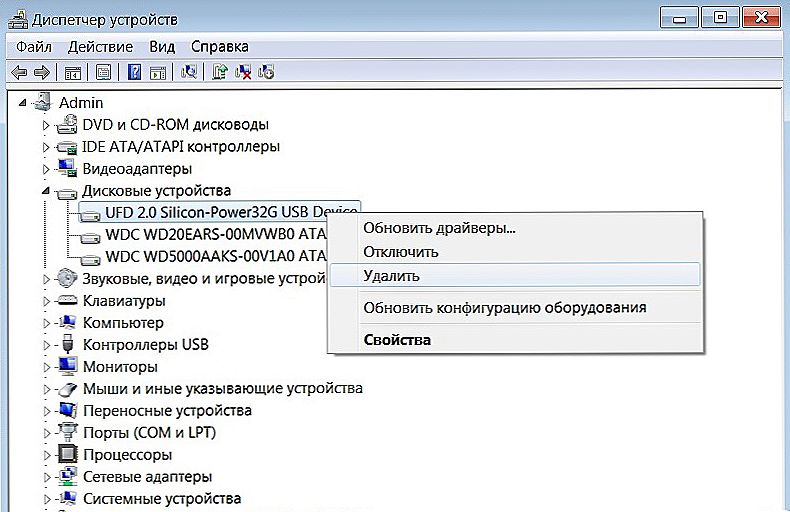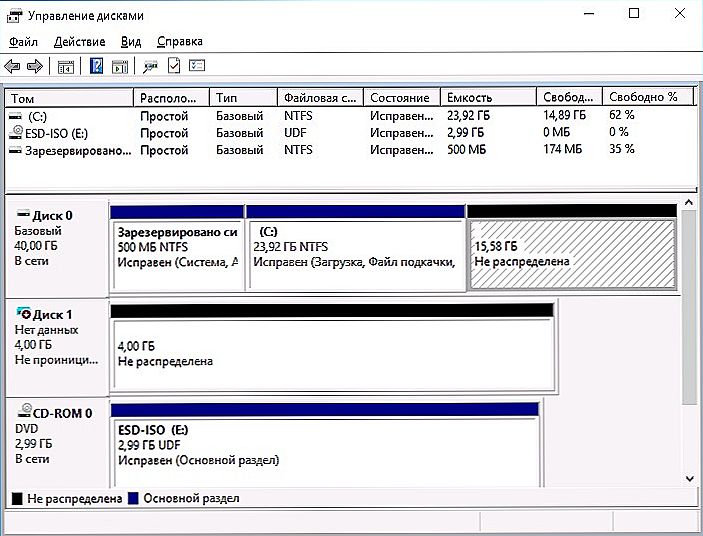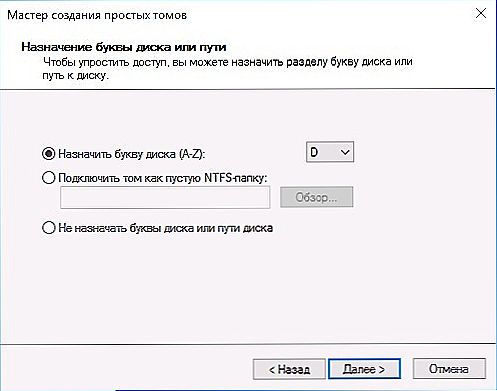Pripojili ste pevný disk k počítaču, ale prieskumník "nevidí" externý pevný disk? HDD nevyhadzujte pred časom. Tento problém sa môže vyskytnúť z rôznych dôvodov. Napríklad v dôsledku zastaraného ovládača alebo nesprávnej konfigurácie hlasitosti. Takéto chyby sa dá ľahko odstrániť.

obsah
- 1 Kde začať?
- 2 vodič
- 2.1 Vyhľadávanie vodičov
- 3 Správa diskov
- 4 Ostatné nástroje
- 4.1 USBOblivion
Kde začať?
Ak ste si istí, že disk je zdravý a nie je to zlyhanie hardvéru, vyskúšajte nasledovné:
- Pripojte pevný disk k inému portu USB.
- Niekedy vyhľadávač "nevidí" pevný disk kvôli škodlivému softvéru. Skontrolujte prítomnosť vírusov na médiu. Ale ako to urobiť, pretože zariadenie nie je zobrazené? Pripojte ho k inému počítaču (napríklad s priateľmi alebo v práci).
- Naformátujte pevný disk. Ak sú na nej uložené dôležité údaje, skopírujte ju na iné miesto.
vodič
Ak to nefunguje, a prieskumník stále "nevidí" pevný disk, je možné, že je to tak. Pozrite sa, či je pri pripojení zistené nové zariadenie. Systém musí na tento účel nainštalovať príslušný softvér. Môžete to urobiť ručne.
- Prejdite na položku "Ovládací panel".
- Kategória "Systém a zabezpečenie".
- Menu "Správca zariadení".
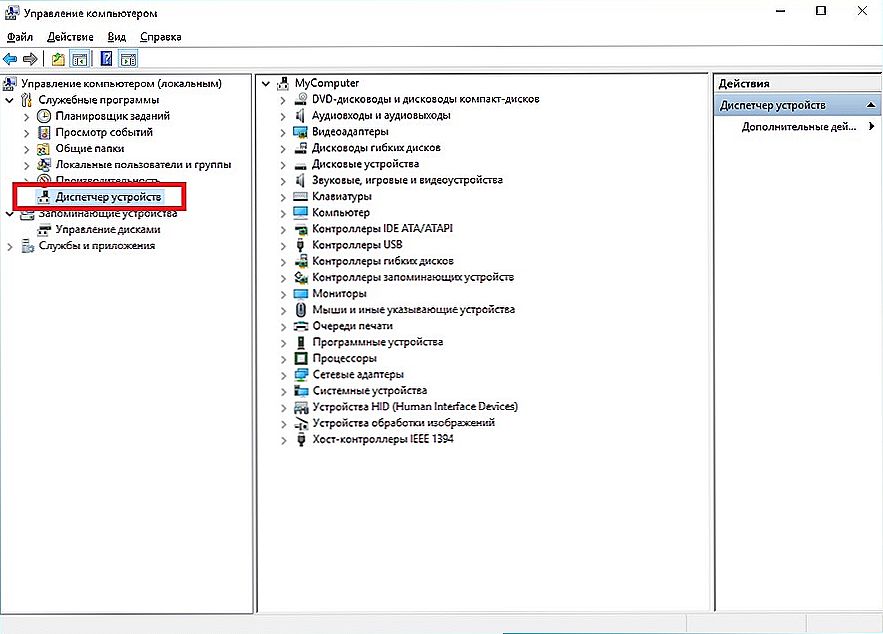
Správca zariadení systému Windows
- Názov jednotky musí byť v podkategórii Diskové zariadenia.
- Mierne viditeľný výkričník v žltom trojuholníku naznačuje, že sa nenašiel žiadny ovládač. Alebo sú nejaké chyby spojenia. Ak sa nachádza nápis "Neznáme zariadenie", operačný systém neurčuje typ zariadenia. A tak v prehliadači sa nezobrazuje externý pevný disk.
- Ak to chcete opraviť, vyberte jeho názov v zozname zariadení.
- Na paneli s ponukami kliknite na položku "Akcia".
- Položka "Aktualizácia konfigurácie".
- Ak je žltá ikona stále na mieste, kliknite na položku "Aktualizovať ovládač" a v okne, ktoré sa otvorí, zvoľte možnosť "Automatické vyhľadávanie".
Nepomohol (a)? Snažte sa nájsť program sami.
Vyhľadávanie vodičov
- Kliknite pravým tlačidlom myši na meno zariadenia v Správcovi.
- Položka "Vlastnosti".
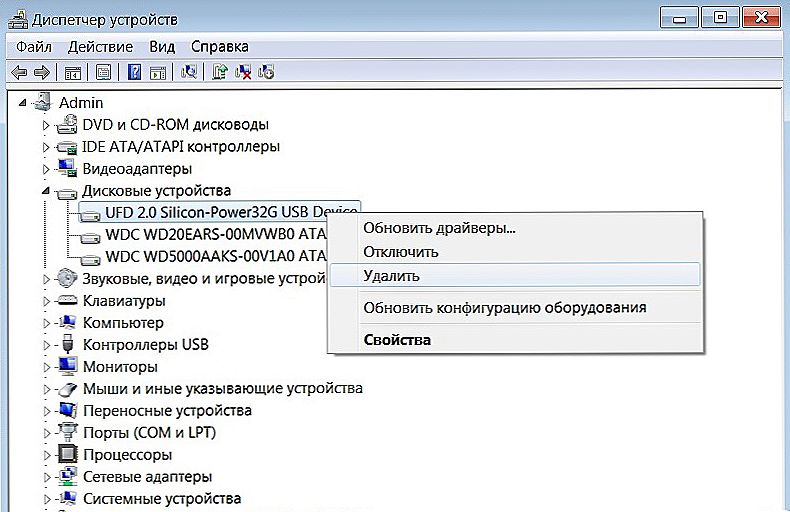
Kliknite na zariadenie pravým tlačidlom myši a vyberte položku Vlastnosti
- Karta Podrobnosti.
- Otvorte rozbaľovací zoznam vlastností.
- Nájdite tam ID zariadenia.
- V poli "Hodnota" sa zobrazí kód. Dávajte pozor na čísla, ktoré sa nachádzajú po "VID" a "DEV" (alebo "VEN" a "PID").
- Môžete úplne skopírovať a presunúť ho do vyhľadávača. Nepoužívajte celý riadok naraz.Pred lomítkom (lomka - "\") je označený port, ku ktorému je jednotka pripojená. A potom - potrebné informácie.
- K dispozícii sú aj špecializované stránky. V nich nájdete kód ovládača. Napríklad devid.info a pcidatabase.com. Na poslednom zdroji nie je potrebné zadať úplné ID, ale kódy výrobcu a modelu. V "Vyhľadávanie zariadenia" umiestnite kód z "PID" alebo "DEV. V riadku" Vyhľadávanie dodávateľov "-" VID "alebo" VEN ".
Pomocný program môžete použiť pre ovládače autosearchu. Napríklad "Booster Booster" alebo "Driver Updater". Určujú typ zariadenia, vyhľadávajú softvér, načítajú a inštalujú. Neexistuje riziko, že sa nainštaluje nevhodný alebo chybný program.
Správa diskov
Všetky ovládače sú na mieste a zariadenia sú správne pripojené, ale externý pevný disk nie je v programe Explorer viditeľný? Nesmie byť pridelená značka zväzku. Alebo sa zhoduje s už existujúcim. Toto je latinský "písmeno", ktorý je potrebný na identifikáciu v súborovom systéme. Pevný disk musí mať názov. Napríklad, existuje "Lokálny disk C", rezervovaný systémom. Adresáre v ňom majú svoje adresy (C: \ Any_folder).
Označenie jednotky:
- Kliknite pravým tlačidlom na ikonu "Tento počítač" (alebo prejdite na položku Štart - Programy - Nástroje na správu).
- Položka "Správa počítača".
- V sekcii "Ukladanie" otvorte položku "Správa diskov".
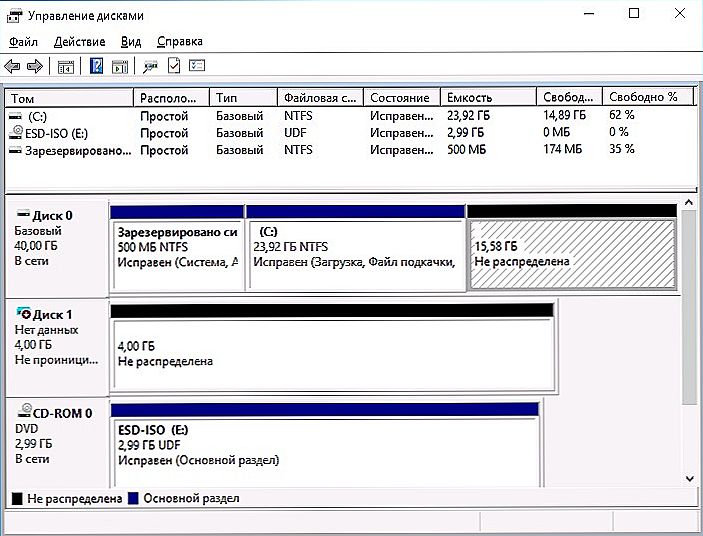
Správa diskov systému Windows
- Zobrazí sa zoznam pevných diskov. Nedotýkajte sa položky "Systémovo vyhradené": nezmeníte jej veľkosť ani priraďte ďalší zväzok k hlavnému zväzku.
- Nájdite tu svoj disk. Pozrite sa, či má "symbol".
- Ak nie, musíte ho priradiť. Kliknite pravým tlačidlom myši na pevný disk.
- Vyberte možnosť Zmeniť písmeno a cestu.
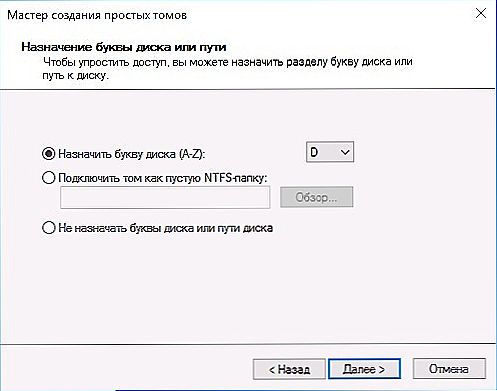
Priradiť písmeno jednotky
- Kliknite na položku Pridať.
- Použite latinský list, ktorý ešte nebol prijatý.
- Uložte zmeny.
- Ak je prehľadávač "jasný", pevný disk sa zobrazí v priečinku "Tento počítač".
Ostatné nástroje
- Stiahnite si pomôcku "Automatická diagnostika USB problémov" z support.microsoft.com. Ak to chcete urobiť, zadajte jeho meno do vyhľadávacieho panela.
- Spustite tento program.
- V okne, ktoré sa otvorí, kliknite na tlačidlo "Ďalej".
- Služba ponúkne odstránenie kontrolovaného zariadenia. Označte ho a znova kliknite na tlačidlo "Ďalej".
- Pomôcka zobrazí zoznam chýb spojených so zariadeniami USB. Niektoré z nich opraví. Ak vidíte, aký je problém, je ľahšie riešiť.
USBOblivion
Po aktualizácii systému Windows môžu byť položky v registri, ktoré sa týkajú predchádzajúcich pripojení jednotiek. Kvôli týmto "extra" údajom systém nemôže získať aktuálne informácie o pevnom disku.Tu je vhodný program USBOblivion. Je zadarmo.
- Vyhľadajte ho online, sťahujte a spustite ho.
- Začiarknite políčko "Vyčistiť" a "Uložiť súbor späť".
- Odstráňte všetky zariadenia USB.
- V pomôcke kliknite na tlačidlo "Čistenie".
- Reštartujte počítač.
- Pripojte všetky miniaplikácie.
Ak v prehliadači nie je zobrazený pevný disk, neznamená to, že je poškodený. Aktualizujte ovládač a priraďte pevný disk označeniu zväzku. Alebo prevziať program na riešenie problémov s USB.