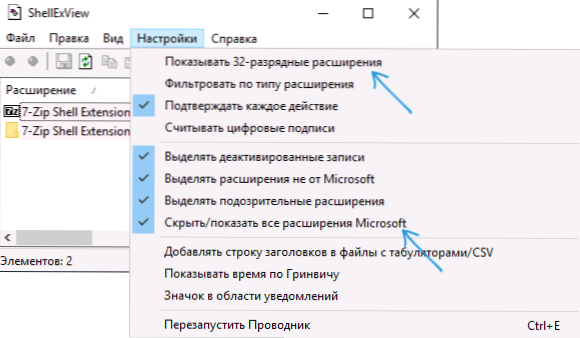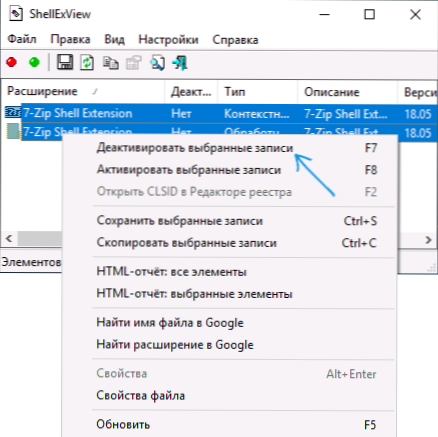Jeden z nepríjemných problémov, s ktorými sa môžete stretnúť v systéme Windows 10, 8.1 alebo Windows 7, je zmrazenie po kliknutí pravým tlačidlom myši na prieskumník alebo na pracovnú plochu. V tomto prípade je zvyčajne ťažké, aby nováčik mohol pochopiť, aký je dôvod a čo robiť v takejto situácii.
Jeden z nepríjemných problémov, s ktorými sa môžete stretnúť v systéme Windows 10, 8.1 alebo Windows 7, je zmrazenie po kliknutí pravým tlačidlom myši na prieskumník alebo na pracovnú plochu. V tomto prípade je zvyčajne ťažké, aby nováčik mohol pochopiť, aký je dôvod a čo robiť v takejto situácii.
Táto inštrukcia podrobne vysvetľuje, prečo k takémuto problému dochádza a ako môžete opraviť zmrazenie pravého kliknutia, ak sa s ním stretnete.
Oprava zaveste na pravé tlačidlo myši v systéme Windows
Pri inštalácii niektorých programov pridávajú vlastné rozšírenia Explorer, ktoré vidíte v kontextovej ponuke, vyvolané stlačením pravého tlačidla myši. A často to nie sú len položky menu, ktoré nič nerobia, kým nekliknete na ne, ale moduly programu tretej strany, ktoré sú načítané jednoduchým kliknutím pravým tlačidlom myši.
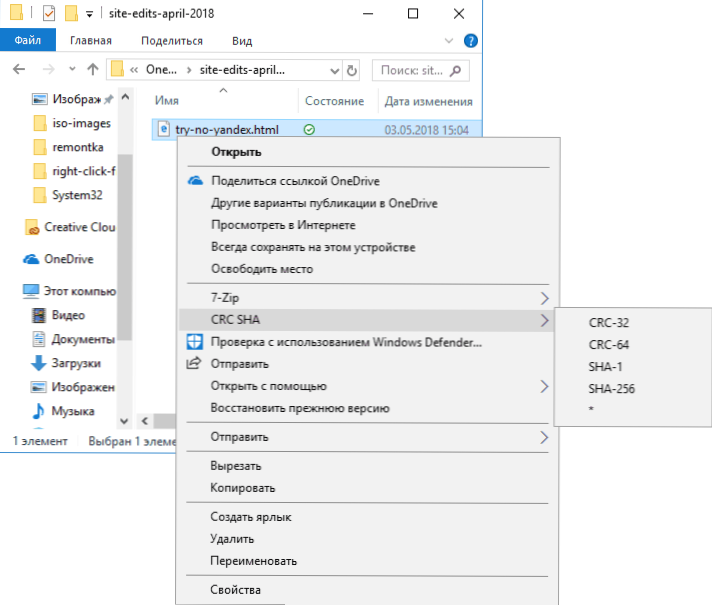
V prípade, že nesprávne fungujú alebo nie sú kompatibilné s vašou verziou systému Windows, môže to spôsobiť zavesenie pri otvorení kontextového menu. To je zvyčajne relatívne jednoduché.
Najskôr dva veľmi jednoduché spôsoby:
- Ak viete, po inštalácii programu, ktorý sa vyskytol, odstráňte ho. A potom, ak je to potrebné, preinštalujte,ale (ak to inštalátor dovoľuje) zablokuje integráciu programu s programom Explorer.
- Použite body na obnovenie systému v deň, kým sa problém nezobrazí.
Ak tieto dve možnosti nie sú vo vašej situácii uplatniteľné, môžete použiť nasledujúcu metódu na odstránenie zmrazenia po kliknutí pravým tlačidlom myši na prieskumníka:
- Stiahnuť bezplatný program ShellExView z oficiálneho webu. https://www.nirsoft.net/utils/shexview.html, Na tej istej stránke sa nachádza programový prekladový súbor: stiahnite ho a rozbaľte ho do priečinka pomocou ShellExView a získajte ruský jazyk rozhrania. Odkazy na prevzatie sa nachádzajú blízko konca stránky.
- V nastaveniach programu povoľte zobrazovanie 32-bitových rozšírení a skryte všetky rozšírenia Microsoft (zvyčajne príčina problému nie je v nich, hoci sa stane, že zavesenie spôsobí položky súvisiace s portfólio Windows).
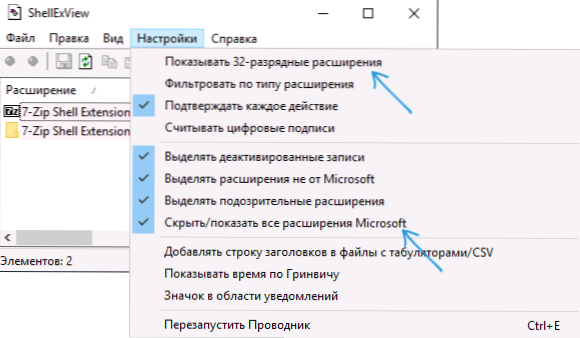
- Všetky zvyšné rozšírenia boli nainštalované programami tretích strán a môžu teoreticky spôsobiť daný problém. Vyberte všetky tieto rozšírenia a kliknite na tlačidlo "Deaktivovať" (červený kruh alebo z kontextového menu), potvrďte deaktiváciu.
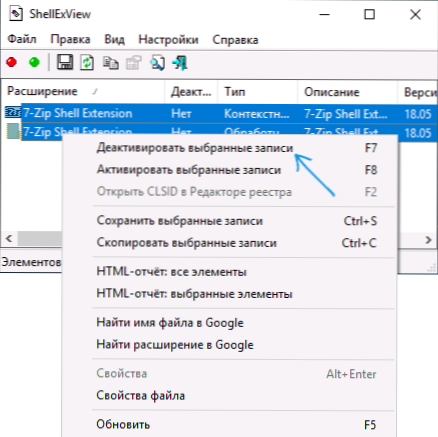
- Otvorte ponuku "Nastavenia" a kliknite na položku "Reštartujte prehľadávač".
- Skontrolujte, či problém s zavesením pretrváva. Je pravdepodobné, že bude opravená. Ak nie, budete sa musieť pokúsiť zakázať rozšírenia od spoločnosti Microsoft, ktoré sme skryli v kroku 2.
- Teraz môžete rozšírenia aktivovať jeden po druhom v ShellExView, reštartovať Explorer vždy. Do tej doby, kým zistíte, ktorá aktivácia záznamov vedie k visieť.
Po tom, čo ste zistili, ktoré rozšírenie aplikácie Explore Explorer spôsobuje zablokovanie po kliknutí pravým tlačidlom myši, môžete ho buď nechať vypnuté, alebo ak program nie je potrebný, odstráňte program, ktorý nainštaloval rozšírenie.