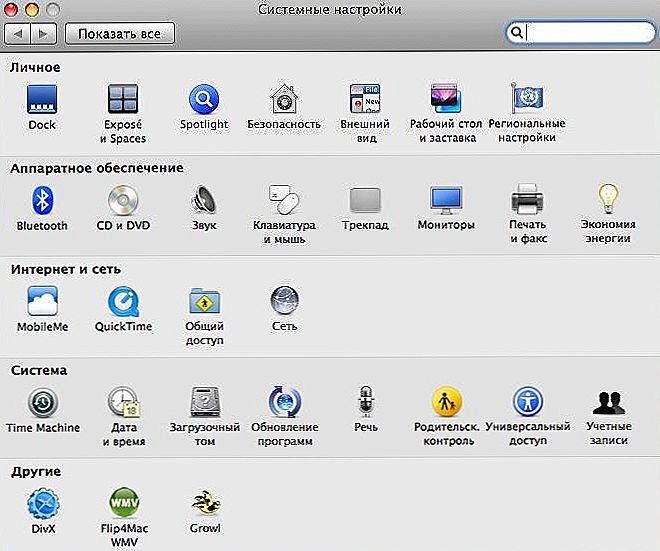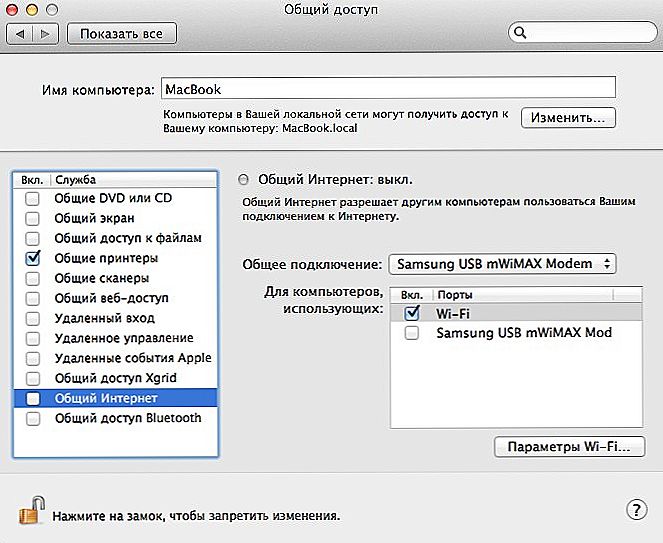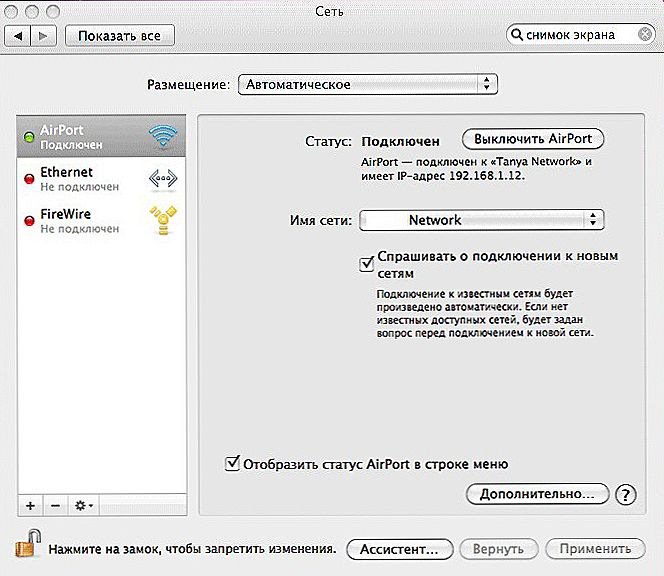V dnešnom svete sme zvyknutí na pripojenie k internetu kedykoľvek a na akomkoľvek zariadení, Wi-Fi sa stala samozrejmosťou, keď sa vyvíjajú počítače a gadgety. S veľkým počtom zariadení sa zaujímate, ako efektívne usporiadať prístup na internet, nastaviť sieť na každom gadgetu alebo napríklad distribuovať Wi-Fi z vášho MacBook Pro a pripojiť k nemu telefón alebo tablet.

Na zariadení MacBook môžete vytvoriť prístupový bod na vysielanie Wi-Fi.
Distribúcia Wi-Fi znamená vytvorenie prístupového miesta z počítača, ktorý vysiela signál na pripojenie iných zariadení. Výhodou takéhoto pripojenia je možnosť pripojiť neobmedzený počet gadgetov bez použitia drôtov, ako aj na akomkoľvek mieste, kde môže samotný MacBook Pro prechádzať online.
Kritici spoločnosti Apple vždy odkázali na skutočnosť, že vo svojich produktoch neexistuje univerzálnosť, že nie sú schopní splniť požiadavky technologickej integrácie v modernom svete. Že ak máte jediný produkt tejto spoločnosti, potom nevyhnutne budete musieť kúpiť všetky ostatné high-tech produkty tejto značky. To je čiastočne pravda. Ale teraz, tvárou v tvár konkurencii, Apple sa snaží poskytnúť svoje produkty so všetkými funkciamivlastné hlavným konkurentom. Najmä je to schopnosť vysielať Wi-Fi pre každého klienta, dokonca aj pre iné značky a operačné systémy.
Nevyhnutné podmienky pre distribúciu internetu
Ak chcete vysielať internet pomocou MacBooku Pro, musí byť nakonfigurovaný na prístup do siete. Môžete to urobiť nasledujúcimi spôsobmi:
- MacBook je pripojený k internetu cez Wi-Fi (verejná sieť alebo smerovač);
- pomocou sieťového kábla Ethernet;
- pomocou USB modemu.

S prvým odsekom je všetko jasné, s výnimkou pochybností o účelnosti distribúcie. Ak je v mieste, kde sa nachádzate Wi-Fi, prečo potrebujete distribúciu internetu z MacBooku. Je to heslo od neho, neviete alebo ste zabudli, a v MacBook Pro nastavenia sú uložené a to funguje úspešne. O niečo neskôr vám povieme, kde môžete vidieť heslo z Wi-Fi na Macbook, ak ste ho zabudli. Upozorňujeme, že modul Wi-Fi je tu len jeden a môže prijímať alebo prenášať signál. Preto ak ste týmto spôsobom pripojení, môžete bezdrôtovo distribuovať internet iba prostredníctvom zariadení Bluetooth spoločnosti Apple.
Ak je v miestnosti, kde sa nachádzate, vysokorýchlostná sieť, môžete sa k nej pripojiť prostredníctvom kábla Ethernet.Ak váš laptop nie je vybavený takým konektorom (napríklad MacBook Air), použite špeciálny adaptér. Po pripojení kábla bude pripojenie DHCP automaticky nakonfigurované. Ak sa tak nestane, potom získanie údajov od poskytovateľa o nastaveniach, možno pomocou PPPoE, potom musíte vybrať príslušnú položku v nastaveniach.

Rovnako ako každý počítač so systémom Windows, môže byť MakBook Pro pripojený k internetu cez USB modem. Pri kúpe modemu si všimnite, že je podporovaný operačným systémom. Prevezmite a nainštalujte všetky potrebné ovládače, zadajte nastavenia poskytovateľa, po ktorom budete pripojení k sieti 4G alebo 3G mobilného operátora. Potom môžete distribuovať Wi-Fi pre ostatné miniaplikácie.
Vytvorenie miesta prístupu
Teraz môžete začať vytvárať sieť Wi-Fi pomocou zariadenia MacBook Pro:
- Pripojte svoj počítač k internetu jedným z vyššie popísaných spôsobov.
- Prejdite do sekcie "Systémové nastavenia" v časti "Zdieľanie".
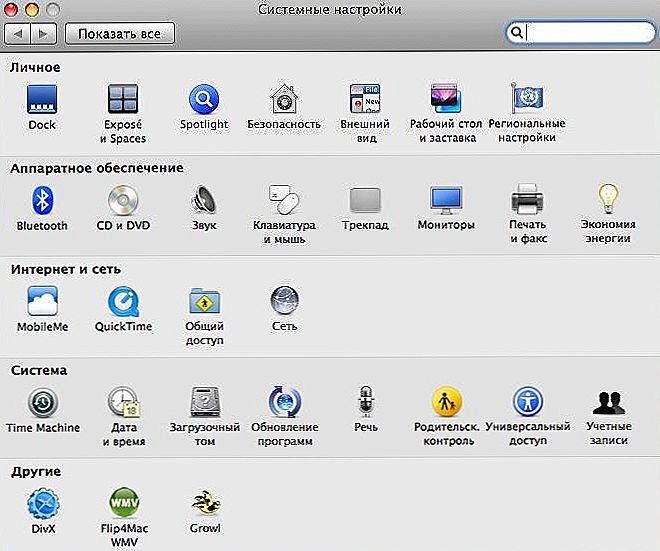
- Vyberte možnosť Zdieľaný internet, ale nekontrolujete.
- V pravom okne v poli "Zdieľané pripojenie" vyberte počítač, ktorý sa má použiť na prístup na internet. Vyberte si Ethernet, ak je MacBook Pro pripojený pomocou kábla, alebo názov používaného USB modemu.Alebo Wi-Fi, ak chcete pripojiť počítač alebo telefón Apple cez Bluetooth.
- V nasledujúcom poli "Pre počítače používajúce" vyberte možnosť Wi-Fi. Ak MacBook prijme signál, zostane len Bluetooth PAN.
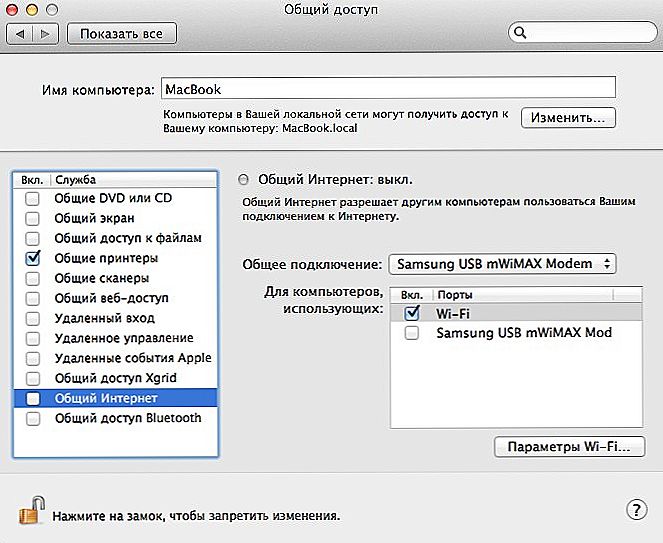
- Teraz kliknite na tlačidlo "Nastavenia Wi-Fi". Tu musíte prísť s názvom siete, ponechať predvolený kanál, vybrať typ šifrovania (najlepšie "WPA2 Personal"), vymyslite heslo.
Teraz na tých počítačoch a gadgets, ktoré potrebujú prístup na Internet:
- spustiť vyhľadávanie dostupných sietí Wi-Fi;
- vyberte meno novovytvoreného pripojenia, kliknite na tlačidlo "Pripojiť";
- Zadajte heslo a môžete používať internet.
Ak je MacBook pripojený cez Wi-Fi a distribuuje cez Bluetooth, potom na zariadení iPhone alebo iPad prejdite do nastavení Bluetooth a pripojte sa k MacBook Pro. Získate tak internet na svojich gadgets.
Ďalším užitočným tipom súvisiacim s Wi-Fi vysielaním. Ak ste v zahraničí, kde je prístup do siete cez sieť Ethernet a chcete zobraziť obsah z ruských serverov určených len pre používateľov z Ruska (napríklad filmy služby ivi.ru), môžete urobiť nasledovné:
- Prejdite do časti Nastavenia systému "Sieť".
- V ľavom okne vyberte možnosť PPPoE alebo Ethernet (môžete tam aj tam robiť).
- Kliknite na tlačidlo "Rozšírené".
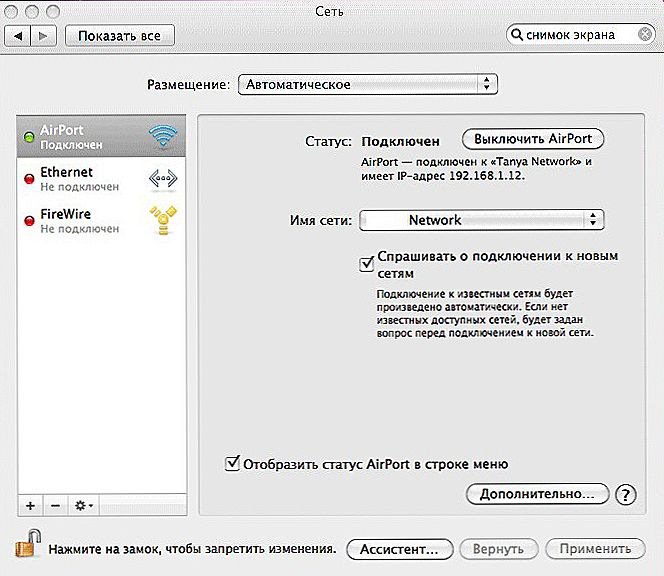
- Záložka "Proxy", začiarknite pravú položku "Web-proxy".
- Do polí napíšte údaje serverov proxy. K dispozícii sú platené a bezplatné proxy, vyhľadávanie na internete, vyberte pre vás najvhodnejšie.
- Kliknite na tlačidlo OK a "Použiť".
Teraz celý internetový tok, distribuovaný cez Wi-Fi, prejde cez tento server proxy a budete môcť využívať služby z vášho tabletu alebo iného mobilného zariadenia.
Ako zobraziť heslo z Wi-Fi
Väčšina z nás vytvára zložité heslá na ochranu informácií, prístup k súborom a samozrejme aj prístup na internet. Ak ste zabudli svoje heslo Wi-Fi, môžete si ho pozrieť nasledovne:
Prejdite na "Aplikácie", potom na "Pomôcky", "Terminál" alebo cez vyhľadávanie Spotlight. Do terminálu zadajte nasledujúci riadok:
bezpečnosť find-generic-password -ga "NAME" grep "heslo:"
kde Názov je názov vašej siete.
Potom zadajte používateľské meno a heslo pre systém Mac. V okne terminálu sa zobrazí požadované heslo (heslo).
To isté môžete urobiť pomocou aplikácie Keychain:
- Spustite aplikáciu (môžete používať vyhľadávanie Spotlight v pravom hornom rohu obrazovky).
- Nájdite názov siete, na ktorú ste zabudli heslo a dvakrát kliknite naň.
- Začiarknite políčko "Zobraziť heslo".
- Zadajte svoje používateľské meno a heslo do systému.
- Heslo Wi-Fi sa zobrazí v poli.

Pamätajte si, že týmto spôsobom môžete zistiť heslo iba siete, ku ktorej už MacBook Pro už bol pripojený a heslo bolo uložené. V opačnom prípade vám pomôže iba rozhranie smerovača.
Ako vidíte, funkčnosť MacBooku nie je nižšia ako počítače so systémom Windows. Môžete ľahko vytvoriť prístupový bod a šíriť Wi-Fi na ľubovoľné mobilné zariadenia, pretože z počítača MacBook potrebujete prístup iba k internetu a niekoľko jednoduchých krokov na nastavenie. A tiež pomocou nej môžete zistiť heslo z Wi-Fi bez použitia rozhrania smerovača.