Nie je to tajomstvo, že z prenosného počítača alebo stacionárneho počítača môžete distribuovať internet na iné zariadenia prostredníctvom siete Wi-Fi. Distribúcia prechádza cez modul Wi-Fi (adaptér). V prenosných počítačoch je zvyčajne zabudovaný a na počítači používajú interné alebo externé adaptéry Wi-Fi. O výbere takýchto adaptérov som tu napísal.
Bezdrôtové adaptéry TP-Link sú veľmi populárne. V tomto článku ukážem, ako šíriť internet z počítača pomocou adaptéra TP-Link. Konfigurujeme aplikáciu SoftAP (prístupový bod softvéru) prostredníctvom vlastného nástroja. Internet je možné pripojiť cez kábel alebo prostredníctvom USB-modemu.
Adaptér musí byť pripojený k počítaču. Musí to byť prispôsobené. Ovládač a samotný nástroj sú nainštalované. Môžete si pozrieť príklad nastavenia TP-Link TL-WN722N. Nástroj je možné nainštalovať z disku, ktorý je súčasťou vášho adaptívneho modelu alebo je prevzatý z oficiálneho webu.

Môžete nakonfigurovať prístupový bod bez nástroja, štandardného nástroja Windows. Prostredníctvom príkazového riadku alebo mobilného hot spotu (ak máte Windows 10).
Nastavenie softvéru SoftAP pomocou pomôcky adaptéra TP-Link
Otvorte v počítači program "TP-LINK nastavenie bezdrôtového pripojenia" a prejdite na časť "Rozšírené".V blízkosti položky "SoftAP Mode" prepnite prepínač vedľa položky "On". V novom okne kliknite na tlačidlo "Ok".

Zobrazí sa nová karta "SoftAP". Ak sa tiež zobrazí chyba "Nepodarilo sa nakonfigurovať ICS, môžete sa pripojiť k aplikácii SoftAP, ale môžu sa vyskytnúť problémy pri zdieľaní internetu", potom stačí kliknúť na tlačidlo "Ok".

V novej sekcii môžete nastaviť všetky parametre prístupového bodu, ktoré bude distribuovať adaptér TP-Link.
- Otvorte sekciu "SoftAP"
- Veľmi dôležitý bod: "Zdieľaný internetový prístup (ICS)". Tu v rozbaľovacej ponuke musíte vybrať pripojenie, cez ktoré ste pripojení na Internet. Mám normálne káblové pripojenie, preto si zvolím Ethernet (v systéme Windows 10).
- SSID. Tu môžete nastaviť názov siete Wi-Fi.
- Heslo sme nastavili na túto sieť Wi-Fi. Musí mať aspoň 8 znakov.
- Uložte nastavenia.

Mala by sa zobraziť hlásenie "úspešne nakonfigurovaný režim SoftAP".

Adaptér Wi-Fi distribuuje bezdrôtovú sieť, ku ktorej môžete pripojiť svoje zariadenia. Stačí zapnúť Wi-Fi na telefóne, tablete, notebooku atď., Vybrať sieť, zadať heslo a pripojiť sa.

Je pravda, že nie je vždy možné nastaviť túto schému prvýkrát. Teraz vám poviem, ako vyriešiť najčastejšie problémy.
Zariadenia sa nepripojí k prístupovému bodu alebo nie je prístup na internet
Ako sa to stane veľmi často, po nastavení aplikácie SoftAP sa zariadenia buď nepripojí k prístupovému bodu alebo sa pripojia, ale internet nefunguje. Najčastejšie ide o antivírus, ktorý blokuje návštevnosť alebo pripojenie zariadení alebo kvôli nastaveniam zdieľania, ktoré stačí nastaviť manuálne.
- Po prvé, odporúčam vám vypnúť antivírus. Môžete zakázať iba zabudovanú bránu firewall. Môžete sa tiež pokúsiť zakázať zabudovanú bránu firewall v systéme Windows. Alebo naopak - povoliť.
- Ak to nepomôže, musíte skontrolovať nastavenia zdieľania. Stlačte kombináciu klávesov Win + Rzadajte príkazncpa.cpl a kliknite na Ok. Alebo iným spôsobom otvorte "Sieťové pripojenia".
Kliknite pravým tlačidlom myši na pripojenie, cez ktoré je váš počítač pripojený k internetu. Vyberte možnosť Vlastnosti. Ďalej prejdite na kartu Prístup. Ak je zdieľanie už povolené, zrušte začiarknutie políčka "Povoliť ostatným používateľom siete ...". Kliknite na Ok. Potom sa vráťte k týmto nastaveniam, začiarknite políčko "Povoliť ostatným používateľom siete ..." zo zoznamu a vybrať spojenie s číslom na konci. Mám toto "Miestne pripojenie * 21".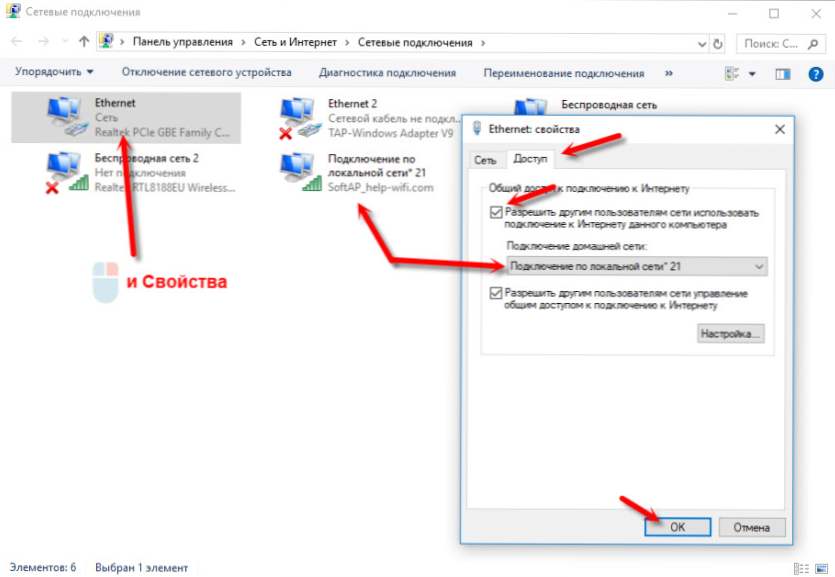 Potom sa odpojte od siete Wi-Fi a zariadenie znova pripojte.Všetko musí zarobiť.
Potom sa odpojte od siete Wi-Fi a zariadenie znova pripojte.Všetko musí zarobiť. - Môžete reštartovať počítač a znovu spustiť prístupový bod. Alebo obnovte sieťové nastavenia.
- Článok o tejto téme: Nie je možné distribuovať Wi-Fi z prenosného počítača do systému Windows 7, Windows 10 (8).
Ako som napísal na začiatku článku, môžete to urobiť bez pomoci a nakonfigurovať prístupový bod pomocou štandardných nástrojov v systéme Windows. Je však možné, že niekto bude ľahšie spravovať distribúciu prostredníctvom jasného rozhrania nástroja od spoločnosti TP-Link. Len tu s nastaveniami všeobecného prístupu sú problémy.





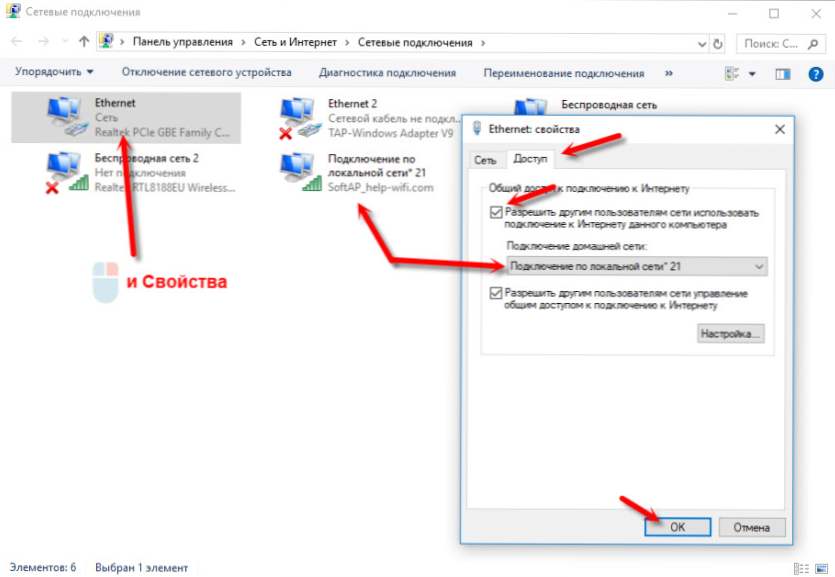 Potom sa odpojte od siete Wi-Fi a zariadenie znova pripojte.Všetko musí zarobiť.
Potom sa odpojte od siete Wi-Fi a zariadenie znova pripojte.Všetko musí zarobiť.






