Počas ich práce mnohé programy vytvárajú dočasné súbory, ktoré sú uložené v špeciálnych priečinkoch. Pri rôznych chybách a chybách niektoré aplikácie nevyčistia "odpadky" vo forme týchto dočasných súborov. Môžu tiež zostať v prípade, že aplikácia je neodinštalovaná nesprávne. V tomto článku nájdete potrebné priečinky a zistiť, ako odstrániť dočasné súbory v systéme Windows. Naučíme sa čistiť dvoma spôsobmi: nezávisle (manuálne) a pomocou vstavaných funkcií Windows.

Dočasné ukladanie súborov je nevyhnutnou praxou v každom systéme Windows, ale tieto súbory sa musia pravidelne odstraňovať, inak pravdepodobnosť upchatia pevného disku je vysoká, tento problém je obzvlášť dôležitý pre majiteľov pevných diskov s malými pamäťovými rezervami. Existujú prípady, keď používatelia zhromažďujú 50, 70 a viac gigabajtov dočasných súborov, možno ste jedným z týchto používateľov.
obsah
- 1 Manuálny spôsob vymazania potrebných priečinkov
- 1.1 (C :) / Windows / Temp
- 1.2 (C :) / Users / Náš užívateľ / AppData / Local / Temp
- 2 Čistenie so zabudovanými funkciami systému Windows
- 3 záver
Manuálny spôsob vymazania potrebných priečinkov
V prvom rade máme záujem o dve zložky Temp s rovnakým názvom, ktoré sa nachádzajú v rôznych adresároch a sú prístupné rôznymi spôsobmi. Poďme!
(C :) / Windows / Temp
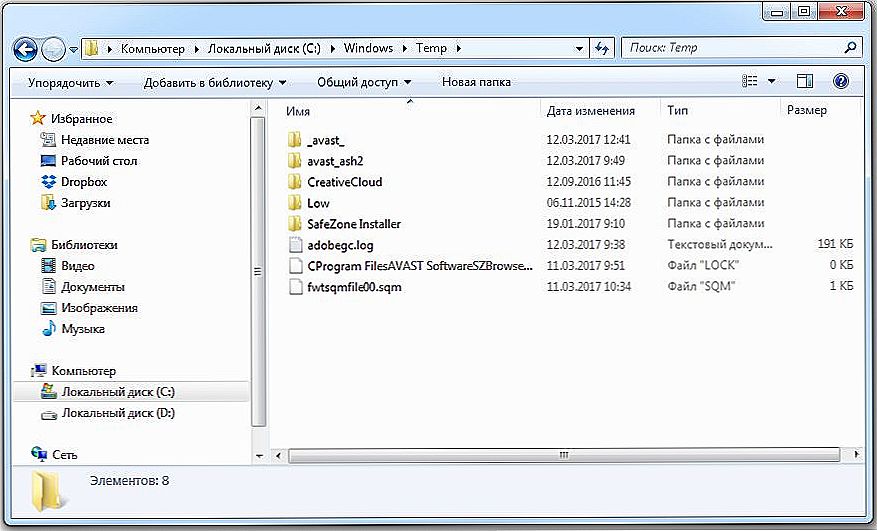
(C :) / Windows / Temp
Takže kde sú dočasné súbory uložené v systéme Windows 7? Nemali by sme mať problémy s prvou zložkou, otvorte "My Computer" ("Tento počítač" na odstránenie dočasných súborov Windows 10), choďte na systémový disk, zvyčajne ide o disk (С :). Otvorte "Windows" a vyhľadajte "Temp". Pred odstránením obsahu môžete skontrolovať, koľko odpadov ste nahromadili tu. Kliknite pravým tlačidlom na priečinok a vyberte položku "Vlastnosti", v jednej z položiek sa zobrazí obsah. Sme prekvapení zanášaním, ak existuje, a vymažeme všetko, čo je vo vnútri. Niektoré súbory nechcú byť vymazané, pretože sa práve používajú pre jeden z programov, nedotýkajte sa takýchto súborov. Na ceste k priečinku môžete byť požiadaní o administrátorské práva. Ak ich chcete získať, prihláste sa do konta správcu, ak ste už v ňom, stačí kliknúť na tlačidlo "Pokračovať" alebo "Povoliť".
(C :) / Users / Náš užívateľ / AppData / Local / Temp
Pri vyriešení prvého priečinka je čas na spustenie druhého, skrytý. Čo to znamená skryté? Ale je to skrytý prvok, len aby sa k nemu nedostal. Máme dve možnosti: zadajte priečinok pomocou "Spustiť" alebo povoľte detekciu skrytých priečinkov. Zvážte obidve spôsoby.

Priečinok (C :) / Používatelia / Náš užívateľ / AppData / Miestne / Temp
Otvorte "Štart" a na vyhľadávacom paneli vyplníme "Spustiť", vo výsledkoch sa objaví jedna samostatná aplikácia a spustíme ju. Môžete ho tiež zavolať kombináciou klávesov Win + R. Tlačidlo Win sa zvyčajne nachádza medzi ľavým klávesom Ctrl a Alt a vyzerá ako štyri okná, teda názov systému Windows. V zobrazenom okne napíšte výraz "% TEMP%" bez úvodzoviek. Stlačíme "Ok" a my sme preložení do požadovanej zložky, sme vnútri. Môžete tiež merať hlasitosť obsahu tým, že prejdete na úroveň a kontextovú ponuku kliknete pravým tlačidlom myši na našu zložku, vybrať "Vlastnosti" a sledovať stupeň kontaminácie. Konáme s vnútornými stranami rovnakým spôsobom ako naposledy, odstránime všetko, čo je možné.
Teraz zvážte druhú možnosť dostať sa do priečinka, je to trochu múdrejší. Musíme povoliť zobrazenie skrytých priečinkov a súborov. Postupujte podľa tejto cesty Štart / Ovládací panel / Vzhľad a prispôsobenie / Možnosti priečinka. V okne, ktoré sa otvorí, musíme prejsť na kartu "Zobraziť" a posúvať posúvač smerom dole, kde usporiadať prepínač rádio do stavu "Zobraziť skryté súbory, priečinky a jednotky". Teraz vidíme všetky skryté objekty a môžeme naraziť na cestu.Otvorte systémový disk, označované ako "užívatelia", "Naša user" (užívateľské meno tohto účtu), "AppData", "Miestny", než sme doteraz zahŕňali detekciu skrytých predmetov, my jednoducho nemôže ísť do džungle, Teraz je k dispozícii. Hľadáme cenný priečinok "Temp" a pri obvyklých pohyboch ho čistíme z odpadkov.
Vymizli sme dočasné súbory systému Windows 7 v režime "manuálneho", ale to nie je všetko, čo sa dá urobiť. V systéme Windows existujú špeciálne nástroje, ktoré efektívnejšie zvládajú našu úlohu, chápeme to.
Čistenie so zabudovanými funkciami systému Windows
V rozhraní nášho operačného systému je funkcia čistenia diskov a potrebujeme to. Takže, odstráňte dočasné súbory v okne 7. Kliknite pravým tlačidlom myši na náš systémový disk, zobrazí sa kontextové menu, kde musíme vybrať položku "Vlastnosti". Zobrazí sa nové okno, kde musíme nájsť tlačidlo "Vyčistenie disku".
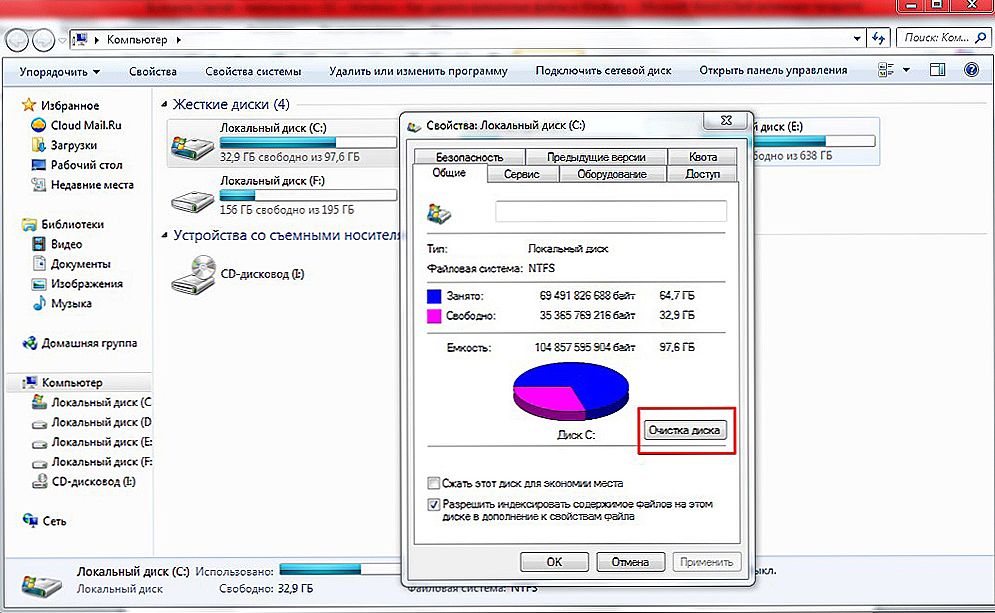
Stlačte tlačidlo "Vyčistenie disku"
Niektorí sa obávajú, toto tlačidlo, údajne odstráni všetok obsah disku, nie je to tak, vypúšťa len odpadky zložku s dočasnými obsahov, vrátane koše, požadované súbory v žiadnom prípade by nemali byť ovplyvnené.Stačí kliknúť na toto tlačidlo a začne odhadnúť množstvo priestoru, ktorý možno uvoľniť. Potom sa objaví nové okno, kde sa ponúkame, aby ste vybrali konkrétne sektory na odstránenie. Vo všeobecnom prípade môžete klepnúť na každú položku, ale ak napríklad necháte košík neporušený, nezaškrtnite príslušné políčko. Ak ste takýto postup predtým nevykonali, môže to trvať určitý čas, ale môže sa uvoľniť viac ako tucet gigabajtov priestoru.
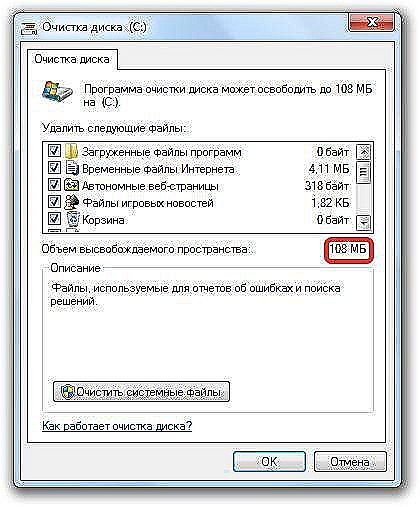
Vyberte oblasti, ktoré sa majú čistiť.
Po ukončení vyčistenia môžete skončiť, článok o dočasných súboroch je rovnaký, ale my sme pokročilí používatelia, a tak okamžite klikneme na tlačidlo "Vyčistiť systémové súbory", čo nám umožní zbaviť aktualizácie inštalačných súborov, starých aktualizácií a iných odpadkov. Neexistuje žiadne ďalšie miesto? Po vyčistení by bolo pekné vykonať defragmentáciu, bude redistribuovať dáta medzi sektormi, potom systém bude bežať rýchlejšie vďaka rýchlejšiemu získavaniu a spracovaniu dát.
záver
Zistili sme, ako odstrániť dočasné súbory v počítači so systémom Windows 7 alebo 10.Zdá sa, že akcie nie sú komplikované, ale len málo obyčajných používateľov ich produkuje, navyše len veľmi málo ľudí to robí pravidelne. Ale je len potrebné vyčistiť disky z odpadu, urobiť to pravidlo. Nedotkli sme sa upratovania pomocou špecializovaných programov, ale toto je téma samostatného článku.
Ak máte akékoľvek otázky - opýtajte sa ich v komentároch!












