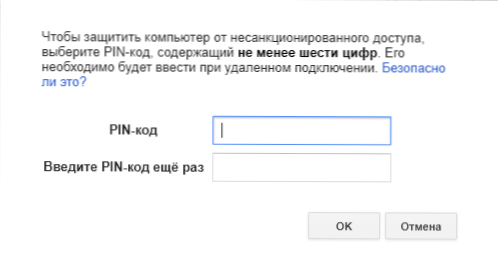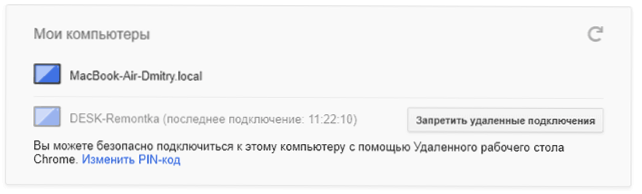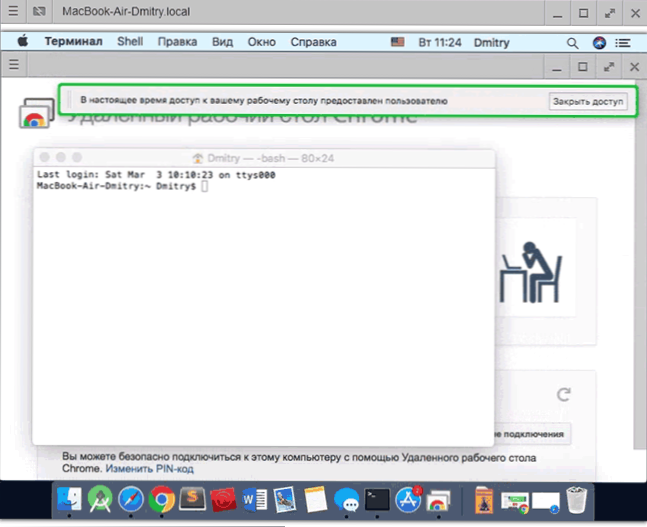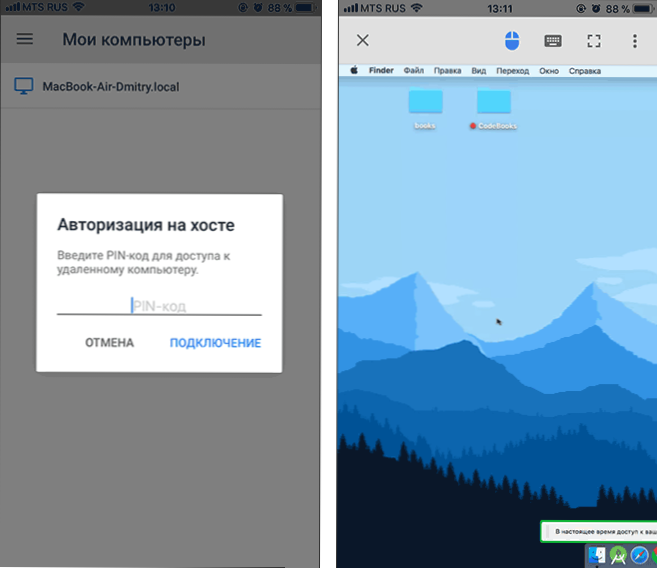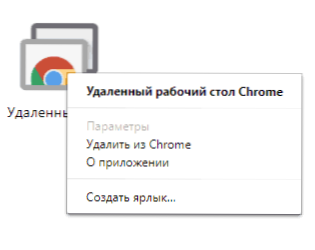Na tejto stránke nájdete niekoľko populárnych nástrojov na diaľkové ovládanie počítača so systémom Windows alebo Mac OS (pozri Najlepšie programy pre vzdialený prístup a správu počítača), medzi ktorými stojí okrem iného aj vzdialená pracovná plocha Chrome (aj vzdialená pracovná plocha Chrome), tiež umožňuje pripojenie k vzdialeným počítačom z iného počítača (na inom operačnom systéme), notebooku, telefónu (Android, iPhone) alebo tabletu.
Na tejto stránke nájdete niekoľko populárnych nástrojov na diaľkové ovládanie počítača so systémom Windows alebo Mac OS (pozri Najlepšie programy pre vzdialený prístup a správu počítača), medzi ktorými stojí okrem iného aj vzdialená pracovná plocha Chrome (aj vzdialená pracovná plocha Chrome), tiež umožňuje pripojenie k vzdialeným počítačom z iného počítača (na inom operačnom systéme), notebooku, telefónu (Android, iPhone) alebo tabletu.
Tento návod vám poskytuje podrobnosti o tom, kde stiahnuť Vzdialenú plochu Chrome pre počítače a mobilné zariadenia a pomocou tohto nástroja môžete ovládať počítač. A tiež ako odstrániť aplikáciu v prípade potreby.
- Stiahnite si aplikáciu Chrome Remote Desktop pre PC, Android a iOS
- Používanie funkcie Vzdialená plocha sa stalo prehliadačom Chrome v počítači
- Používanie vzdialenej pracovnej plochy Chrome v mobilných zariadeniach
- Ako odstrániť vzdialenú pracovnú plochu Chrome
Ako stiahnuť vzdialenú pracovnú plochu Chrome
Chrome Remote Desktop PC je prezentovaný ako aplikácia pre prehliadač Google Chrome v oficiálnom obchode s aplikáciami a rozšíreniami. Ak chcete prevziať Vzdialenú plochu prehliadača Chrome pre počítač v prehliadači Google, prejdite na oficiálnu stránku aplikácie v prehliadači Chrome WebStore a kliknite na tlačidlo Inštalovať.
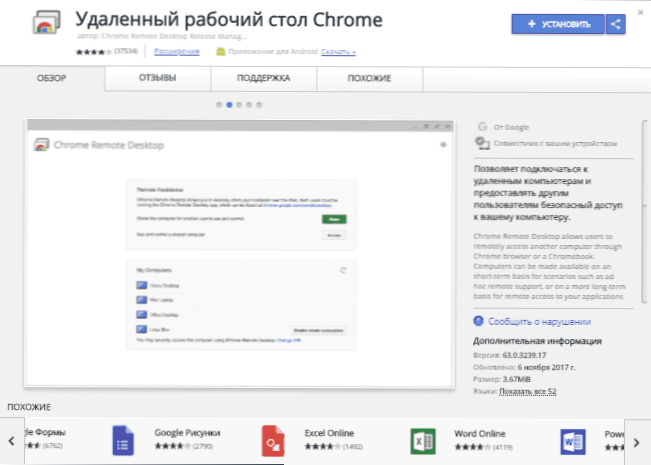
Po inštalácii môžete spustiť vzdialenú pracovnú plochu v sekcii "Služby" v prehliadači (nachádza sa na paneli so záložkami, môžete ju tiež otvoriť zadaním do panela s adresou chrome: // apps / )
Aplikáciu Vzdialená plocha Chrome môžete tiež prevziať pre zariadenia Android a iOS z Obchodu Play a App Store:
- Pre Android - https://play.google.com/store/apps/details?id=com.google.chromeremotedesktop
- Pre iPhone, iPad a Apple TV - https://itunes.apple.com/ru/app/chrome-remote-desktop/id944025852
Ako používať službu Vzdialená plocha Chrome
Po prvom spustení bude služba Vzdialená plocha Chrome požiadať o poskytnutie potrebných povolení na poskytnutie potrebných funkcií. Prijať jeho požiadavky, po ktorom sa otvorí hlavné okno pre správu vzdialenej plochy.
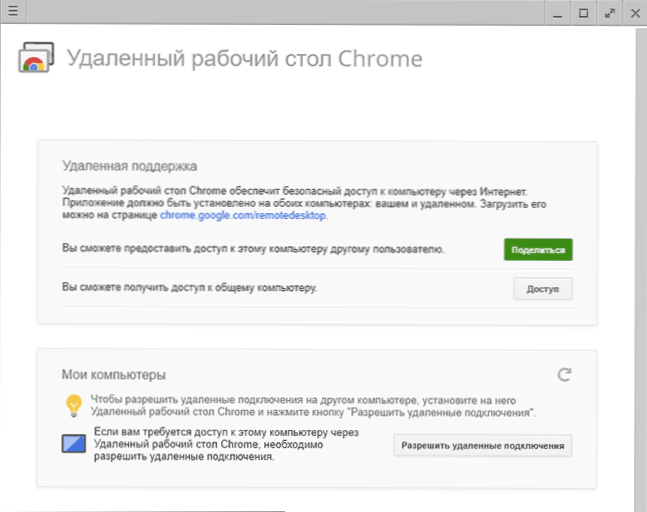
Na stránke uvidíte dve položky.
- Vzdialená podpora
- Moje počítače.
Keď spočiatku vyberiete jednu z týchto možností, zobrazí sa výzva na prevzatie ďalšieho požadovaného modulu - vzdialenej pracovnej plochy Host for Chrome (stiahnite si a stiahnite si ju).
Vzdialená podpora
Prvý z týchto bodov funguje takto: ak potrebujete vzdialenú podporu špecialistu alebo len priateľa na určité účely, spustite tento režim, kliknite na tlačidlo Zdieľať, vzdialená pracovná plocha Chrome generuje kód, ktorý potrebujete informovať osobu, ktorá sa potrebuje pripojiť počítač alebo prenosný počítač (na to musí mať v prehliadači aj vzdialenú pracovnú plochu Chrome).On zase v podobnej sekcii stlačí tlačidlo "Prístup" a zadá údaje pre prístup do vášho počítača.
Po pripojení bude vzdialený používateľ schopný ovládať váš počítač v okne aplikácie (súčasne uvidí celú pracovnú plochu, a nielen váš prehliadač).
Diaľkové ovládanie vašich počítačov
Druhým spôsobom, ako používať službu Vzdialená plocha Chrome, je spravovať niekoľko vašich vlastných počítačov.
- Ak chcete túto funkciu použiť, v časti Moje počítače kliknite na položku Povoliť vzdialené pripojenia.
- Ako bezpečnostné opatrenie budete vyzvaní, aby ste zadali kód PIN pozostávajúci najmenej zo šiestich číslic. Po zadaní a potvrdení kódu PIN sa zobrazí ďalšie okno, v ktorom musíte potvrdiť korešpondenciu s vaším účtom Google (nemusí sa zobraziť, ak sa v prehliadači používajú údaje účtu Google).
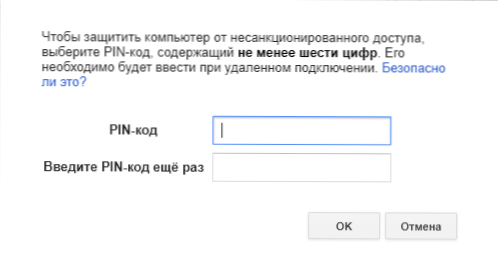
- Ďalším krokom je nakonfigurovanie druhého počítača (tretí a následné kroky sú konfigurované rovnakým spôsobom). Ak to chcete urobiť, stiahnite si aj Vzdialenú pracovnú plochu Chrome, prihláste sa do rovnakého účtu Google a v sekcii Moje počítače uvidíte svoj prvý počítač.
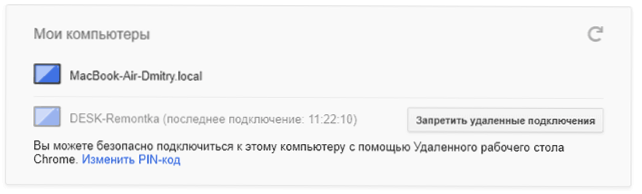
- Môžete jednoducho kliknúť na názov tohto zariadenia a pripojiť sa k vzdialenému počítaču,Zadaním predtým nastaveného kódu PIN. Môžete tiež povoliť vzdialený prístup k aktuálnemu počítaču vykonaním krokov popísaných vyššie.
- V dôsledku toho sa uskutoční spojenie a získate prístup k vzdialenej ploche počítača.
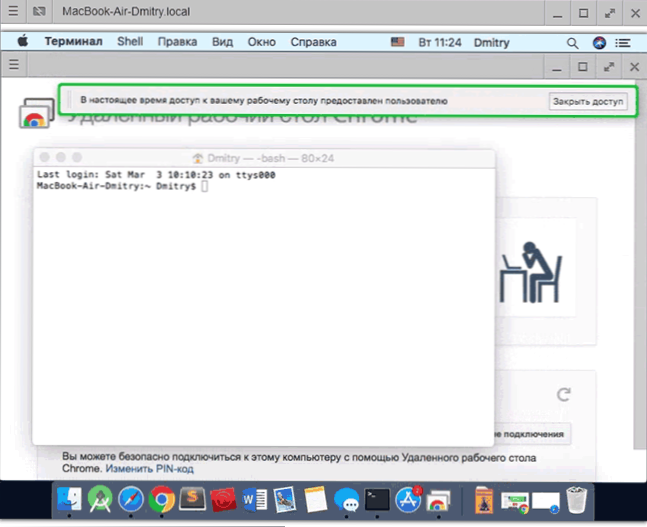
Všeobecne platí, že pomocou vzdialenej pracovnej plochy prehliadača Chrome je intuitívne: môžete presunúť klávesové skratky na vzdialený počítač pomocou ponuky v rohu vľavo hore (aby nefungovali na aktuálnom), zapnúť pracovnú plochu na celú obrazovku alebo zmeniť rozlíšenie, odpojiť sa od diaľkového ovládania ako aj otvoriť ďalšie okno na pripojenie k inému vzdialenému počítaču (môžete pracovať s niekoľkými súčasne). Vo všeobecnosti sú to všetky dôležité dostupné možnosti.
Používanie Vzdialenej plochy Chrome v systémoch Android, iPhone a iPad
Mobilná aplikácia "Vzdialená plocha Chrome" pre systémy Android a iOS vám umožňuje pripojiť sa iba k počítačom. Používanie aplikácie je nasledovné:
- Pri prvom spustení sa prihláste pomocou svojho účtu Google.
- Vyberte počítač (od tých, ku ktorým je povolené vzdialené pripojenie).
- Zadajte kód PIN, ktorý ste nastavili pri povolení diaľkového ovládania.
- Práca zo vzdialenej pracovnej plochy z telefónu alebo tabletu.
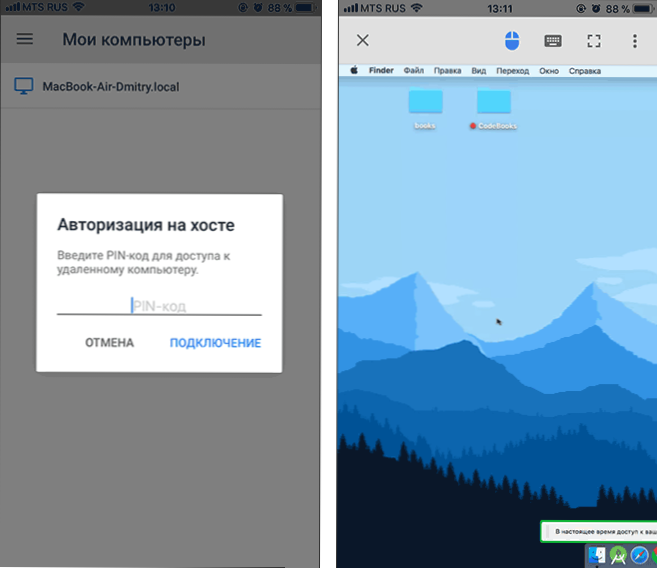
V dôsledku toho: vzdialená pracovná plocha Chrome je veľmi jednoduchá a relatívne bezpečná multiplatformná cesta k diaľkovému ovládaniu počítača: buď vlastným, alebo iným používateľom a neobsahuje žiadne obmedzenia týkajúce sa času spojenia a podobne (ktoré niektoré programy tohto druhu majú) ,
Nevýhodou je, že nie všetci používatelia používajú prehliadač Google Chrome ako hlavný prehliadač, hoci by som mu to odporučil - pozri Najlepší prehliadač Windows.
Tiež by vás mohlo zaujímať vstavané bezplatné nástroje Windows na vzdialené pripojenie k počítaču: Microsoft Remote Desktop.
Ako odstrániť vzdialenú pracovnú plochu Chrome
Ak potrebujete odstrániť vzdialenú pracovnú plochu prehliadača Chrome z počítača so systémom Windows (v mobilných zariadeniach, odstráni sa to rovnako ako akákoľvek iná aplikácia), postupujte podľa týchto jednoduchých krokov:
- V prehliadači Google Chrome prejdite na stránku Služby - chrome: // apps /
- Kliknite pravým tlačidlom na ikonu Vzdialená plocha Chrome a vyberte položku Odstrániť z prehliadača Chrome.
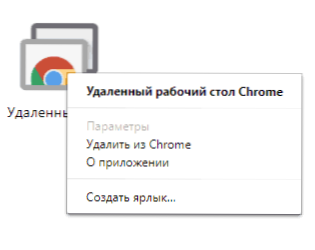
- Prejdite na ovládací panel - programy a súčasti a odstráňte "Host vzdialenej pracovnej plochy Chrome".

Toto dokončí odstránenie aplikácie.