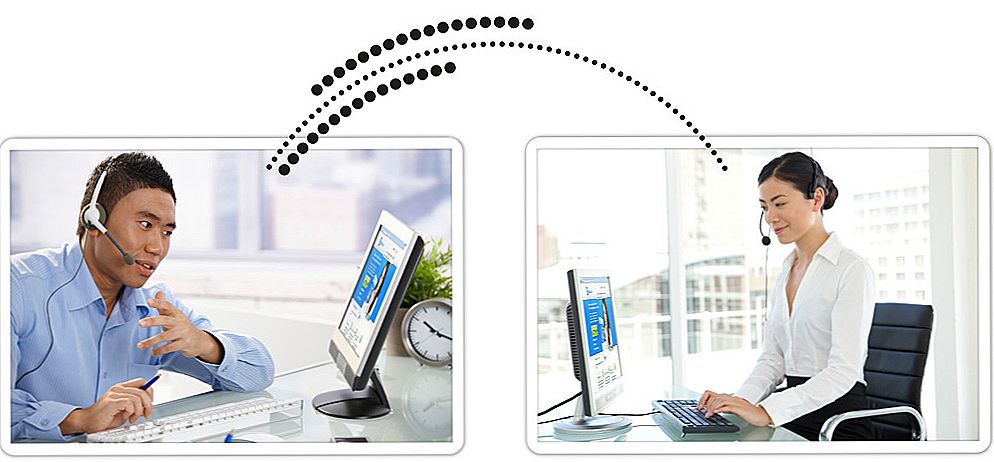Pred príchodom programov pre vzdialený prístup k desktopu a počítačovému spravovaniu (rovnako ako siete, ktoré umožňujú, aby sa robili s prijateľnou rýchlosťou), pomáhanie priateľom a rodine riešiť problémy s počítačom zvyčajne znamenalo hodiny telefonických rozhovorov, ktoré sa pokúšali vysvetliť niečo alebo zistiť, že stále sa deje s počítačom. V tomto článku budeme hovoriť o tom, ako TeamViewer, program pre diaľkové ovládanie počítača, rieši tento problém. Pozrite tiež: Ovládanie počítača na diaľku z telefónu a tabletu pomocou programu Vzdialená plocha spoločnosti Microsoft
Pred príchodom programov pre vzdialený prístup k desktopu a počítačovému spravovaniu (rovnako ako siete, ktoré umožňujú, aby sa robili s prijateľnou rýchlosťou), pomáhanie priateľom a rodine riešiť problémy s počítačom zvyčajne znamenalo hodiny telefonických rozhovorov, ktoré sa pokúšali vysvetliť niečo alebo zistiť, že stále sa deje s počítačom. V tomto článku budeme hovoriť o tom, ako TeamViewer, program pre diaľkové ovládanie počítača, rieši tento problém. Pozrite tiež: Ovládanie počítača na diaľku z telefónu a tabletu pomocou programu Vzdialená plocha spoločnosti Microsoft
Vďaka službe TeamViewer sa môžete vzdialene pripojiť k počítaču alebo počítaču niekoho iného, aby ste mohli vyriešiť problém alebo na iné účely. Program podporuje všetky hlavné operačné systémy - pre stolné počítače, ako aj pre mobilné zariadenia - telefóny a tablety. Počítač, z ktorého sa chcete pripojiť k inému počítaču, musí mať nainštalovanú plnú verziu TeamViewer (je tu aj verzia TeamViewer Quick Support, ktorá podporuje len prichádzajúce pripojenie a nevyžaduje inštaláciu), ktorú si môžete stiahnuť z oficiálnej webovej stránky http://www.teamviewer.com/ru/, Stojí za zmienku, že program je slobodný len na osobnú potrebu - t.j. v prípade, že ju používate na nekomerčné účely. Môže byť tiež užitočné preskúmať: Najlepší bezplatný softvér pre správu vzdialeného počítača.
Aktualizovať 16. júla 2014.Bývalí zamestnanci tímu TeamViewer predstavili nový program pre vzdialený prístup na pracovnú plochu - AnyDesk. Jeho hlavným rozdielom je veľmi vysoká rýchlosť (60 FPS), minimálne oneskorenie (asi 8 ms) a to všetko bez potreby znížiť kvalitu grafického dizajnu alebo rozlíšenia obrazovky, to znamená, že program je vhodný pre plnohodnotnú prácu na vzdialenom počítači. AnyDesk Recenzia.
Ako načítať TeamViewer a nainštalovať program do počítača
Ak chcete stiahnuť aplikáciu TeamViewer, kliknite na odkaz na oficiálnu webovú stránku programu uvedeného vyššie a kliknite na položku "Free Full Version" - automaticky sa stiahne verzia programu, ktorá je vhodná pre váš operačný systém (Windows, Mac OS X, Linux). Ak z nejakého dôvodu to nefunguje, môžete si stiahnuť TeamViewer kliknutím na "Stiahnuť" v hornej ponuke stránky a výberom požadovanej verzie programu.
Inštalácia programu nie je obzvlášť náročná. Jediné je objasniť položky, ktoré sa objavujú na prvej obrazovke inštalácie TeamViewer:
- Inštalovať - stačí nainštalovať plnú verziu programu, v budúcnosti ho môžete použiť na ovládanie vzdialeného počítača a nakonfigurovať tak, aby ste sa mohli pripojiť k tomuto počítaču z ľubovoľného miesta.
- Inštalácia a správa vzdialeného počítača je rovnaká ako predchádzajúca položka, ale nastavenie vzdialeného pripojenia k tomuto počítaču nastáva počas inštalácie programu.
- Len štart - umožňuje jednoducho spustiť tím TeamViewer, aby sa k počítaču pripojil niekto iný alebo váš počítač raz bez inštalácie programu do vášho počítača. Táto položka je pre vás vhodná, ak nepotrebujete možnosť vzdialeného pripojenia k počítaču.
Po inštalácii programu sa zobrazí hlavné okno, ktoré bude obsahovať vaše ID a heslo - sú potrebné na vzdialené ovládanie súčasného počítača. V pravej časti programu bude prázdne pole "Partner ID", ktoré vám umožní pripojiť sa k inému počítaču a ovládať ho na diaľku.
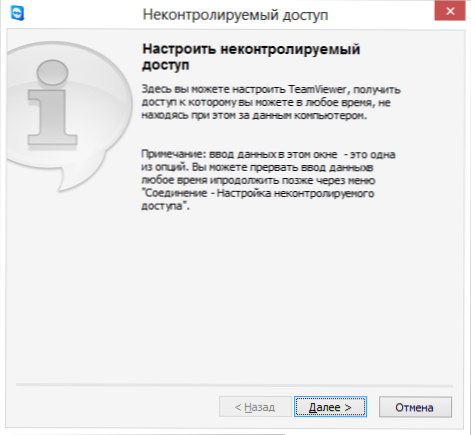
Konfigurácia nekontrolovaného prístupu v službe TeamViewer
Ak ste počas inštalácie TeamViewer vybrali položku "Inštalovať na diaľkové ovládanie tohto počítača", zobrazí sa okno nekontrolovaného prístupu,s ktorými môžete nakonfigurovať statické dáta na prístup k tomuto počítaču (bez tohto nastavenia sa heslo môže zmeniť po každom spustení programu). Pri nastavovaní budete vyzvaní, aby ste na stránke TeamViewer vytvorili bezplatný účet, ktorý vám umožní udržiavať zoznam počítačov, s ktorými pracujete, rýchlo sa s nimi spojiť alebo vymeniť okamžité správy. Nepoužívam takýto účet, pretože podľa osobných pripomienok v prípade, že je v zozname veľa počítačov, TeamViewer môže prestať pracovať, údajne z dôvodu komerčného využitia.
Diaľkové ovládanie počítača na pomoc používateľovi
Vzdialený prístup na pracovnú plochu a počítač ako celok je najpoužívanejšou funkciou tímu TeamViewer. Najčastejšie sa musíte pripojiť k klientovi, ktorý má nainštalovaný modul TeamViewer Quick Support, ktorý nevyžaduje inštaláciu a je ľahko použiteľný. (Aplikácia QuickSupport funguje iba v systémoch Windows a Mac OS X).
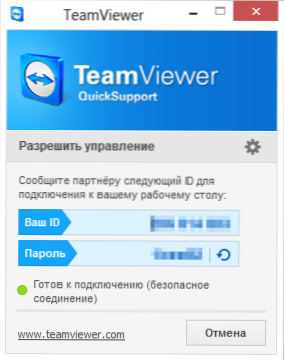
Hlavné okno TeamViewer Quick Support
Potom, čo používateľ stiahne QuickSupport, bude stačiť, aby spustil program a informoval vás o ID a hesle, ktoré zobrazuje. Tiež je potrebné zadať ID partnera v hlavnom okne TeamViewer, kliknúť na tlačidlo "Pripojiť sa k partnerovi" a potom zadať heslo, ktoré systém požiada.Po pripojení sa zobrazí plocha vzdialeného počítača a môžete vykonať všetky potrebné kroky.
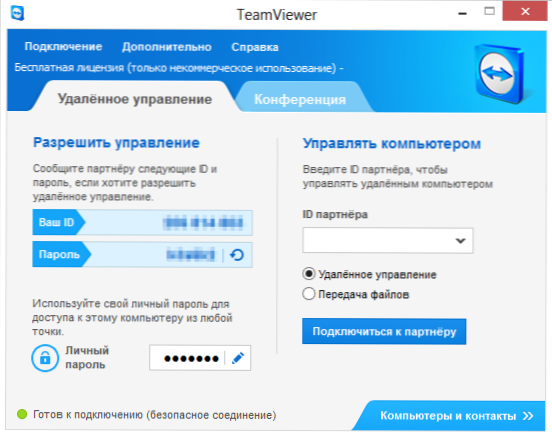
Hlavné okno programu na diaľkové ovládanie počítača TeamViewer
Podobne môžete vzdialene ovládať počítač, na ktorom je nainštalovaná plná verzia programu TeamViewer. Ak nastavíte osobné heslo počas inštalácie alebo v nastaveniach programu, potom, ak je váš počítač pripojený k internetu, máte prístup k nemu z iného počítača alebo mobilného zariadenia, na ktorom je TeamViewer nainštalovaný.
Ďalšie funkcie funkcie TeamViewer
Okrem vzdialeného ovládania počítača a prístupu na pracovnú plochu môže byť TeamViewer použitý na vedenie webových seminárov a súčasne školenie viacerých používateľov. Ak to chcete urobiť, použite kartu "Konferencia" v hlavnom okne programu.
Môžete začať konferenciu alebo pripojiť k existujúcej konferencii. Počas konferencie môžete ukázať používateľom vašu pracovnú plochu alebo samostatné okno a tiež im umožniť vykonávať akcie vo vašom počítači.
To sú len niektoré, ale nie všetky príležitosti, ktoré ponúka TeamViewer úplne zadarmo. Má mnoho ďalších funkcií - prenos súborov, nastavenie VPN medzi dvoma počítačmi a oveľa viac.Tu som stručne popísal niektoré z najpopulárnejších funkcií tohto softvéru pre vzdialené ovládanie počítača. V jednom z nasledujúcich článkov budem diskutovať niektoré aspekty používania tohto programu podrobnejšie.