Drahí čitatelia, dnes budeme hovoriť o tom, čo je vzdialený prístup k počítaču a všetko, čo je v blízkosti tohto problému. Aj keď sa téma zdá byť veľmi rozsiahle a zložité, v skutočnosti je všetko jednoduché. Na diaľkovom ovládači nie je nič nadprirodzené, takže sa nerozvážajte a nezhromažďujte svoju silu do pästi.
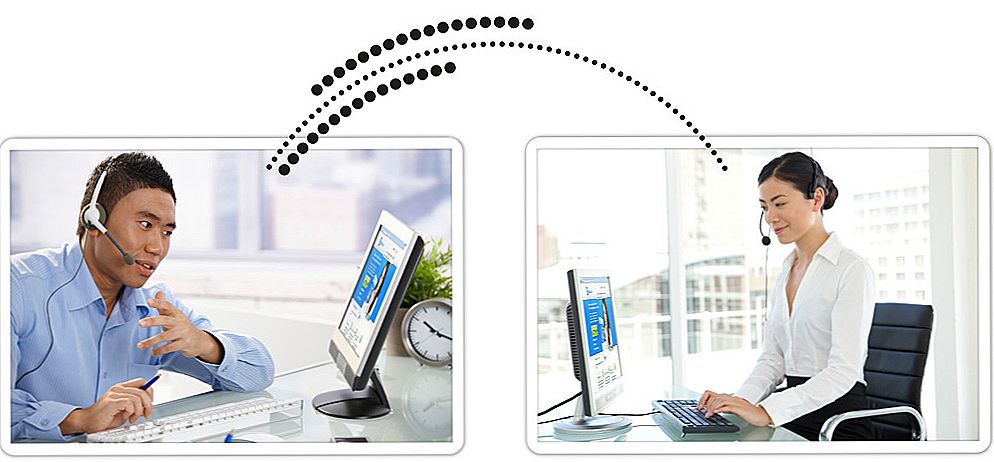
Pomocou špeciálnych programov môže byť počítač vzdialene ovládaný.
Takže diaľkové ovládanie počítača vám umožňuje vysielať počítač pripojený cez internet, ktorý môže byť veľmi vzdialený. Môžete nielen vidieť obraz o tom, čo sa deje na obrazovke iného zariadenia, ale tiež ovládať, ako je to váš monitor. Napríklad sedíte v práci a nemáte čas na vytlačenie dokumentu, ale musíte urýchlene odísť. Potom sa môžete pripojiť k pracovnému počítaču a pracovať pri sedení doma a usrkávať teplý čaj s citrónom. Súhlasím, je to veľmi pohodlná funkcia! Pozrime sa na ďalší malý príklad, ktorý uľahčí život niektorým.
obsah
- 1 Čo je vzdialený prístup?
- 2 TeamViewer
- 3 AeroAdmin
- 4 Tipy na používanie programov
- 5 Pozrime sa na to
Čo je vzdialený prístup?
Ak máte dobrý pocit z používania počítača, budú s najväčšou pravdepodobnosťou požiadaní o pripoistenie niektorých malých zmien na svojom zariadení priateľmi, príbuznými alebo susedmi. Samozrejme, ak nechodíte tak ďaleko k svojmu blížnemu, potom môže brat alebo sestra žiť veľmi ďaleko od vás: budete dlhšie než vyriešiť akýkoľvek problém. Napríklad sa môžu spýtať, ako zapnúť zvuk, ak je všetko pripojené k ich laptopu. Alebo ako poslať e-mail. Vo všeobecnosti môže byť veľa príkladov, ale podstata zostáva rovnaká: môžete sa pripojiť k počítaču a skontrolovať všetko bez opustenia domova. Samozrejme, niektoré problémy nemožno vyriešiť týmto spôsobom, ale je možné trochu uľahčiť úlohu, pretože väčšina týchto problémov je jednoducho a jednoducho stanovená.
S týmito príkladmi sme sa pokúsili ukázať, s ktorými oblasťami vám môže pomôcť vzdialený počítač alebo správa notebookov. Samozrejme, môžete priniesť ešte viac životných situácií, ale nebudeme ísť tak ďaleko. Predtým, ako zvážime najvhodnejšie a najpopulárnejšie programy pre tento typ pripojenia, zistíme, čo je pre ich prácu nevyhnutné.

Vyžaduje sa internetové pripojenie
- Aktívne pripojenie k internetu.Bez nej nemôžete pracovať s žiadnym programom na vzdialený prístup. A je žiaduce, aby rýchlosť pripojenia bola dostatočne vysoká na lepší prenos obrazu. V opačnom prípade jednoducho nevidíte obrázok, pretože bol prenášaný v nízkej kvalite.
- Vlastne samotný program. Budete musieť vybrať jeden pre všetky zariadenia, z ktorých sa chystáte pripojiť a ku ktorým sa pripájate.
Už nič z vás nie je potrebné! Teraz sa pozrime na dve z najpohodlnejších, najstabilnejších a najpopulárnejších nástrojov na pripojenie k vzdialeným zariadeniam. Nebudeme diskutovať o ich rozdieloch: len ich inštaláciu a spojenie. Nakoniec pred záverom zvážime niektoré vlastnosti použitia týchto aplikácií.
TeamViewer
- Navštívte stránku https://www.teamviewer.com/ru/ a pomocou špeciálneho tlačidla stiahnite inštalačný balík programu.
- Po výzve na obrazovke monitora nainštalujte nástroj do počítača v samostatnom priečinku.
- Po úspešnej inštalácii softvéru sa zobrazí skratka pre spustenie na ploche a samotná aplikácia sa automaticky otvorí.
- Na ľavej strane bude okno s vašimi údajmi: prihlasovacie meno a heslo na zadanie. Platí len do ukončenia programu alebo reštartovania počítača.Pri každom novom otvorení sa vytvorí nový pár.
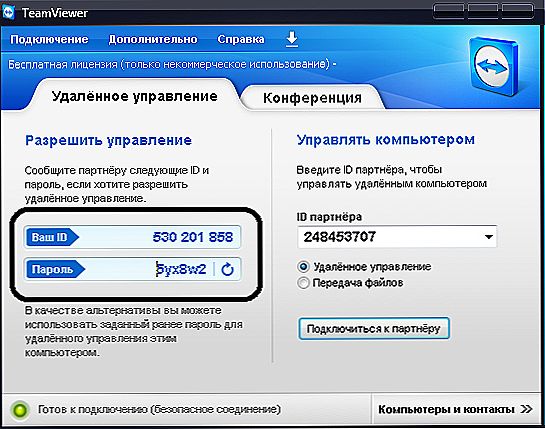
Diaľkové ovládanie v programe TeamViewer
- Existuje pole pre zadávanie údajov z iného počítača: napríklad môžete zadať svoju prácu. Potom sa po zadaní hesla objaví okno pre zadanie hesla, na ktorom sa zobrazí obrazovka vášho pracovného počítača alebo prenosného počítača. Upozorňujeme, že sa môžete pripojiť po vyžiadaní potvrdenia z iného zariadenia bez zadania hesla. Vykonáte to pomocou tlačidla "Potvrdenie požiadavky".
- Vpravo uvidíte panel na prihlásenie do účtu. Pri používaní jedného účtu môžete nastaviť zoznam zariadení, na ktorých je rovnaký záznam. To vám veľmi uľahčí prácu. Ako sa to deje, dozviete sa v predposlednom bloku "Tipy na používanie programov".
- To je ono! Piaty odsek plne popisuje proces pripojenia, po ktorom môžete bezpečne ovládať druhé zariadenie z počítača.
AeroAdmin
- Prejdite na webovú adresu https://www.aeroadmin.com/en/downloads.html a stiahnite si inštalačný program AeroAdmin.
- Spustite ho a použite výzvy na obrazovke na inštaláciu nástroja do počítača alebo prenosného počítača.
- Na konci inštalácie spustite program AeroAdmin.
- Rozhranie trochu pripomína TeamViewer: existuje blok na zadanie prihlasovacieho mena a hesla, oblasť s vašimi údajmi, ako aj graf na zadanie osobitného účtu. Preto v tom istom detaile nebudeme nič opisovať.
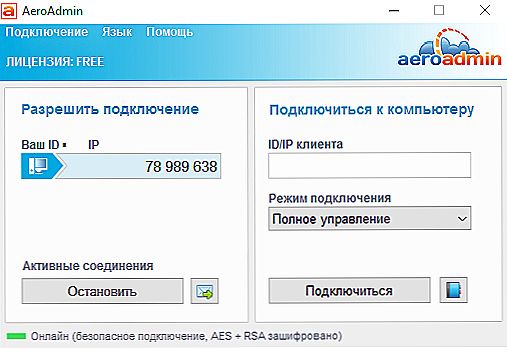
Okno AeroAdmin
Tipy na používanie programov
- Ak chcete nastaviť vzdialený prístup na pracovnú plochu prostredníctvom internetu, musíte nainštalovať jeden program na všetky zariadenia, ktoré sa zúčastnia ovládania.
- Rovnako ako pri každom novom vstupe do programu sa vytvorí nový pár pre prihlásenie a heslo. To znamená, že sa musíte uistiť, že tieto údaje máte k dispozícii. Môžete urobiť obrázok v práci predtým, ako vyjdete von, zapíšete ho na kus papiera a tak ďalej.
- Ak táto možnosť nie je pre vás vhodná, budete si musieť vytvoriť účet pre používaný nástroj a prihlásiť sa na všetkých zariadeniach. Ďalej nastavte pripojenie k počítaču bez hesla alebo nastavte svoje vlastné (odporúčame túto možnosť použiť). Potom uvidíte celý zoznam počítačov, prenosných počítačov a iných zariadení pomocou vášho účtu. Môžete sa k nim pripojiť rýchlejšie a jednoduchšie.
- Vezmite prosím na vedomie, že napríklad TeamViewer je možné prevziať do zariadenia so systémom iOS na zariadení s operačným systémom Android. To znamená, že môžete ovládať počítač z telefónu iPhone, iPad, smartphone s Androidom alebo tabletu.
- Oba programy majú niekoľko funkcií: prenos súborov z jedného zariadenia do druhého, komunikácia cez vstavaný chat, možnosť reštartovania počítača a následné automatické pripojenie bez zadania hesla a oveľa viac.
Pozrime sa na to
Vážení priatelia, dnes sme sa naučili nastaviť správu vzdialeného počítača, ktorý program vám umožňuje robiť to, kde sa dá stiahnuť, a tak ďalej. Dúfame, že všetko pre vás prebehlo a žiadne ďalšie otázky zostali. Ak sa chcete pripojiť, môžete použiť ktorýkoľvek z vyššie uvedených nástrojov podľa vašich osobných preferencií. Povedzte nám v komentároch, aké úlohy sa vám uľahčili nastavením vzdialeného prístupu k niektorým počítačom. Aký program sa vám zdal pohodlnejšie a funkčnej?












