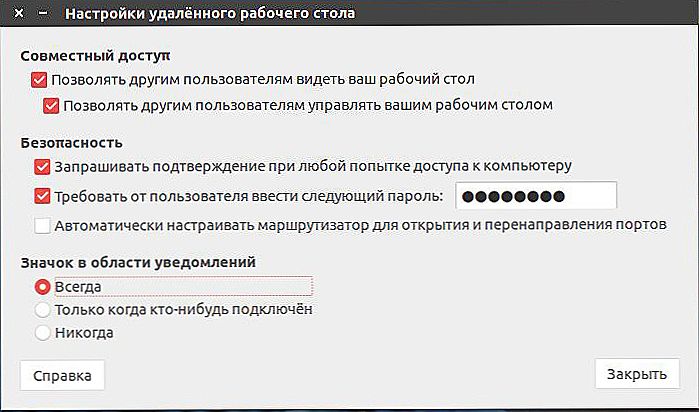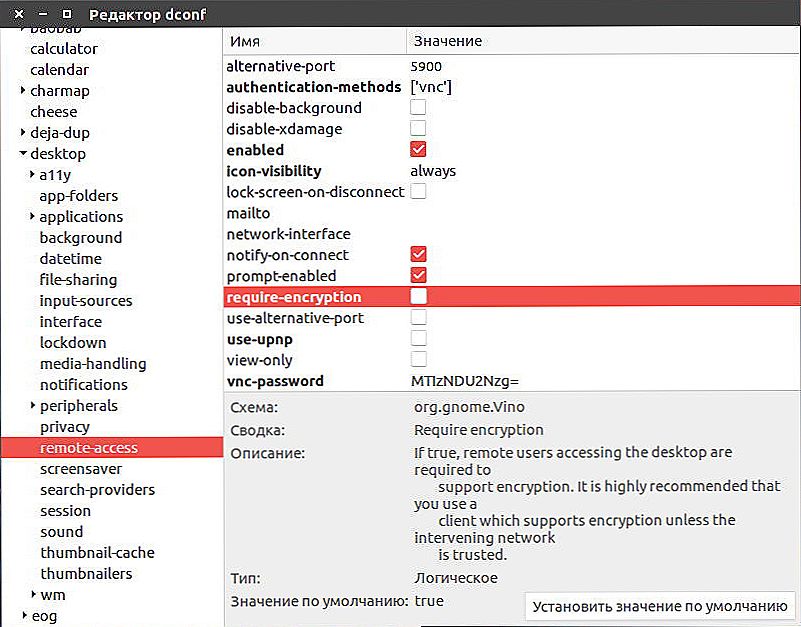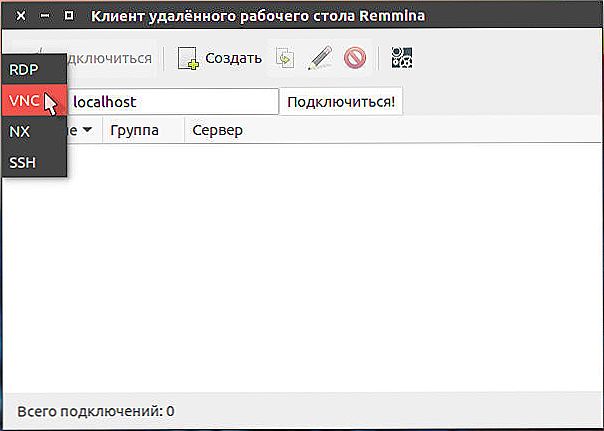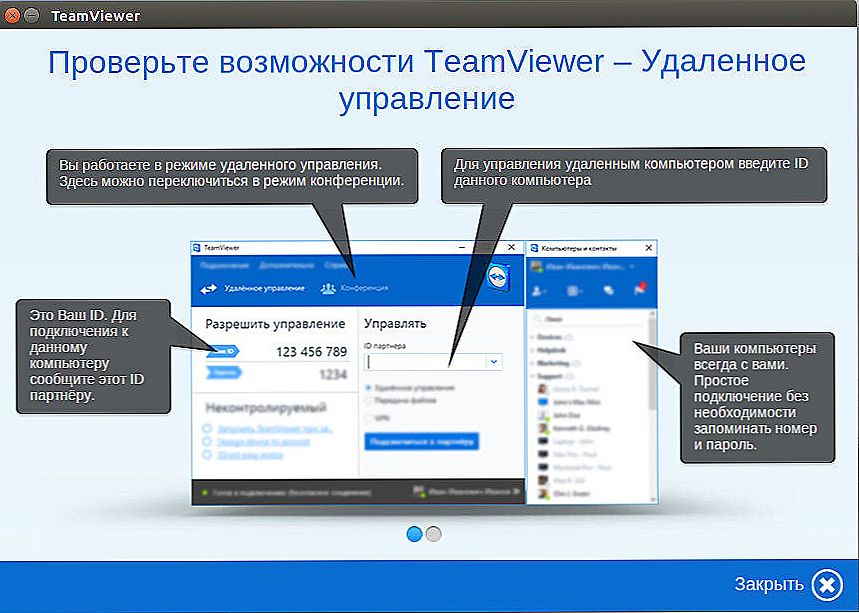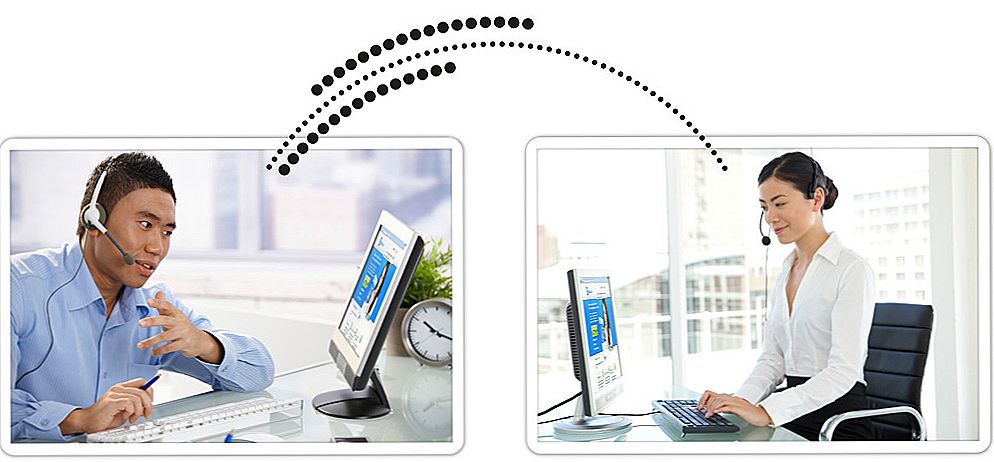Moderné počítačové technológie umožňujú prístup k vášmu počítaču odkiaľkoľvek na svete z prakticky každého zariadenia. Táto funkcia sa nazýva vzdialený prístup. Môže to byť veľmi užitočné v prípade, že v priebehu pracovného času potrebujete údaje uložené na pracovných počítačoch, alebo potrebujete pomôcť svojim priateľom alebo známym nastaviť niečo na svojom zariadení bez potreby osobnej prítomnosti. Niektorí používatelia počas prázdnin chcú získať prístup k filmovej knižnici alebo iným súborom uloženým vo vašom domácom počítači.

Ak chcete usporiadať takýto prístup, nie je to ťažké, stačí len pár minút na nastavenie a potom internet pre organizáciu s priamym prístupom. Operačný systém Ubuntu má jednoduchú, ale zároveň pohodlnú vstavanú funkčnosť. Ak nepotrebujete žiadne pokročilé funkcie a schopnosť štandardných nástrojov stačí na to, môžete dokonca bez ďalšieho softvéru.
V tomto článku navrhujeme zvážiť niekoľko možností, ako zorganizovať spojenie so vzdialenou pracovnou plochou v Ubuntu.Zoznámime sa s niekoľkými možnými protokolmi, pomocou ktorých môžete uskutočniť komunikačné stretnutie, ako aj s malým prehľadom softvéru tretej strany.
Protokol VNC
Najobľúbenejšou možnosťou je použiť protokol VNC. Napriek tomu, že je zastaraná, nebezpečná, nestabilná a pomalá, podporuje takmer akýkoľvek hardvér a operačný systém, takže by nemali byť takmer žiadne problémy s kompatibilitou. Treba poznamenať, že všetky potrebné nástroje na vytvorenie vzdialeného prístupu k pracovnej ploche sú už šité do distribúcie Ubuntu. Stačí ich aktivovať a správne nakonfigurovať. Takže zvážte svoje kroky krok za krokom.
- Spustite ponuku Štart Dash (podobne ako v ponuke Štart v systéme Windows) a vstúpte do ponuky Zdieľanie pracovnej plochy v ponuke vyhľadávania a nájdite nástroj Vino.
- Ak sa nenájde nič, spustite softvér z terminálu (podobne ako príkazový riadok systému Windows). Ak to chcete urobiť, kliknite na ikonu aplikácie na bočnom paneli alebo stlačte kombináciu klávesov Ctrl + Alt + T a potom použite príkaz vino-preferences.
- Otvorí sa okno s nastaveniami utility, v ktorom budete musieť venovať pozornosť niekoľkým parametrom: "Povoliť iným používateľom vidieť vašu pracovnú plochu" a "Požiadať používateľa, aby zadal nasledujúce heslo".Pred každý z nich začiarknite a tiež zapíšte heslo, ktoré chcete použiť pri pripájaní. Ak si želáte, môžete si vybrať aj nastavenia pre zobrazovanie ikon v oblasti oznámení.
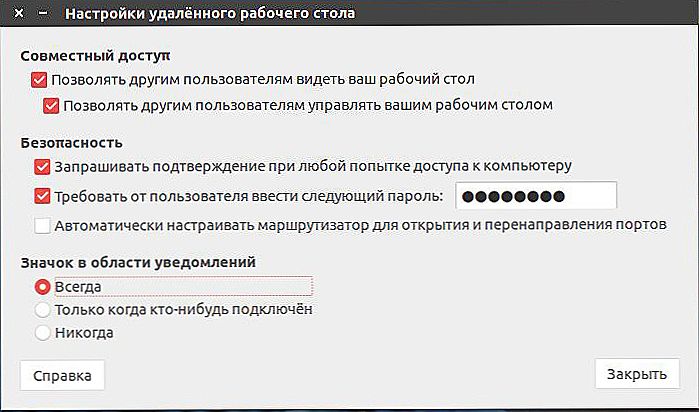
Teraz, keď ste nastavili vzdialenú plochu Ubuntu, môžete sa k nej pripojiť z ktoréhokoľvek iného počítača. Ale vzhľadom na skutočnosť, že šifrovanie pripojenia je predvolene aktivované, môžu sa vyskytnúť problémy pri používaní iných operačných systémov. Ak tomu chcete zabrániť, vytiahnite to. Preto:
- Nainštalujte nástroj dconf-editor pomocou príkazu sudo apt install dconf-editor.
- Po inštalácii ju otvorte a zrušte začiarknutie požadovanej možnosti šifrovania v sekcii parametrov org.gnome.desktop.remote-desktop.
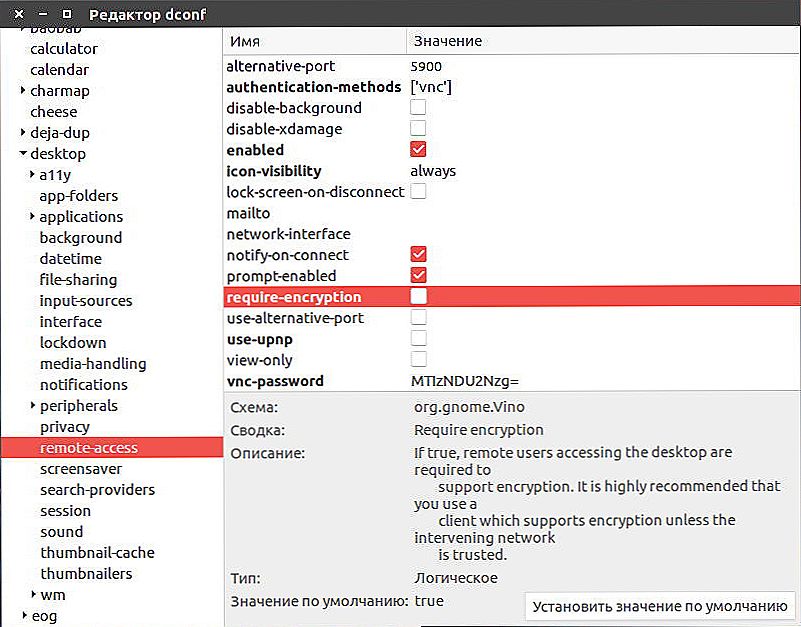
- Teraz, keď je váš systém plne pripravený na externé riadenie, na inom počítači s Linuxom nájdite Remminu, ktorá je jedným z najlepších pre diaľkové ovládanie. Musíte poznať IP adresu počítača, ku ktorému sa chcete pripojiť. Ak chcete skontrolovať prácu na lokálnom počítači, musíte ako adresu uviesť miestneho hostiteľa.
- V hlavnom okne pred riadkom s adresou vyberte komunikačný protokol VNC a tiež zapíšte IP adresu počítača alebo miestneho hostiteľa pri kontrole lokálneho servera.Kliknite na tlačidlo "Pripojiť".
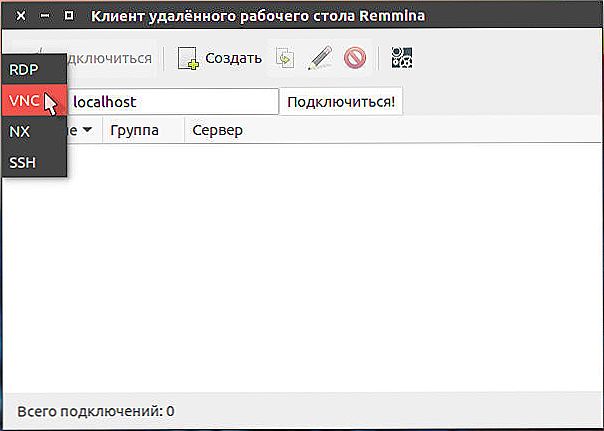
- Ak ste v predchádzajúcom kroku nastavili heslo, nástroj vás o to požiada. Zadajte ho a stlačte tlačidlo OK alebo Enter na klávesnici.
- V počítači, ktorý chcete spravovať na diaľku, musíte povoliť externé pripojenie. Ak to chcete urobiť, kliknite na príslušné tlačidlo v pop-up okne. Povedzte svojmu kolegovi alebo priateľovi, ako to urobiť, alebo to urobte sami, keď používate lokálny server.
Diskutovali sme o situácii, keď obe počítače používajú Ubuntu. Rovnakým princípom môžete použiť ľubovoľný iný program na vzdialené ovládanie počítača v ľubovoľnom operačnom systéme, vrátane systému Windows, Mac OS alebo dokonca Android. Všetko, čo potrebujete, je poznať adresu a heslo spojenia.
Klient služby TeamViewer
Väčšina používateľov nájde najvhodnejšiu možnosť používať klienta TeamViewer. Vo veľkej miere vývojári softvérového produktu nastavili takmer štandard pre diaľkové ovládanie počítačov. Treba poznamenať, že pre nekomerčné účely je pomôcka úplne zadarmo. Všetko, čo potrebujete, je stiahnuť a nainštalovať program na oboch počítačoch a všetky nastavenia sa vyberú automaticky.V tomto materiáli sa dozvieme iba o najzákladnejších funkciách a o tom, ako rýchlo nainštalovať a spustiť program. Podrobnejšie informácie o jeho schopnostiach tu uvádza tento článok. Takže začnime.
- Prejdite na oficiálnu webovú lokalitu vývojára softvéru na odkaz a vyberte prvý súbor zo zoznamu určeného pre Ubuntu a Debian.
- Prejdite do priečinka, kde bol stiahnutý inštalačný súbor, kliknite pravým tlačidlom myši a vyberte možnosť "Otvoriť cez softvérové centrum Ubuntu". V tomto prípade bude inštalačný proces automatizovaný a všetky komponenty potrebné pre prácu budú automaticky inštalované.
- Ak chcete použiť príkazový riadok, spustite terminál a vykonajte nasledujúce príkazy:
TIP. Ak ste stiahli súbor do iného priečinka, mali by ste ho zadať.Cd ~ / Súbory na prevzatie /
Sudodpkg -add-architektúra i386
Apt-get update
Sudodpkg -reviewer *
Apt-get -f inštalácia
- Po dokončení inštalácie sa aplikácia automaticky spustí. Uvidíte, že okno bude rozdelené na dve časti: "Povoliť kontrolu" a "Správa počítača".
- V prvej časti dostanete ID a heslo pre vzdialený prístup. Spýtajte sa ich, od ktorého počítača kontrolujete, alebo ich odovzdajte osobe, ktorá sa pripája k vášmu zariadeniu.
- V stĺpci Spravovať počítač musíte udržiavať ID partnera a skontrolovať položku "Diaľkové ovládanie" a potom kliknúť na tlačidlo "Pripojiť k partnerovi". Program okamžite požiada o heslo. Po jeho zadaní sa zobrazí vzdialená pracovná plocha Ubuntu.
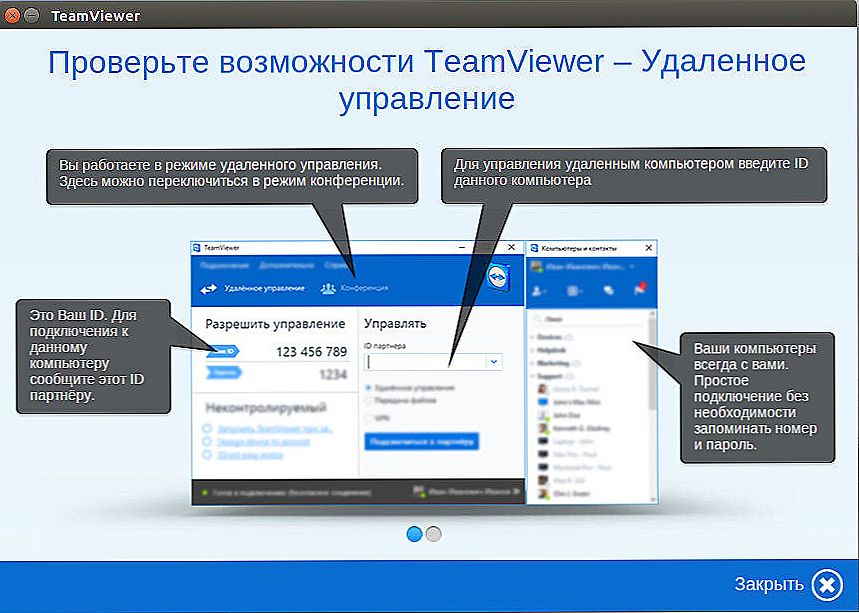
Treba poznamenať, že ak plánujete pravidelne spravovať niektoré počítače, môžete sa vyhnúť trvalému zadaniu ich identifikátorov po registrácii.
- Po vytvorení účtu a prihlásení do systému pod e-mailovou adresou a heslom zadajte identifikátor iného počítača, ako ste k nemu pripojili. Iba namiesto tlačidla pripojenia stlačte žltú hviezdu priamo na riadku pre zadanie čísla.
- V okne, ktoré sa otvorí, môžete zaregistrovať heslo, zadať názov počítača a kliknúť na tlačidlo OK na potvrdenie.
- Potom sa v okne "Počítače a kontakty" zobrazia všetky autorizované počítače. Jediné, čo musíte urobiť, je dvojité kliknutie na meno a spustenie správy.
- Nespravovaný prístup môže byť nakonfigurovaný na spravovanom počítači. Ak to chcete urobiť, vyberte príslušnú kartu v ponuke "Pripojenie", vytvorte názov počítača, nastavte heslo a potvrďte ho.
- Teraz sa môžete pripojiť v automatickom režime.
záver
Ako vidíte, pripojenie na Ubuntu vzdialene nie je veľmi ťažké. V skutočnosti je všetko jednoduché. Ak nechcete používať ďalší softvér, použite vstavané funkcie a organizujte správu pomocou protokolu VNC. Pri vývoji od tretej strany by asi najlepšou možnosťou bolo používanie tímu TeamViewer. Mimochodom, máme k dispozícii samostatný článok o tomto programe. V komentároch, prosím, povedzte, ktorá verzia diaľkového ovládania Ubuntu ste si vybrali.