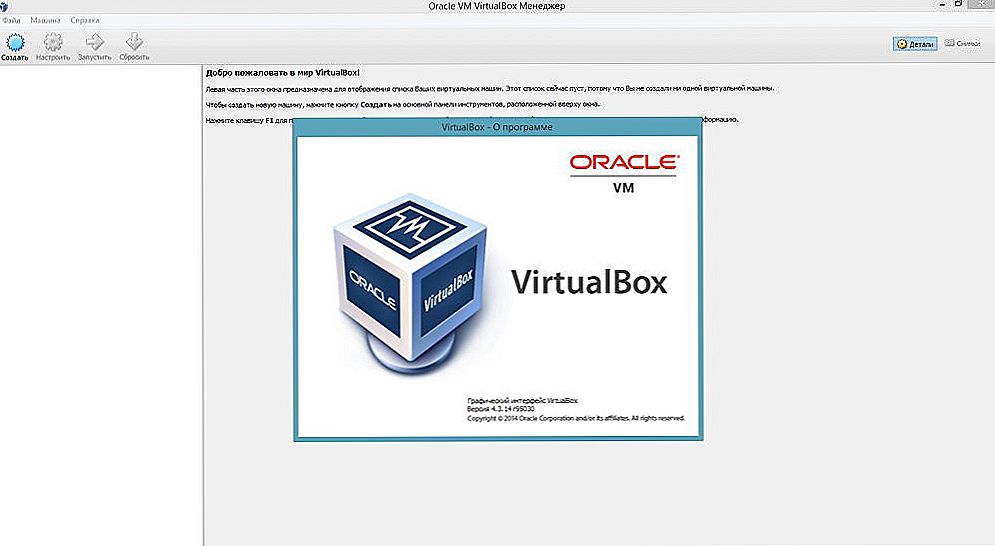obsah
- 1 Odkiaľ pochádza táto téma?
- 2 Štandardné témy
- 2.1 Windows 7 a 8
- 2.2 Windows 10
- 3 Témy tretích strán
- 3.1 Windows 7
- 3.2 Windows 8
- 3.3 Windows 10
- 4 Pozrime sa na to
Odkiaľ pochádza táto téma?
Takže predtým, ako nainštalujete tému na Windows 7, 8 alebo 10, poďme sa ponoriť do histórie. Spoločnosť Microsoft raz za čas predstavila širokej verejnosti plnohodnotný stacionárny počítač s veľkými kapacitami na túto dobu. Odvtedy sa veľa zmenilo: zariadenie dosiahlo úroveň, vďaka ktorej môžete dnes s telefónom zaplatiť za nákup v obchode. Nie je prekvapujúce, že je možné zmeniť aj tému na Windows.
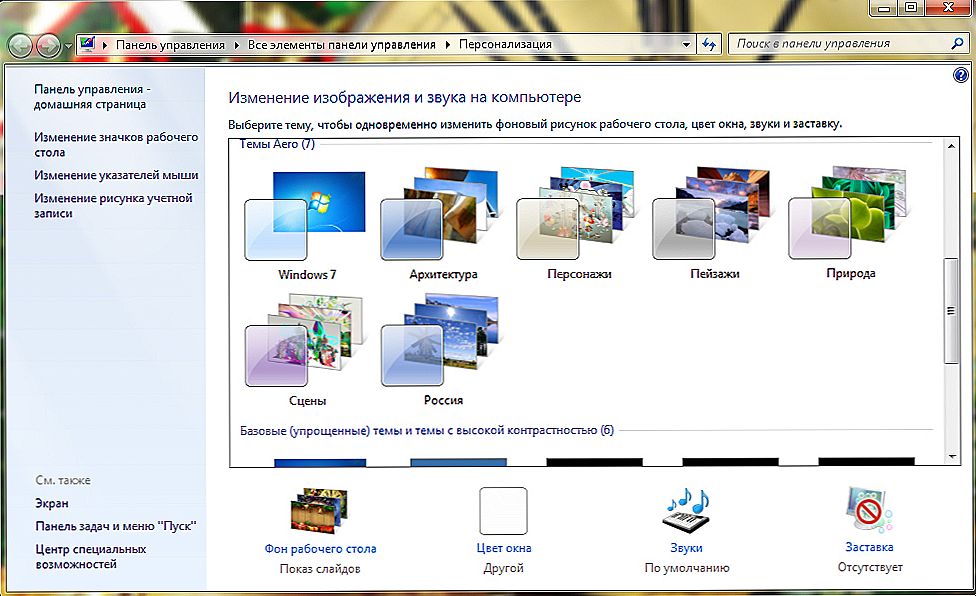
Dokonca aj začiatočník môže zvládnuť výmenu alebo inštaláciu nových tém, ak sa riadi všetkými pokynmi.
Po prvýkrát sa takáto príležitosť objavila s vydaním systému Windows XP, keď používateľ dostal tri krásne možnosti na pracovnej ploche. Ale museli ste vidieť, že niektorí tvoji priatelia, známi alebo príbuzní majú nejaký "nie taký" Winda. Mali iné ikony, iný panel s nástrojmi spolu s tlačidlom Štart, iný typ dialógového okna. A potom ste snáď začali premýšľať o tom, ako dať túto krásu sebe.
Táto krása nie je nič iné ako téma.A tu už hovoríme nielen o systéme Windows XP, ale aj o neskorších verziách tohto operačného systému, kde je vzhľad pracovného priestoru oveľa vyšší ako vzhľad jeho mladšieho partnera. Používatelia už zašli tak ďaleko, že si navzájom dali nástroje na vytváranie vlastných štýlov! Nie je to skvelé, keď si môžete sadnúť a navrhnúť si vlastný dizajn? Všeobecne platí, že tam je miesto, kde sa potulovať. A ak ste už s touto "témou" vstúpili s nami, potom poďme diskutovať o hlavnej otázke pre dnešok: ako zmeniť alebo dať tému v systéme Windows?

Štandardné témy
Windows 7 a 8
Po prvé, bez toho, aby ste zaznamenali svoje hlavy, budeme diskutovať o tom, ako zmeniť štandardnú tému v systéme Windows 7 alebo 8. Samozrejme, nebudeme môcť dodať nič nadprirodzené, avšak niektorí budú mať dosť takej zmeny v dizajne pracovného priestoru. Na začiatok si prosím všimnite, že môžete meniť témy štandardnými spôsobmi iba vo verziách Windows 7 vyšších ako Home Basic a Initial. To znamená, že ak máte jednu z týchto verzií, môžete prejsť priamo na ďalší blok. Pretože spoločnosť Microsoft odstránila možnosť zmeny témy v mladších verziách siedmich.Používatelia iných verzií systému Windows môžu zostať a vykonávať nasledujúce činnosti:
- Prejdite na pracovnú plochu a stôl a pravým tlačidlom myši kliknite na prázdne miesto. V zobrazenej ponuke vyberte položku "Personalizácia".
- Takže jednoduchým spôsobom ste dosiahli stránku úpravy a návrh motívov na vašom počítači. Tu sú dva bloky tém: Aero a motívy s vysokým kontrastom. Kliknite na ľubovoľnú, ktorá sa vám páči a automaticky sa nainštaluje do počítača alebo prenosného počítača.
Úžasná vec je, že si môžete prispôsobiť tému úplne pre seba. V hlavnom menu pre personalizáciu, kde si vyberiete štýl návrhu, je v spodnej časti stránky panel s nástrojmi. Tu môžete prispôsobiť pozadie pracovnej plochy, farbu okna, zvuky a šetrič obrazovky. Prekonáme všetko v poriadku.
- Pozadie pracovnej plochy. Dúfame, že tu nie je potrebné podrobne vysvetliť: meníte obrázok na pozadí na pracovnej ploche. Pomocou štandardných nástrojov vyberajte knižnicu obrázkov, z ktorých už hľadáme a nastavíme pre vás najatraktívnejšie. Môžete tiež nainštalovať plnú farbu na ploche (akýsi minimalizmus).
- Farba okna. Tu môžete nastaviť farbu dialógových okien a spodnej lišty nástrojov.V prípade potreby môžete zapnúť transparentnosť, nastaviť intenzitu farieb. Pomocou tlačidla "Zobraziť nastavenia farieb" si môžete vybrať vlastný odtieň pomocou dopravného radiča bez toho, aby ste sa riadili štandardnou paletou v tom istom okne. A ďalšie možnosti návrhu pomáhajú upravovať písmo, farbu, veľkosť a ďalšie malé parametre, pokiaľ ide o dizajn dialógových okien.
- Zvuk a šetrič. Aj tu sa vysvetlenie nevyžaduje: môžete zmeniť zvukovú schému a jednotlivé zvuky, po určitom čase dať na plochu šetrič obrazovky a ďalšie.
Windows 10
Teraz vám povieme, ako zmeniť tému v systéme Windows 10. Ak chcete zadať nastavenia prispôsobenia, zopakujte prvý odsek z predchádzajúceho popisu. Ďalšie nezrovnalosti budú dosť malé, takže nebudete zmätení. Zvážte všetky možnosti personalizácie:
- Pozadie a obrazovka uzamknutia. Tu môžete zmeniť obrázok pozadia plochy alebo uzamknutej obrazovky. Voľba je k dispozícii ako štandardná galéria systému Windows a možnosť používať váš obrázok.
- Farby a Štart vám pomôže prispôsobiť farebnú schému podrobnejšie.
- Téma. Tu môžete zmeniť celkový dizajn.Ak prejdete na položku Nastavenia témy, budete mať rovnaké okno s prispôsobením ako v druhom odseku predchádzajúcej inštrukcie pre používateľov Windows 7 a 8.
- Môžete si stiahnuť z oficiálnej webovej lokality spoločnosti Microsoft (http://windows.microsoft.com/ru-ru/windows/themes?ocid=w8_client_themes) akúkoľvek obľúbenú tému, ktorú musíte spustiť po stiahnutí a nainštalovať ju v ponuke personalizácie, kde je uložený štandardný balík ,
Témy tretích strán
Windows 7
Povedzme vám, prosím, princíp inštalácie tém tretích strán, ktoré je možné stiahnuť z internetu. Upozorňujeme, že na vašom počítači alebo notebooku môže byť riziko vírusov alebo neočakávané zlyhanie hardvéru systému. Preto si pamätajte, že iba vy ste zodpovední za vykonanie krokov popísaných nižšie:
- Ak chcete začať, nainštalujte do počítača náplasť tak, aby sa témy prečítali. Program sa nazýva Universal Theme Patcher a je k dispozícii zadarmo a zadarmo. Stiahnite verziu konkrétne pre váš systém - 64-bitový alebo 32-bitový.
- Nainštalujte ho do počítača alebo notebooku. Potom ho znova spustite, aby ste vykonali zmeny.
- Blahoželáme! Teraz môžete ľahko zmeniť tému v zariadení na akékoľvek prevzaté z internetu.Upozorňujeme, že inštrukcie na inštaláciu napísal autor tejto témy, preto si ju pozorne prečítajte, aby ste neskôr mali žiadne otázky.
- Čo sa týka používateľov Windows 7 Home Basic a Initial? Musíte si stiahnuť nástroj Personalization Panel, ktorý pridá personalizačné tlačidlo a všetky jeho funkcie, ako v iných verziách operačného systému Microsoft. To znamená, že môžete meniť témy, ako v štandardnom menu OS.

Windows 8
- Ak chcete začať, nainštalujte do svojho zariadenia špeciálny program s názvom "Theme Resource Changer".
- Ďalej nainštalujte UltraUXThemePatcher. Upozorňujeme, že po inštalácii týchto nástrojov budete musieť reštartovať počítač alebo notebook.
- Teraz si môžete zo siete stiahnuť akúkoľvek tému, ktorá sa vám páči. Potom preneste dokumentáciu tejto témy do priečinka Windows \ Resources \ Themes \. Mal by obsahovať samotný súbor témy, ako aj priečinok s názvom.
- Ak ste urobili všetko správne, stiahnuté témy sa zobrazia v nastaveniach prispôsobenia spolu so štandardnými štýlmi.
Windows 10
- Stiahnite a nainštalujte špeciálny softvér UxStyle na zariadení.
- Teraz si môžete stiahnuť akúkoľvek tému, ktorá sa vám páči z internetu. Potom preneste všetky súbory tejto témy do priečinka Windows \ Resources \ Themes \. Mala by obsahovať samotný dokument témy, ako aj priečinok s názvom.
- Prejdite na nastavenia personalizácie, spustite kartu "Témy", prejdite na položku Možnosti témy a vyberte štýl, ktorý ste si už stiahli.
- Hotovo! Teraz máte balík personalizácie tretej strany.
Pozrime sa na to
Takže, priatelia, dnes sme sa naučili, ako zmeniť alebo dať tému na Windows 7, 8 alebo 10. To môže byť vykonané buď štandardnými prostriedkami, alebo pomocou nástrojov tretej strany, inštaláciou rôznych softvér. Prirodzene, druhá metóda sa neodporúča, pretože takáto práca vyžaduje výmenu niektorých systémových súborov, ktoré môžu poškodiť prevádzku počítača alebo prenosného počítača. To neplatí, ak stiahnete motívy z oficiálnej webovej lokality spoločnosti Microsoft pre systém Windows 10. Dúfame, že všetko pre vás vyriešilo a nezostali žiadne otázky. Zdieľajte v komentároch, ktoré témy sa vám najviac páči.