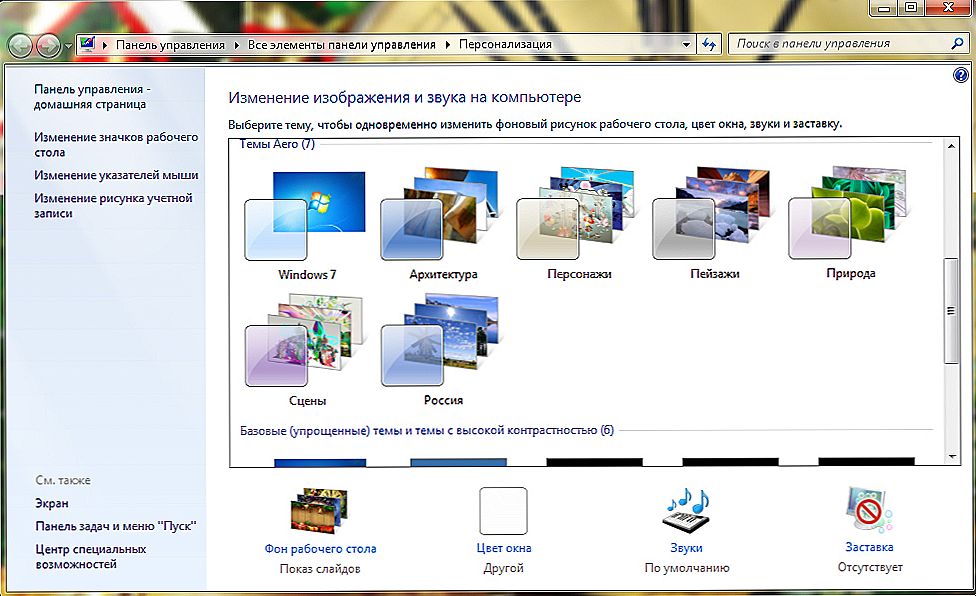VirtualBox je virtuálny počítač s možnosťou spustenia iných operačných systémov, ako je operačný systém inštalovaný v počítači. To sa zvyčajne vyžaduje na testovanie operačného systému, získanie informácií o systémoch a ich funkciách. Inštaláciou ľubovoľného OS na VirtualBox môžete vykonávať úlohy, ktoré nie sú možné na hlavnom operačnom systéme. Systém Windows XP možno nainštalovať na platforme VirtualBox, ako aj na iné operačné systémy: Linux, Ubuntu, Mac OS X a dokonca aj Android.
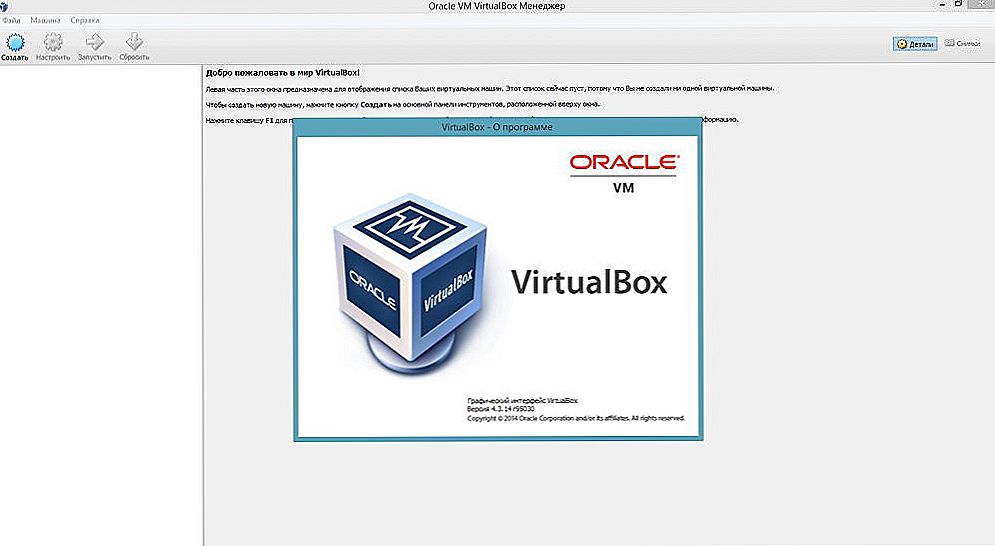
VirtualBox nie je veľmi komplikovaný program. Ak dôsledne dodržiavate pokyny, budete uspieť
Hostiteľský systém, dodávaný prostredníctvom VirtualBoxu v rámci existujúceho systému, pomôže splniť napríklad nasledujúce úlohy:
- spustiť softvérové produkty, ktoré nie sú kompatibilné s hlavným operačným systémom;
- používať staré aplikácie;
- spustiť staré hry, ktoré nefungujú v nových verziách operačného systému;
- potenciálne nebezpečné aplikácie.
obsah
- 1 Nainštalujte VirtualBox
- 2 Nainštalujte operačný systém
- 3 Vytváranie zdieľaných priečinkov
- 4 Inštalácia systému Mac OS
- 5 Inštalácia Linuxu a Ubuntu
- 6 Nainštalujte Android na VirtualBox
Nainštalujte VirtualBox
Ak chcete vytvoriť virtuálny počítač, stiahnite si VirtualBox z oficiálneho webu. Inštalácia programu sa nelíši od inštalácie iného. Ak systém náhle varuje, že softvér nebol testovaný s touto verziou operačného systému, ignorujte ho.Takéto upozornenie sa niekoľkokrát objaví, pokračujte v inštalácii.
Rozhranie VirtualBox pri inštalácii rôznych operačných systémov má malé rozdiely, ale nie sú také významné. Zásada vytvorenia hosťovského operačného systému zostáva rovnaká pre obe verzie systému Windows a napríklad pre Ubuntu.

Po inštalácii programu už vytvárame zariadenie. Postupujte podľa algoritmu:
- Aktivujte tlačidlo "Vytvoriť".
- V okne, ktoré sa otvorí, zvoľte operačný systém, jeho typ a verziu, zadajte názov vášho virtuálneho počítača. Toto meno neovplyvňuje nič, čo sa odráža v názve okna.
- Určite dostupné množstvo pamäte RAM. Ak chcete spustiť operačný systém OS, bude stačiť takáto predvolená pamäť. Ak chcete spustiť operačný systém samotný, stačí, ale nemusí stačiť na aktiváciu programov. Preto ak váš pevný disk umožňuje, vložte minimálne 512 MB a lepšie všetky 1024.
- Ďalej sa zobrazí výzva na výber pevného disku pre hosťujúci systém: použite existujúci alebo vytvorte nový. Vytvorte nový.
- Nasledujúci parameter, ktorý vás bude vyzvaný na zapisovanie, sa týka typu súboru, ktorý určuje formát nového disku, ktorý sa používa. Nechajte VDI.
- V ďalších atribútoch môžete vybrať dynamický alebo pevný disk.Opravená funkcia je rýchlejšia, ale okamžite zaberie celý pridelený priestor na pevnom disku. Dynamické zachytenie na priestore pevného disku, ktoré sa vyžaduje pre hosťujúci systém, aplikácie, sa automaticky rozšíri s doplnkami a inštaláciou programov. Odporúča sa vybrať pevnú možnosť pre rýchlosť.
- Zadajte názov nového pevného virtuálneho disku, zadajte umiestnenie priečinka súboru, nastavte jeho veľkosť - veľkosť súborov uložených na tomto disku. Napríklad pre Windiws XP, podľa výrobcov, stačí 10 GB, pre Linux je možné nastaviť predvolený objem.
- Dokončite proces kliknutím na tlačidlo "Vytvoriť".
Proces tvorby trvá asi 7 minút. Počítač tentokrát neobťažuje, je zapojený centrálny procesor. Po vytvorení zariadenia upravte nastavenia kliknutím na kartu Prispôsobiť. Predvolené nastavenia však stačia na spustenie operačného systému, fungovania hosťovského systému.
Nainštalujte operačný systém
Tu budeme vysvetľovať, ako nainštalovať Windows XP na VirtualBox.
Vložte inštalačný disk do systému Windows XP alebo skontrolujte prítomnosť obrázka disku vo formáte .iso v jednej z priečinkov.
V paneli VirtualBox na hornom paneli kliknite na položku Spustiť.
V okne, ktoré sa otvorí, sa zobrazí výzva na výber zavádzacieho disku systému Windows XP. Ak používate jednotku, kliknite na tlačidlo Pokračovať. Ak obrázok kliknete na ikonu priečinka, nájdite obrázok, kliknite naň a potom kliknite na tlačidlo Pokračovať.
Inštalácia systému Windows XP sa začne podobne ako pri prevzatí do reálneho počítača. Počas formátovania virtuálneho pevného disku, kopírovanie súborov a reštartovanie nekliknite na tlačidlá.
Ak VirtualBox zachytí kurzor myši, počas inštalácie nemožno vykonať ďalšie akcie, vrátiť kurzor, stlačiť pravé tlačidlo Ctrl a súčasne kliknúť na LMB. Vedenie sa vám vráti.
Keď je systém nainštalovaný, zobrazí sa pracovná plocha, doplnky pre hostiteľský systém umožňujú lepšie rozlíšenie obrazovky, operačný systém funguje úplne. Súbor bude musieť byť stiahnutý, potom, ako to navrhuje stroj, pripojiť sa k virtuálnej jednotke.
Reštartujte po inštalácii.

Vytváranie zdieľaných priečinkov
Často je potrebné vytvoriť medzi hlavným operačným systémom a zdieľaným priečinkom hosťa. To sa deje takto.
Prejdite na kartu "Zariadenia" v hornom paneli aplikácie VirtualBox, vyberte odkaz "Zdieľané priečinky" - "Konfigurovať".
V otvorenom okne vpravo kliknite na tlačidlo a pridajte zdieľaný priečinok. Navrhujú, aby ste zadali cestu k požadovanej zložke.Kliknite na vybranú zložku, uložte ju.
V hosťovskom systéme otvorte príkazový riadok, zadajte písmeno jednotky používajúce čisté použitie: \ vboxsvr \ názov priečinka; potvrďte stlačením tlačidla Enter.
Pri správnom spustení v "Tento počítač" sa vytvorí sieťová jednotka, ktorá má prístup k súborom v priečinku, ktorý si vyberiete, v hosťovskom systéme.
Pri inštalácii systému Windows XP ho môžete používať paralelne s hlavným operačným systémom, a to pomocou programu XP pre programy, ktoré nepracujú v verziách 8-10.
Inštalácia systému Mac OS
Otázka, ako nainštalovať Mac OS X na VirtualBox, je jednoduché vyriešiť. Proces je podobný procesu, ako je opísané vyššie. Budete potrebovať inštalačný súbor. Nezodpovedá obvyklým spôsobom, môžete použiť napadnutý operačný systém.
- Stiahnuť HackBoot 1 - inštalátor, HackBoot 2, ktorý spúšťa Mountain Lion, bude tiež potrebovať MultiBeast 4 pri práci so zvukom.
- Keď otvoríte VirtualBox, na karte Typ kliknite na už vytvorený virtuálny počítač (ako ho vytvoríte, popísaný vyššie), v sekcii systému zadajte Mac OS X 64 bit.
- Pre RAM v systéme Mac OS stačí pridať 2 GB.
- Vytvorte nový disk VDI.
- Po vytvorení disku v hlavnom menu kliknite pravým tlačidlom myši na virtuálny počítač a zvoľte "Konfigurovať". Na karte "System" zrušte začiarknutie funkcie "Enable EFI".
- V sekcii "Médiá" prejdite na ikonu disku CD, podpísanú "Vyprázdniť" a potom na ikonu disku na pravej strane, prejdite na "Vybrať obraz disku". Tu si vyberte HackBoot 1.
- Kliknite na tlačidlo OK. S obrazom Mountain Lion začíname sťahovať Mac OS.
- V programe VirtualBox vyberte prevzatý Mac OS X, kliknite na "Spustiť".
- Na obrazovke, ktorá sa objaví, HackBoot nájsť na ikonu CD v dolnej časti, vyberte prevzatý obraz Lion.
- Vráťte sa na obrazovku sťahovania, aktualizujte a vyberte položku OS X Install DVD, ktorá sa zobrazí.
- Zvoľte svoj jazyk a súhlaste s podmienkami používania. Váš operačný systém začne hľadať pevný disk. Prejdite na položku "Pomôcky" - "Diskový nástroj".
Formátujte disk a opustite program a pokračujte v inštalácii systému.
Ďalšia inštalácia prebieha ako normálna inštalácia systému Mac OS, trvá približne 25 minút. Po dokončení sa objaví okno indikujúce úspešnú inštaláciu.

Inštalácia Linuxu a Ubuntu
Ak už pracujete s virtuálnymi počítačmi, problém je v tom, ako inštalovať Linux na VirtualBox, pre vás nebude ťažké.
Vytvorenie virtuálneho počítača pri výbere operačného systému v ponuke kliknite na "Linux". V riadku "Verzia" vložte zvolenú verziu, napríklad Linux 2.6. Kliknite na tlačidlo "Ďalej" a postupujte podľa vyššie uvedených krokov nás v časti o inštalácii iných operačných systémov.
Presne rovnaký čin, ak sa rozhodnete otázku, ako nainštalovať Ubuntu na VirtualBox, v "verzia" je "Ubuntu", vyberte ho a nainštalujte.

Nainštalujte Android na VirtualBox
Prečo a ako nainštalovať Android na VirtualBox - odpovieme na otázky v tejto časti.
Prečo? Testovanie programu. Nezabudnite telefón alebo tablet s nepotrebným softvérom, ak si nie ste istí jeho prácou a funkčnosťou. Najskôr môžete skontrolovať všetko na vašom PC vytvorením virtuálneho počítača. Inštalácia / odinštalovanie programov na počítači neovplyvní výkon, na rozdiel od inteligentných telefónov s malou pamäťou.
Ak chcete nainštalovať systém Android, stiahnite balík na webovej stránke VirtualBox. Pri vytváraní virtuálneho stroja stačí prideliť 512 MB RAM. Namontujte obrázok s Androidom a spustite inštaláciu. Odporúča sa vybrať inštaláciu na pevnom disku, potom môžete plne nainštalovať program a uložiť ich po reštarte. Tu musíte urobiť:
- Po zobrazení výzvy na vytvorenie / úpravu disku stlačte OK - Enter.
- Zvoľte Primary a niekoľkokrát stlačte Enter, kým sa nevytvorí nový disk.
- Spustite ho spustením kliknutím
- Potom stlačte Write a po vytvorení disku ukončite utilitu Quit.
- Otvorilo sa okno s inštaláciou, vyberte disk, súborový systém - FAT 32 (inak aplikácie nebudú nainštalované).
- Po postupe dostanete systém Android na virtuálny počítač. Upozorňujeme, že tlačidlo "Späť" nahrádza RMB. V nastaveniach nastavte ruský jazyk a svoj účet v kom.
Upozorňujeme, že keď nainštalujete Android na virtuálny počítač, internet sa automaticky pripája, ale vo verzii 4 systému Android nie je pripojenie.
VirtualBox pomáha testovať rôzne operačné systémy a ich inštalácia nebude trvať veľa času. Opatrne postupujte podľa pokynov, krok za krokom postupujte podľa krokov algoritmov a na virtuálnom počítači môžete spustiť ľubovoľný operačný systém: Windows XP, Linux, Ubuntu, Mac OS X a Android.