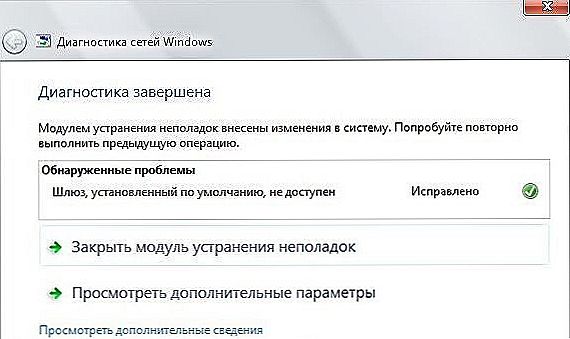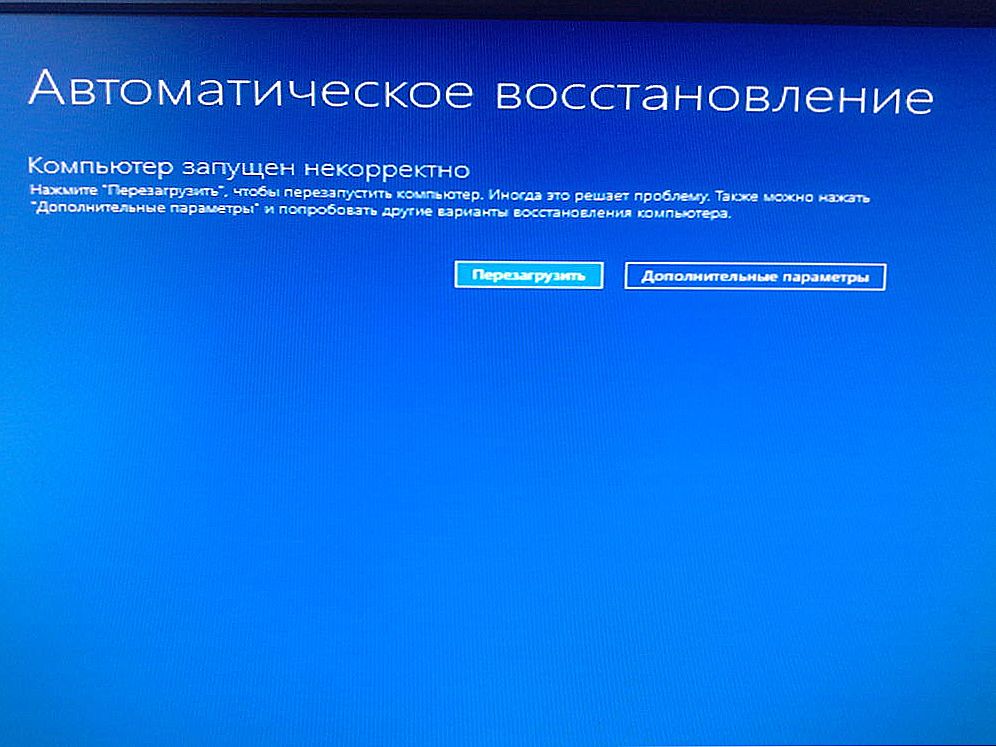Nástroj miestneho editora politiky skupiny je užitočný pre rôzne modifikácie operačného systému - môžeme ho použiť na rýchle a jednoduché zapnutie alebo vypnutie jednotlivých funkcií. Mnoho manuít je založených na tomto editore - bohužiaľ, gpedit nie je k dispozícii v verzii OS. Ale môžete ho nainštalovať. Toto je súbor určený pre systém Windows. Ak ho nemôže správne stiahnuť, alebo je infikovaný vírusom alebo škodlivým softvérom, zobrazí sa chybové hlásenie. V systéme Windows 10 sa môžu zobraziť správy, že gpedit.msc nebol nájdený. Chyby sa najčastejšie vyskytujú počas štartu počítača, spustenia programu alebo pri pokuse o použitie špecifickej funkcie vo vašom programe (napríklad tlač).

Riešenie problémov gpedit.msc v systéme Windows.
obsah
- 1 Nástroj miestnej politiky gpedit.msc
- 2 Dôvody a spôsoby odstránenia chyby
- 2.1 Inštalácia komponentu gpedit msc
- 2.2 Kopírovanie súborov z adresára GPBAK
- 2.2.1 Ďalší krok pre 64-bitové systémy
- 2.3 Skontrolujte integritu súborov operačného systému
- 2.4 Obnova systému
- 2.5 Odstránenie vírusu
- 2.6 Preinštalujte operačný systém
Nástroj miestnej politiky gpedit.msc
Spoločnosť Microsoft zámerne distribuuje nástroj na úpravu miestnej politiky pre skupiny iba pre systém Windows Professional alebo vyšší.Preto editor nefunguje v štandardných verziách operačného systému. Táto funkcia bude tiež užitočná v "domácich" verziách operačného systému, pretože vám umožňuje rýchlo prepínať medzi rôznymi parametrami. Môžeme rýchlo povoliť alebo zakázať jednotlivé služby, napríklad Defender, Gadgets v cloude Windows 7 alebo OneDrive v systéme Windows 8/10, zablokovať pripojenie počítača k domácej skupine, odmietnuť prístup k špecifickým systémovým parametrom (napríklad do Plánovača úloh) atď. Samozrejme, všetko toto môže byť vykonané v domácej verzii, ale ručná zmena registra je implikovaná. Náš nástroj je oveľa jednoduchší - urobí všetko pre nás. Našťastie existuje spôsob, ako nainštalovať editor lokálnej skupiny pre domácu verziu operačného systému. Najbežnejšie chyby, ktoré sa môžu zobraziť v počítači so systémom Windows, sú:
- chyba gpedit.msc;
- žiadny súbor;
- súbor sa nepodarilo zaregistrovať;
- runtime error;
- chyba načítania
Tieto chybové hlásenia sa môžu objaviť počas inštalácie programu, počas spustenia alebo vypnutia operačného systému alebo dokonca počas inštalácie operačného systému.Udržiavanie informácií o tom, kedy a kde sa zobrazí gpedit.msc, je dôležitou súčasťou informácií o odstraňovaní problémov.

Dôvody a spôsoby odstránenia chyby
Problémy pri nájdení súboru gpedit.msc v systéme Windows 7 nemožno pripísať poškodeným alebo chýbajúcim súborom, chybným položkám databázy registry alebo infikovaniu vírusmi a škodlivým softvérom.
DÔLEŽITÉ. Odporúčame najprv vytvoriť bod obnovenia systému alebo vytvoriť zálohu. Všetky kroky, ktoré robíte, sa vykonávajú na vlastnú hrozbu a riziko, preto, aby ste sa vyhli nepríjemným následkom, mali by ste byť v bezpečí, aby ste neboli ľutovaní následkov.Chyby môžu byť spôsobené:
- registračné kľúče priradené k CD Compaq;
- vírus alebo škodlivý softvér, ktorý poškodil súbor alebo súvisiace softvérové súčasti CD s operačným systémom Compaq;
- iný program, ktorý ich úmyselne alebo omylom odstránil;
- existuje konflikt medzi CD Compaq OS a iným programom a zdieľanými súbormi;
- Nesprávna sťahovanie alebo neúplná inštalácia softvéru CD pre operačný systém Compaq.

Inštalácia komponentu gpedit msc
Ak systém Windows 7 nemôže nájsť gpedit.msc, nástroj by mal byť spustený rovnakým spôsobom ako v verzii Professional.Stlačte kombináciu klávesov Win + R a potom v spúšťacom okne zadajte nasledujúci príkaz: gpedit.msc. Po kliknutí na tlačidlo OK sa otvorí nástroj a uvidíte okno editora lokálnej skupiny. Môže sa stať, že sa zobrazí chyba - musia sa vykonať nasledujúce kroky. Táto chyba sa môže vyskytnúť, ak je názov účtu v systéme správcom. Môžete to však vyriešiť nasledujúcim postupom:
- Preinštalujte program Gpedit.msc spustením inštalácie z súboru Setup.exe. Po inštalácii nezatvorte okno pomocou tlačidla "Dokončiť" - teraz ho nechajte otvorené.
- Prejdite do priečinka "C: \ Windows \ Temp \ gpedit".
- Nájdite x64.bat (pre 64-bitovú verziu systému Windows) a x86.bat (pre 32-bitovú verziu). V závislosti od operačného systému kliknite pravým tlačidlom myši na vybraný súbor a zvoľte "Open with - Notepad".
- Existuje 6 riadkov, ktoré končí s nasledujúcim textovým fragmentom:% username%: e
- Tieto riadky musíte zmeniť nahradením% username%: f "% username%": f, ako je uvedené nižšie, napríklad:
Pred: icacls% WinDir% \ SysWOW64 \ gpedit.dll / grant: r% username%: f
Po: icacls% WinDir% \ SysWOW64 \ gpedit.dll / grant: r "% username%": f
Vidíme, že fragment "% username%" bol uzavretý v úvodzovkách. Robíme to pre každý riadok obsahujúci tento fragment. Nakoniec uložte súbor pomocou tlačidla Uložiť a zatvorte okno programu Poznámkový blok.
- Teraz kliknite pravým tlačidlom myši na súbor .BAT a zvoľte "Spustiť ako správca".
Príslušné položky sa aktualizujú a teraz môžete zatvoriť okno inštalátora. Teraz by sa mal nástroj otvoriť bez toho, aby sa zobrazila chyba.
Kopírovanie súborov z adresára GPBAK
Ak v systéme nemáte gpedit.msc, stiahnite inštalačný program Gpedit.msc. Budete dostávať archív ZIP, ktorý by sa mal rozbaliť kdekoľvek, napríklad na pracovnej ploche. Uprostred nájdete súbor Setup.exe, ktorý inštalačný program beží. Inštalácia je veľmi štandardná a nelíši sa od ostatných programov. Ak chcete nástroj nainštalovať, stačí kliknúť na tlačidlo Ďalej.
Ďalší krok pre 64-bitové systémy
Bitovosť operačného systému môžete skontrolovať pomocou okna "Vlastnosti systému". Ak to chcete urobiť, prejdite na "Tento počítač", kliknite pravým tlačidlom na prázdne miesto a zvoľte "Vlastnosti". V okne vlastností systému, ktoré sa otvorí, riadok "Typ systému" označuje bitovú hĺbku verzie systému Windows. Okno s vlastnosťami systému môžete tiež zavolať pomocou kombinácie klávesov Win + Pause / Break.

Ak máte 32-bitový systém, nemusíte vykonávať žiadne ďalšie akcie. Ak máte 64-bitový operačný systém (pravdepodobnejšie), mali by ste urobiť ďalší krok.Musíte ísť do priečinka SysWOW64 a skopírovať niekoľko súborov z neho do priečinka System32. Postupujte takto: "C: \ Windows \ SysWOW64". Existuje niekoľko priečinkov, ktoré vyžadujú pozornosť. Prejdite cez priečinok SysWOW64 a vyberte nasledujúce položky:
- zložka "Zásady skupiny";
- priečinok "GroupPolicyUsers";
- priečinok "GPBAK";
- súbor gpedit.msc
Vyberte tieto položky, potom kliknite pravým tlačidlom myši a vyberte položku "Kopírovať". Teraz je treba ich vložiť do priečinka "System32". Postupujte takto: C: \ Windows \ System32. Po zadaní priečinka "System32" kliknite pravým tlačidlom kdekoľvek a vyberte položku "Vložiť".
Skontrolujte integritu súborov operačného systému
Ak nespustíte program gpedit.msc v systéme Windows 10, skúste zabudovanú súčasť na kontrolu integrity súborov. Kontrola systémových súborov je užitočný nástroj, ktorý je súčasťou systému Windows a umožňuje skenovať a opravovať poškodenia systémových súborov systému Windows (vrátane tých, ktoré sú spojené s programom gpedit.msc). Ak Kontrola systémových súborov nájde problém s súborom MSC alebo iným kritickým systémovým súborom, pokúsi sa automaticky nahradiť súbory s problémami. Spustite kontrolu súborov systému Windows (Windows XP, Vista, 7, 8 a 10):
- Kliknite na tlačidlo Štart;
- zadajte do vyhľadávacieho poľa "cmd" (ešte nestlačte kláves ENTER);
- podržte CTRL + Shift na klávesnici a stlačte ENTER;
- zobrazí sa dialógové okno pre povolenie - kliknite na tlačidlo "Áno";
- otvorí sa čierne okno s blikajúcim kurzorom;
- zadajte "sfc / scannow" a stlačte ENTER;
- Kontrola systémových súborov spustí vyhľadávanie súborov gpedit.msc a ďalších problémov so systémovým súborom (buďte trpezliví - skenovanie systému môže chvíľu trvať);
- postupujte podľa pokynov na obrazovke.

Obnova systému
Obnova systému Windows umožňuje obnoviť systém do pôvodného stavu, aby ste mohli odstrániť problémy. Program Obnovovanie systému môže obnoviť súbory a systémové programy do stavu, keď všetko funguje správne. Teoreticky týmto spôsobom môžete ušetriť hodiny pokúšania odstrániť chyby.
DÔLEŽITÉ. Obnova systému nemá vplyv na dokumenty, fotky a ďalšie údaje.Aplikácia Obnovovanie systému (Windows 10 Home, XP, Vista, 7, 8):
- Kliknite na tlačidlo Štart;
- Do vyhľadávacieho poľa zadajte "Obnoviť" a stlačte ENTER;
- vo výsledkoch vyhľadávania zvoľte "Spustiť obnovenie systému";
- zadajte heslo správcu (ak vás o to požiadajú);
- vyberte bod obnovenia podľa krokov sprievodcu;
- obnovte počítač.
Odstránenie vírusu
Je pravdepodobné, že chyba na vašom počítači môže súvisieť s infekciou škodlivého softvéru, takže systém nenájde súbor gpedit.msc. Môžu poškodiť alebo dokonca odstrániť súbory MSC.Okrem toho existuje šanca, že chyba súvisí s komponentom škodlivého programu. Ak používate antivírusový softvér tretej strany, spustite ho a počkajte, kým sa skenovanie skončí.
Preinštalujte operačný systém
Ak systém nevidí súbor gpedit.msc, potom pravdepodobne pomôže iba preinštalovanie systému Windows alebo jeho aktualizácia na novšiu verziu. Preinštalovanie operačného systému na opravu problémov súvisiacich so súbormi je veľmi časovo náročná a vyžaduje určité skúsenosti. Aby ste predišli strate údajov, pred spustením procesu zálohujte všetky dôležité dokumenty, fotografie, inštalatérov programov a ďalšie osobné údaje. Ak ešte nepodporíte svoje údaje, ihneď ich vykonajte (stiahnite odporúčané riešenie zálohovania), aby ste sa ochránili pred strate údajov.
Použite distribúciu Windows 7 Professional, Enterprise alebo Ultimate, ale nie verziu Home Basic, Home Premium alebo Starter. Vložte médium operačného systému do jednotky CD-ROM a reštartujte počítač. Potom postupujte podľa pokynov, ktoré sa zobrazia na monitore. Po inštalácii potrebnej verzie operačného systému by mal problém s gpedit.msc zmiznúť.
UPOZORNENIE. Ak chyby gpedit.msc stále pretrvávajú po čistej inštalácii systému Windows, problém MSC súvisí s hardvérom. V tomto prípade bude pravdepodobne potrebné vymeniť zariadenie spôsobujúce chybu.