V počítačoch v systéme Windows od 7 do 10 sa môžu vyskytnúť problémy s pripojením k sieti Wi-Fi: všetky zariadenia pripojené k routeru pracujú, ale laptop alebo počítač v systéme Windows sa pripája k sieti, ale nerozpoznal prístup na internet. "Predvolená brána nie je k dispozícii" - táto chyba môže byť generovaná počítačom pri diagnostike problémov s pripojením. Situácia je nepríjemná, pretože je úplne neznámy, čo spôsobilo tento problém, ale stále existuje niekoľko možností ako ju opraviť.
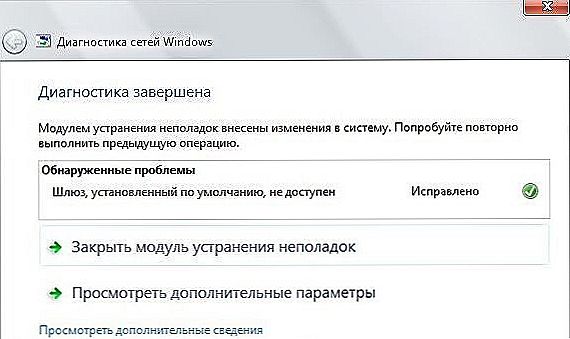
Predvolená brána nie je k dispozícii
obsah
- 1 brána
- 2 spôsoby, ako riešiť
- 2.1 Programy tretích strán
- 2.2 Zmeňte nastavenia napájania
- 2.3 Zrušenie ovládača
- 2.4 Odinštalovanie alebo opätovná inštalácia ovládača
- 2.5 Zmeňte adresu brány
- 2.6 FIPS
brána
Po prvé, stojí za to pochopiť, čo je brána a čo môže byť príčinou problému. Brána je špeciálne zariadenie, ktoré umožňuje počítaču "nad vzduchom" pripojiť sa k smerovaču a vymieňať si dáta. Pre operačné systémy Windows XP-10, ako aj iné, je to špeciálny softvér, ktorý poskytuje rovnakú funkciu - sieťovú komunikáciu.
Vznik takého problému naznačuje, že predvolená brána už funguje nejako nesprávne alebo jej niečo bráni vo vykonávaní jej funkcií.Problém sa vyskytuje pri používaní počítačových adaptérov Wi-Fi - zariadení, ktoré sa používajú na bezdrôtové pripojenia - a tak vstavaných (na prenosných počítačoch), ako aj externých (na stacionárnych počítačoch). Problém sa môže vyskytnúť v systéme Windows 10 aj starších.
spôsoby, ako riešiť
Rôzne zariadenia a programy môžu byť na počítači nakonfigurované nesprávne, takže sa riešenia značne líšia: od jednoduchej preskupovania zaškrtávacích políčok v ponuke na preinštalovanie ovládačov.
Programy tretích strán
Ak chcete začať, skúste sa ponoriť do nastavení brány firewall a antivírus a tiež vypnúť programy ako torrent klienti prostredníctvom Správcu úloh. Tieto môžu byť príliš aktívne na to, aby mohli používať spojenie, a programy ochrany z nejakého dôvodu zablokovať. Ak sa na začiatku problémov s Wi-Fi zhodovalo s dátumom inštalácie antivírusového alebo torrentového klienta, pravdepodobne to spôsobilo problémy.
Starostlivo sa pozrite na nastavenia ovládania siete v antivírusových programoch a môžete sa pokúsiť krátkodobo zakázať bránu firewall.
Zmeňte nastavenia napájania
Faktom je, že systém Windows7 / 8/10 zakáže sieťový adaptér, aby ušetril energiu.Platí to najmä pre notebooky. Ak je problém v tomto prípade, stačí len zmeniť tieto nastavenia.
- Otvorte správcu zariadení (Win + R, príkaz "devmgmt.msc", pracuje v systéme Windows 10 a na staršom operačnom systéme).
- Vyberte položku Sieťové adaptéry.
- Nájdite použitý sieťový adaptér. Zvyčajne je na vrchu a názov zariadenia sa cíti ("... Wi-Fi adaptér").
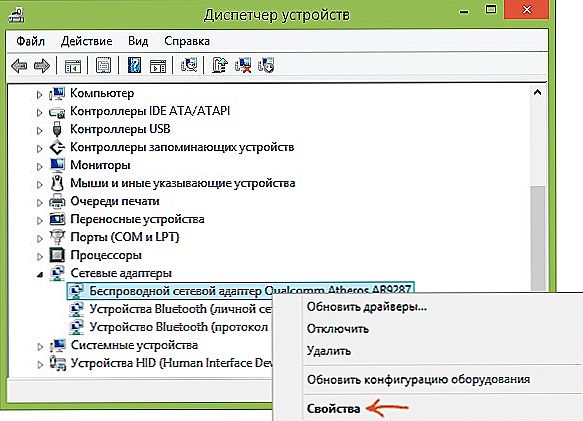
Vyberte vlastnosti sieťového adaptéra
- Kliknite na tlačidlo RMB a vyberte položku "Vlastnosti"
- Potom začiarknite políčko "Povoliť vypnutie tohto zariadenia, aby ste ušetrili energiu."
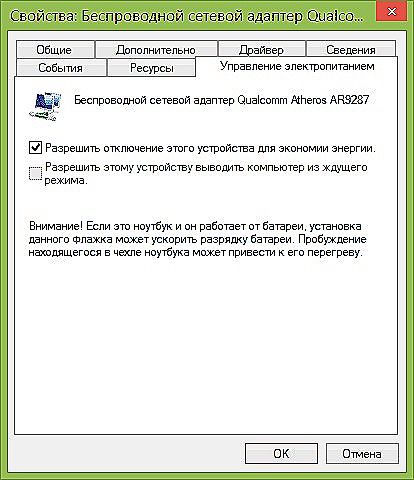
Povoliť vypnutie tohto zariadenia na šetrenie energie
Za to stojí za to urobiť nasledovné:
- V ovládacom paneli prejdite na položku "Nastavenie schémy napájania".
- Potom kliknite na položku "Zmena pokročilých nastavení napájania".
- Vyberte položku "Nastavenia bezdrôtového sieťového adaptéra" av úspornom režime nastavte "Maximálny výkon".
- Reštartujte počítač.
Po týchto manipuláciách by problém mal zmiznúť, ak bol skrytý v nastaveniach napájania. Ak ešte nezmizne, prečítajte si ďalej.
Zrušenie ovládača
Toto je pomerne jednoduché riešenie, ktoré v niektorých prípadoch pomáha.Ak sa vám dobre darí s pripojením na internet, nemali by ste robiť zotavenie vodiča lepšie. Ak však narazíte na takýto problém, nemali by ste na nič priniesť zlé zotavenie - v žiadnom prípade už nie je žiadne spojenie.
- Znova pomocou vyššie uvedenej metódy prejdite do ponuky adaptéra a otvorte kartu "Ovládač".
- Ak je táto akcia k dispozícii, kliknite na položku Spätný ovládač.

Zrušenie ovládača
Je k dispozícii iba vtedy, ak ste nedávno preinštalovali ovládače. Ak táto akcia nepomohla, alebo tlačidlo bolo neaktívne, prejdite na ďalšiu metódu.
Odinštalovanie alebo opätovná inštalácia ovládača
Ak predvolená brána odmieta pracovať, problém môže byť s ovládačmi. V predchádzajúcej časti sme sa snažili vrátiť ovládač na predchádzajúcu verziu. Teraz sa pokúsime odstrániť inštalovaný a stiahnuť ďalší.
Ak chcete začať, jednoducho sa pokúste kliknúť na tlačidlo Aktualizovať. Možno, že vodič začne pracovať v normálnom režime a problém zmizne.
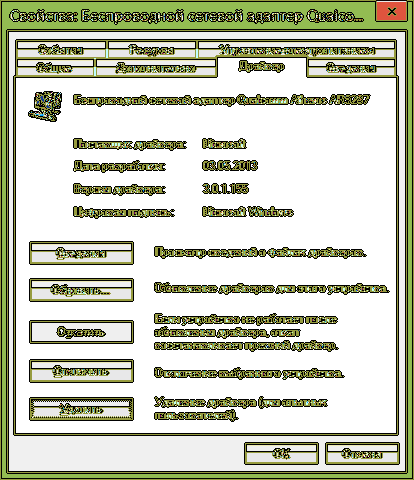
Aktualizácia sieťového adaptéra
Systém Windows 10/8 často môže nainštalovať ovládače, ktoré nie sú vždy kombinované s adaptérom. Ak vidíte dodávateľa spoločnosti Microsoft v okne ovládača, je lepšie tento ovládač odstrániť a nainštalovať nový.Ak máte notebook, musíte prejsť na stránku a stiahnuť ovládač, ktorý potrebujete. Ak je stolný počítač, prejdite na webovú lokalitu výrobcu adaptéra a urobte to isté. Ovládače vyrobené spoločnosťou Microsoft sa nesmú kombinovať so zariadeniami a komponentmi počítača.
Ak je natívny ovládač už nainštalovaný, má zmysel pokúsiť sa ho odstrániť a znova ho nainštalovať.
Všetky tieto pokusy boli neúspešné? - pokračujte.
Zmeňte adresu brány
Poruchy v bráne môžu byť spôsobené tým, že je automaticky nastavená. Môžete nakonfigurovať adresu brány a niektoré ďalšie parametre ručne, aby ste predišli chybe, v ktorej sa stanú nedostupnými.
- Prejdite do sekcie Sieťové pripojenia (v systéme Windows 10 a 8: kliknite pravým tlačidlom na "Štart" a vyberte požadovanú kartu).
- Klikneme na PKM na pripojenie, ktoré udáva chybu. Vyberte možnosť Vlastnosti.
- Kliknite na "IP verzia 4 ..." a potom na "Vlastnosti"
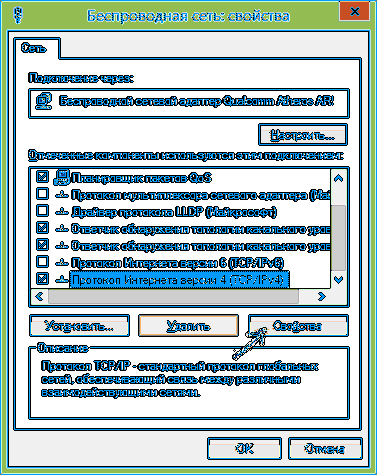
Internetový protokol 4
- Vložte značku na "Použiť nasledujúcu adresu IP", zadajte:
- Stĺpec "Hlavná brána": číslo, ktoré sa nachádza na zadnej strane smerovača. Typicky ide o: 192.168.1.1 alebo 192.168.0.1.
- Stĺpec "Maska" sa vyplní.
- V stĺpci "IP adresa" píšeme to isté číslo ako v "Základnej bráne", ale posledná číslica sa zmení na tri alebo štyri desiatky: Namiesto 192.168.1.1 - 192.168.1.50.
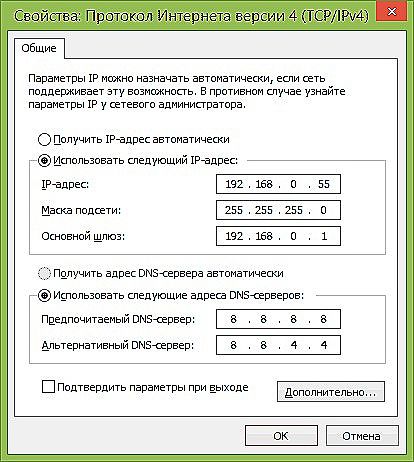
Zadajte údaje pre bránu
- Kliknite na tlačidlo "OK" vo všetkých otvorených oknách, zatvorte "Sieťové nastavenia", reštartujte počítač.
Potom by chyba brány mala zmiznúť. Hlavná vec je robiť všetko veľmi starostlivo a tak, ako je to popísané v algoritme, pretože môžete omylom zmeniť nastavenie nesprávneho pripojenia. Dávajte pozor na názov komponentov (IP verzia 4) a názov bezdrôtového pripojenia.
FIPS
Posledná metóda, ktorá tiež ukázala svoju účinnosť na Windows 10 / 8.1.
- Otvorte "Sieťové pripojenia".
- Kliknite pravým tlačidlom na ikonu problémovej siete a zvoľte "Stav".
- Kliknite na položku "Vlastnosti bezdrôtovej siete".
- "Security", po - "Rozšírené možnosti".
- A zvážte kompatibilitu s FIPS.
Tu sú riešenia problémov, ktoré vedú k chybe systému Windows 7/8 / 8.1 / 10. Bohužiaľ nie je vždy možné okamžite pochopiť, aký typ problému v nastaveniach je prítomný vo vašom počítači, a preto budete musieť vyskúšať niekoľko možností pred opätovným prístupom na internet v počítači. Jedným zo spôsobov, ako sa ukáže byť účinný, je hlavná skutočnosť, aby ste úplne dodržali pokyny.












