Každý operačný systém niekedy poskytuje chyby. Existujú však špeciálne nástroje, ktoré pomáhajú opraviť situáciu a vrátiť počítač do práce. Niekedy sa musíte vrátiť k predchádzajúcej verzii, k továrenským nastaveniam alebo preinštalovať systém. Tieto opatrenia sa zvyčajne vyžadujú aj v prípade nesprávnej inštalácie akéhokoľvek programu, jeho deaktivácie, zadávania chybných informácií do registra, zlyhaní v systéme OS.

Keď Windows 8 vyšiel, operačný systém bol schopný zotaviť sa z problému. Bolo možné vrátiť systém do pôvodného stavu bez ovplyvnenia osobných súborov používateľa (Obnoviť) alebo pre opätovné nainštalovanie operačného systému od začiatku všetkých užívateľských dát, nastavenia sa potom vymažú (Obnoviť).
Tieto dve funkcie sa hladko presunuli do systému Windows 8.1. Používatelia preukázali relevanciu oboch funkcií, pretože sú tiež v 10. verzii operačného systému, kde sú kombinované pod spoločným tlačidlom. Obe metódy fungujú v systéme Windows 10 rovnakým spôsobom: môžete obnoviť počítač do pôvodného stavu, Windows 10, uložiť súbory, nastavenia, jednoducho obnoviť systém alebo odstrániť všetko preinštalovaním operačného systému.
V desiatej verzii bola pridaná nová funkcia - návrat k predchádzajúcej verzii operačného systému, ak ste inovovali na systém Windows 10 a aktualizovali ho na 7. alebo 8. verziu.Nižšie podrobnejšie opíšeme, ako vrátiť počítač pred niekoľkými dňami, ako sa vrátiť k predchádzajúcemu stavu systému Windows 10 alebo ho opäť nainštalovať.
obsah
- 1 Obnova operačného systému
- 1.1 Ak sa OS nespustí
- 2 Vrátiť sa do pôvodného stavu
- 3 Vráťte sa k predchádzajúcej verzii
- 4 Znova nainštalujte operačný systém z disku
- 5 Obnovenie systémových súborov
Obnova operačného systému
V systéme Windows existuje špeciálna funkcia obnovenia zdravia. Vráti nastavenia databázy Registry, systémové súbory, ktoré boli pred zlyhaním. Všetko sa robí na základe kontrolného bodu, ktorý bol vytvorený počas stabilnej prevádzky. V systéme Windows 10 je vytvorenie takýchto bodov pravidelne, raz týždenne štandardne. Pred inštaláciou pomôcok, aplikácií, programov tretích strán do počítača buďte opatrní a vytvorte si vlastné ručne v prípade zlyhania.
Mali by konať takto:
- Prejdite na ovládací panel počítača.
- Choďte tam na karte "Obnoviť".
- Vyberte príkaz na spustenie obnovy.
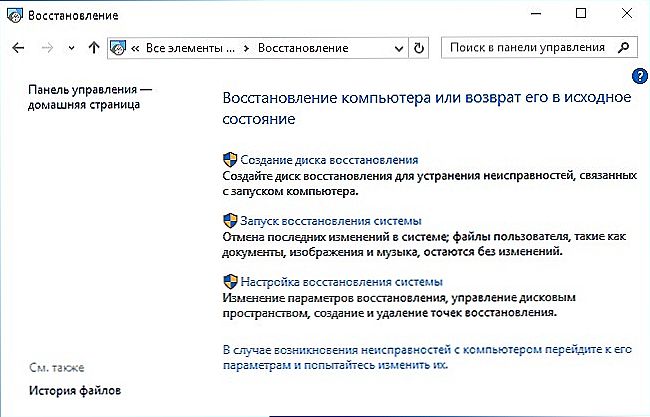
Spustite obnovenie systému
- Zadajte bod vytvorený systémom alebo ručne, kliknite na tlačidlo "Next".
Počítač sa reštartuje, za 12 minút dostanete obnovený, funkčný operačný systém.
Ak sa OS nespustí
Pri absencii systému boot, môže byť tiež obnovená, vrátená do pôvodného stavu, ale bude musieť byť sledované trochu inak.
- Zobrazí sa okno s chybovým hlásením, v ktorom vám bude ponúknuté opakované prevzatie, na ktoré musíte kliknúť na tlačidlo "Reštartovať počítač" alebo obnoviť poškodené súbory kliknutím na "Ďalšie možnosti obnovenia".
- Keď prejdete na druhú cestu, uvidíte niekoľko možností akcie. Kliknite na tlačidlo "Diagnostika".
- Urobte ďalšiu voľbu v časti Obnovenie systému a vráťte sa do pôvodnej polohy.
- Otvorí sa okno s bodmi obnovenia, vyberte požadovanú položku.
- Potom postupujte podľa pokynov programu, kým sa postup neukončí.
Vrátiť sa do pôvodného stavu
Ak nemôžete obnoviť operačný systém cez bod obnovenia alebo neexistuje žiadny taký bod s funkčnými parametrami, môžete obnoviť pôvodný stav počítača.
Tu sú dve možnosti:
- So zachovaním niektorých vopred nainštalovaných aplikácií, obsah. Odstránené nastavenia, programy, ovládače.
- Bez uloženia súborov, nastavení, úplné vrátenie do pôvodného stavu, ktorý bol po inštalácii systému Windows 10 na zariadenie, na továrenské nastavenia.
Návrat k továrenským nastaveniam sa vykoná v prípade, že iné mechanizmy nefungujú alebo pri príprave PC na predaj / prevod.
- Prejdite na položku "Štart", kliknite na položku "Možnosti".
- Vyberte ikonu "Aktualizovať a zabezpečiť" - ikonu so šípkou.
- Vľavo kliknite na "Obnoviť", vpravo vyberte možnosť "Návrat do pôvodného stavu". Ďalej kliknite na tlačidlo "Štart".
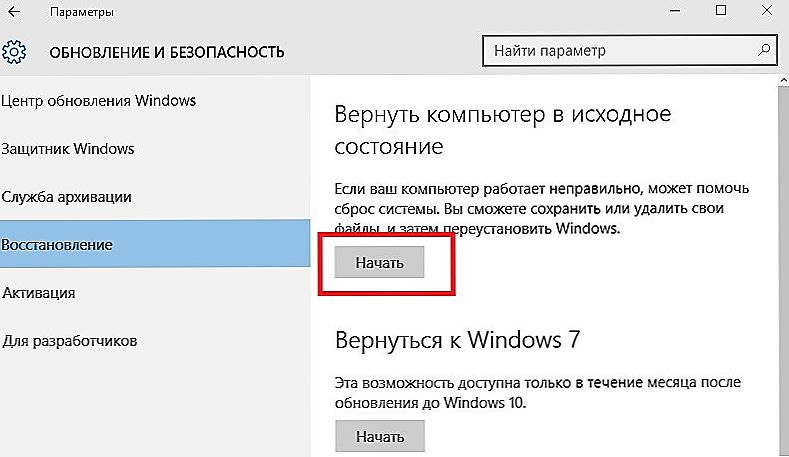
Vráťte počítač do pôvodného stavu
- Vyberte cestu vrátenia: uložte osobné súbory alebo úplne vymažte všetko.

Výber cesty návratu
- Počkajte asi hodinu, kým proces dokončenia procesu vrátenia nedokončíte.
Vráťte sa k predchádzajúcej verzii
Tí, ktorí dali "desať" na základe aktualizácie "sedem" / "osem", v prípade zlyhania v systéme sa môže vrátiť k predchádzajúcej verzii. Táto metóda je však k dispozícii iba mesiac po inovácii operačného systému na systém Windows 10. Po uplynutí viac ako mesiaca už nie je možné vrátiť sa späť.
Keď sa vrátite späť, všetky aktualizácie "desiatky" sú vymazané, osobné informácie, sú uložené ovládače predchádzajúcej verzie, ktorá bola nainštalovaná.
Algoritmus bude nasledovný:
- Postupujte podľa cesty "Štart" - "Nastavenia" - "Aktualizácia a zabezpečenie".
- Kliknite na funkciu "Obnoviť".
- Vpravo sa zobrazí nápis "Vrátiť sa do systému Windows ...", v ktorom je uvedený predchádzajúci operačný systém.
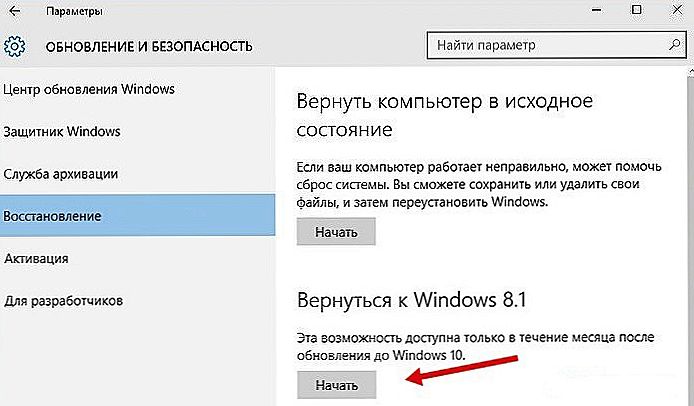
Vrátenie systému Windows do predchádzajúcej verzie
Ak takáto položka neexistuje, potom už nie je možné vrátiť sa späť - po uplynutí viac ako mesiaca od aktualizácie systému na "desiatky" alebo z priečinka z priečinka Windows.old.
Znova nainštalujte operačný systém z disku
Ak ste vopred pripravili disk na obnovu, môžete systém inovovať. Odporúčame kopírovať ho na disk po úspešnej aktualizácii operačného systému a po zlyhaní sa môžete vrátiť k funkčným parametrom.
Ak chcete vytvoriť disk, vložte disk do jednotky alebo pripojte USB flash disk. Prejdite do sekcie "Obnovenie", vyberte funkciu "Vytvoriť disk". Postupujte podľa pokynov programu.
Nepoužívajte tento disk / flash disk na iné účely, uložte ho.
Po zlyhaní vrátime Windows 10 cez vytvorenú zálohu.
- Prejdite na kartu "Možnosti" "Obnovenie".
- Spustite režim obnovenia, prejdite na položku "Diagnostika", vyberte obnovenie obrazu OS.
- Ak je to potrebné, pripojte médium k obrázku, zálohujte, naformátujte disk, súhlaste s jeho vrátením a počkajte, kým sa proces dokončí.
Obnovenie systémových súborov
Pomocou príkazového riadka môžete spustiť špeciálny nástroj SFC.exe. Zadajte príkaz / scannow, pomôcka začne skenovať systémové súbory, opraviť chyby, obnoviť súbory a vrátiť ich do pôvodného pôvodného stavu. Celý proces trvá asi 45 minút. Informácie o poškodení, ktoré boli odstránené, je umiestnené programom do systémového oddielu v priečinku Denníky.
Tieto niekoľko techník vám pomôže v prípade poruchy systému, obnoviť poškodené súbory, obnoviť stav operačného systému do pôvodného stavu, aby mohol fungovať tak, ako bol pred zlyhaním. Teraz viete, ako vrátiť počítač do továrenských nastavení, môžete opraviť operačný systém v prípade poruchy alebo po chybne nainštalovaných programoch, ktoré narušujú prevádzku systému ako celku.












