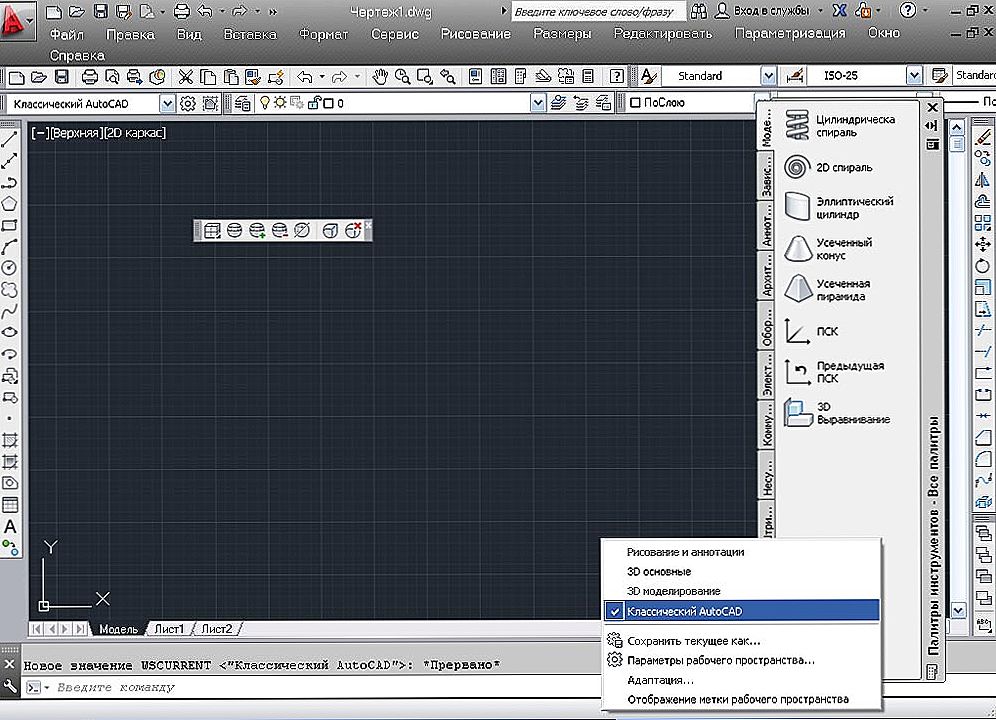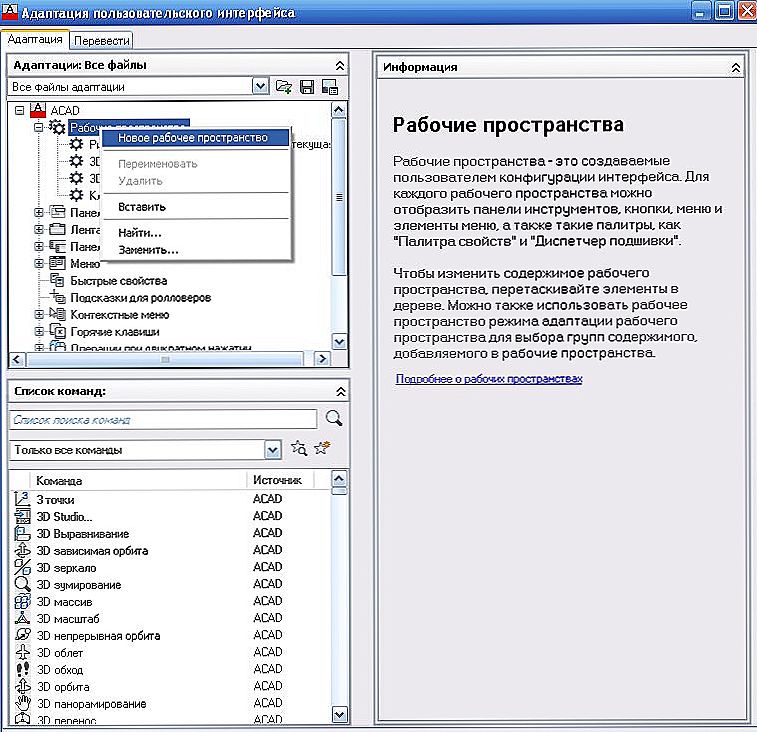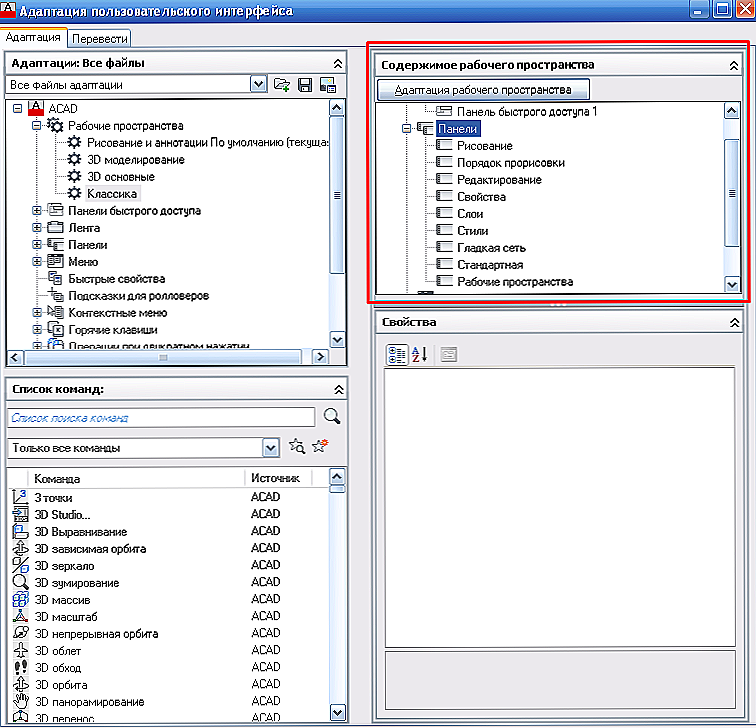Otázka plánu: "Ako urobiť klasický vzhľad v programe AutoCAD 2017" je obzvlášť dôležitá pre používateľov, ktorí predtým pracovali so starými verziami softvéru od spoločnosti Autodesk. Keďže sme už dlho zvykli na klasiku, ktorá je v niektorých moderných verziách predvolene zakázaná. Je založená na umiestnení nástrojov priamo na paneli a všetky časti menu sa zobrazujú vo forme zoznamu s poklesom. Princíp a postup sa líšia v závislosti od použitej verzie programu AutoCAD.

obsah
- 1 AutoCAD 2009 - 2014
- 2 Klasický vzhľad AutoCAD 2015
- 3 Klasický vzhľad produktu AutoCAD 2017/2016
- 4 Užitočné príkazy a premenné
AutoCAD 2009 - 2014
V tomto prípade nebude ťažké nastaviť a vrátiť klasiku, stačí len vykonať nasledujúce kroky:
- Otvorte program AutoCAD a poznačte si pravý dolný okraj programu. Tu kliknite na ikonu ozubeného kolieska - toto je časť "Prepínanie pracovných priestorov".
- V zozname, ktorý sa otvorí, zvoľte "Classic AutoCAD". Alebo ako alternatívu môžete urobiť klasický vzhľad zadaním "_wscurrent" na príkazový riadok a v odpovedi na príkaz zadajte požadované meno.
- Po kliknutí sa okno programu stane príjemnejším pre všetky shell,Bude potrebné iba nakonfigurovať umiestnenie sekcií, ktoré potrebujete.
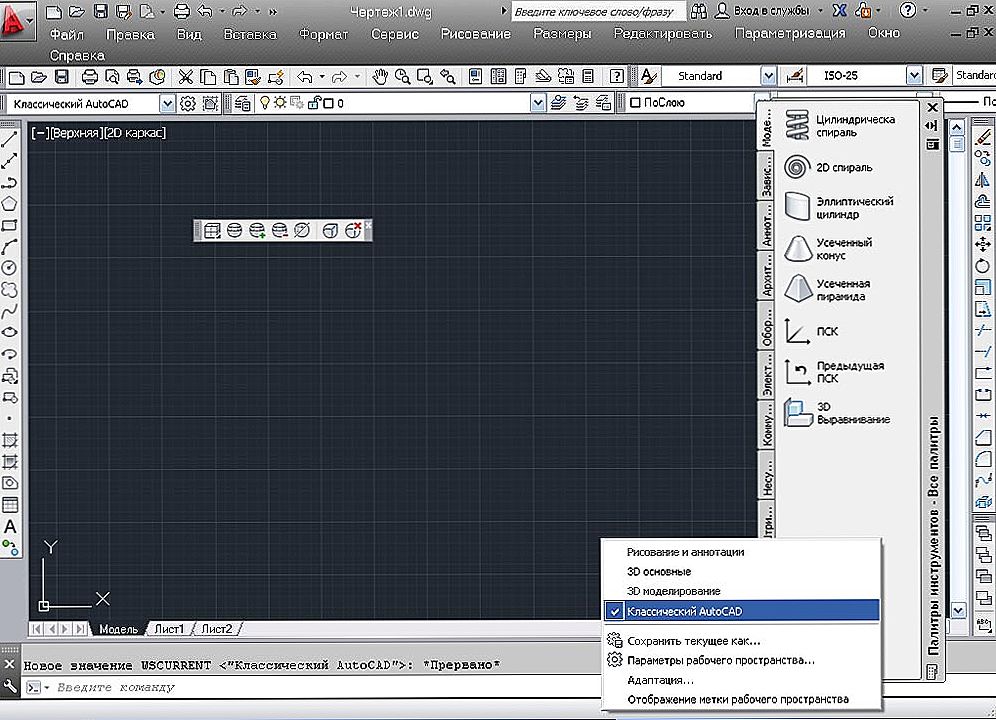
Aby sme sa vrátili k predchádzajúcemu návrhu, stačí uviesť "Kreslenie a abstraktné"
Klasický vzhľad AutoCAD 2015
Spoločnosť "Autodesk" už od verzie AutoCADu 2009 predstavila stuhu, čím postupne priviedla používateľov k prepínaniu do iného pracovného priestoru a klasické rozhranie v aplikácii AutoCAD 2015 bolo úplne odstránené zo selektívneho zoznamu, takže nastavenia budú vyzerať takto:
- Spustite príkaz "PANEL".

- Ďalej zadajte názov panelu - "Štandardné" ("Štandardné"), "Kreslenie" a vyberte možnosť "Zobraziť". Požadovaný prvok rozhrania sa objaví v pracovnom priestore a presuňte ho do oblasti, ktorú potrebujete.
- Teraz musíte "skryť" pásku, použite príkaz "LENTAZAKR".
- Povoľte rozbaľovaciu ponuku premennej "MENUBAR" s hodnotou "1".
- Zostane len tak, že kliknete pravým tlačidlom myši na paneli a umožníte (nainštalovať alebo označiť) všetky potrebné súčasti.
- Teraz stačí uložiť aktuálnu konfiguráciu kliknutím na "Uložiť ako."
Klasický vzhľad produktu AutoCAD 2017/2016
Rovnako ako vo verzii AutoCAD 2015, v programe AutoCAD 2017/2016 budete musieť manuálne vytvoriť akýsi "klasický", a to:
- V časti "Prepínanie pracovného priestoru" vyberte položku "Prispôsobenie".
- V dialógovom okne "Prispôsobiť používateľské rozhranie", ktoré sa otvorí, kliknite pravým tlačidlom myši na časť "Pracovné priestory" a zvoľte "Nové ...", nakoniec zadajte názov vytvorenej konfigurácie.
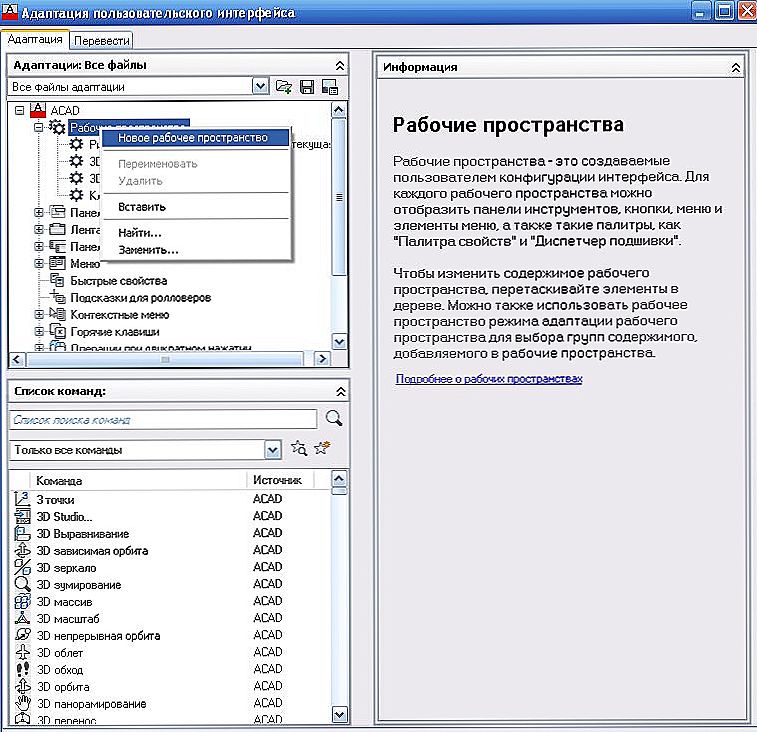
- Prejdite napravo od časti "Obsah pracovného priestoru" a začiarknite všetky potrebné časti panelov "Panely", "Ponuka" a "Palety".
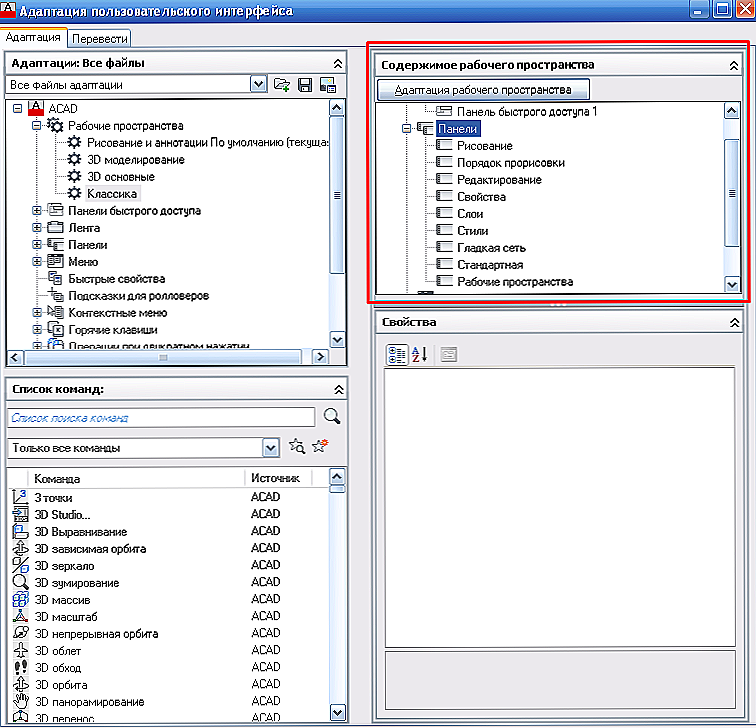
- Potom uložte a zatvorte okno, vráťte sa do sekcie "Prepínanie ..." a nainštalujte novovytvorené rozhranie.
- Presúva a presunie všetky komponenty iba na požadované miesto.
Týmto spôsobom vytvoríte vlastné prispôsobiteľné rozhranie založené na prvkoch, ktoré ste vybrali a vybudovali.
Pre tých, ktorí chcú pracovať s príkazovým riadkom, je možnosť s nasledujúcim skriptom vhodná, je distribuovaná bezplatne a nebude to ťažké písať sami. Vyzerá to takto:
"-TOOLBAR Kresba _Show
_-TOOLBAR Úprava _Show
_-TOOLBAR _Zobraziť vlastnosti
_-TOOLBAR Layers _Show
_-TOOLBAR Styles _Show
_-TOOLBAR Standard _Show
_-TOOLBAR "Pracovné priestory" _Zobraziť
_RIBBONCLOSE
_MENUBAR 1
_WSAUTOSAVE 1
_-WSSAVE Classic AutoCAD. "
Užitočné príkazy a premenné
- "_CUI" - zavoláte dialógové okno "Adaptation"
- "_RIBBONCLOSE" - alternatívna verzia príkazu "LENTAZAKRIT"
- "-TOOLBAR" - rovnaké funkcie ako program "-PANEL".
Na záver by sme mali povedať, že s vysokou pravdepodobnosťou v nasledujúcich verziách bude prístup k prechodu na klasiku obmedzený na minimum.
Ale aby ste nestratili svojich starých používateľov, vývojári pravdepodobne ponechajú medzeru, ktorá vám umožní vrátiť sa ku všetkým vašim obľúbeným klasikám.