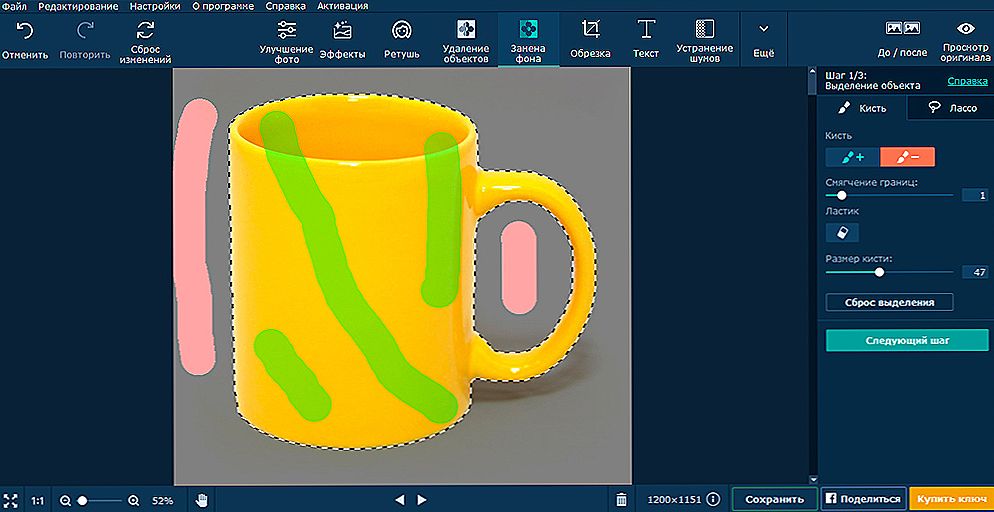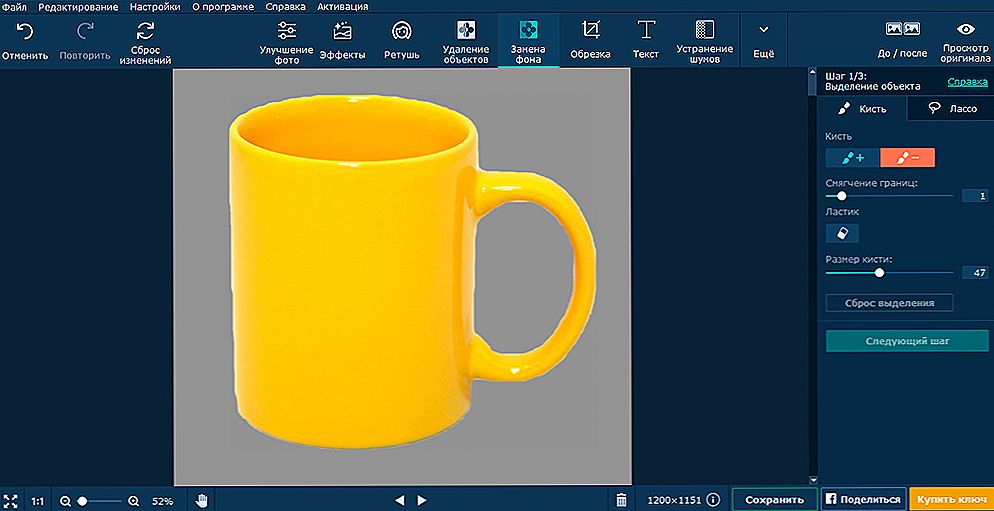V súčasnosti je spracovanie fotografií jednou z najvyhľadávanejších profesií vo svete nezávislých. Mimochodom, na voľnej nohe - práca na diaľku, práca doma, na diaľku, nevyžadujú vstup do zamestnancov spoločnosti. Je to spôsobené tým, že sa niekto môže naučiť, ako pracovať vo fotografickom editore tým, že na to vynaloží trochu trpezlivosti a úsilia. Jeden z najlepších editorov pre začiatočníkov aj profesionálov je Movavi Photo Editor. Pomocou aplikácie Movavi môžete fotografie spracovať v priebehu niekoľkých minút.

Spracovanie fotografií v aplikácii Movavi Photo Editor.
obsah
- 1 rozhranie
- 2 panel nástrojov
- 2.1 Zdokonalenie fotografií
- 2.2 účinky
- 2.3 retušovať
- 2.4 Odstraňovanie objektov
- 2.5 Nahradenie pozadia
- 2.6 prerezávanie
- 2.7 text
- 2.8 Odstránenie hluku
rozhranie
Skôr ako začnete, mali by ste sa dôkladne oboznámiť s programovým rozhraním. V hornej časti vidíme vlastnú lištu všetkých programov. Vo svojom obsahu to nevyniká. Pod panelom s ponukami je panel nástrojov. Keď kliknete na nástroj napravo, objavia sa všetky jeho možnosti. V spodnej časti obrazovky sa zobrazuje stavový riadok, pomocou ktorého môžete fotografiu upraviť.

Pokračujeme priamo, aby sme sa oboznámili s každým prvkom programu Movavi Photo Editor.
panel nástrojov
Príkaz Späť zruší poslednú akciu, ktorú ste vykonali. V praxi je výhodnejšie použiť kombináciu klávesov Ctrl + Z. Príkaz "Opakovať" zopakuje poslednú akciu. Je výhodnejšie použiť kombináciu klávesov Ctrl + Y. Príkaz "Obnoviť zmeny" odstráni všetky zmeny, ktoré ste vykonali. Používanie skratiek vám umožní rýchlo spracovať fotografie. Všetky skratky nájdete v ponuke "Nastavenia" ® "Hot Keys".
Zdokonalenie fotografií
V tomto paneli nájdete najjednoduchšie nástroje, ako je jas, kontrast atď. Zvláštna pozornosť by sa mala venovať nástroju Auto-Enhance. Pri jeho použití program automaticky použije rôzne filtre pri zmene obrazu. Môžete tiež nastaviť stupeň automatického vylepšenia. Ľudia, ktorí chápu spracovanie fotografií, radšej ručne prispôsobia všetko, pretože automatické vylepšenia nie vždy robia obrázky tak, ako to používateľ potrebuje.

Vyváženie bielej upravuje časti fotografie, ktoré vaše oko vidí v bielej a bielej farbe.Pipetu by ste mali ukazovať len na bielu oblasť a urobiť kliknutie. Program vám urobí zvyšok. Posledné tri nástroje vám umožnia úplne zmeniť obraz. Môžete zmeniť farby a odtiene fotografie.

účinky
V paneli Efekty nájdete obrovské množstvo rôznych filtrov. Všetky z nich sú usporiadané v kategóriách: "Populárna", "Klasická", "Umelecká" atď. Môžete pridať filter k obľúbeným kliknutím na srdce vedľa neho. S každým filtrom môžete tiež nastaviť intenzitu. Funkcia "Mám šťastie" prináša absolútne náhodný filter na váš obrázok.

retušovať
Retušovanie je vylepšenie fotografie, korekcia svetelných chýb, kompozícia a ďalšie. Movavi má všetko, čo potrebujete na retušovanie fotografií. Môžete úplne zmeniť obraz: odstrániť červené oči, odstrániť vrásky, aplikovať make-up a tak ďalej. Pred prvým použitím nejakého nástroja uvidíte malý tréningový videozáznam, aby ste správne zvládli fotografie.

Odstraňovanie objektov
Táto funkcia je veľmi užitočná, ak sa do rámu dostane niečo zbytočné.Program bude môcť tento objekt odstrániť bez poškodenia hlavnej časti snímky. Postupujte podľa nášho príkladu. Ak chcete:

after:

Použitím nástroja Štetec si nakreslíte časť, ktorú chcete odstrániť. Nástroj Magic Wand sám zdôrazňuje oblasť, ktorá sa má odstrániť. Tento nástroj použite, ak má objekt, ktorý sa má odstrániť, jednotnú farbu. Nástroj Lasso vám umožní manuálne kruhovať nežiaducu časť fotografie. "Polygonálne lasso" robí to isté, ale oblasť, ktorá sa má odstrániť, bude zvýraznená pomocou rovných riadkov. Pomocou nástroja razítka môžete kopírovať jednu časť obrazu na iný.
Nahradenie pozadia
Zoznámime sa s takýmto nástrojom ako "Nahradenie pozadia". Umožňuje vám nahradiť pozadie alebo ho dokonca odstrániť. Teraz, pomocou tejto fotografie ako príklad, nahradíme jej pozadie.
- Prvým krokom je výber objektu a výber pozadia. Ak je objekt jednobarevný a rovnomerný, potom môžete použiť "štetec". Ak zmeníte pozadie na fotografii s mužom, je lepšie použiť "Lasso". V tomto prípade použijeme kefu. Kliknite na ikonu štetca so znamienkom plus.Urobte niekoľko ťahov na objekt, ktorý by mal zostať.
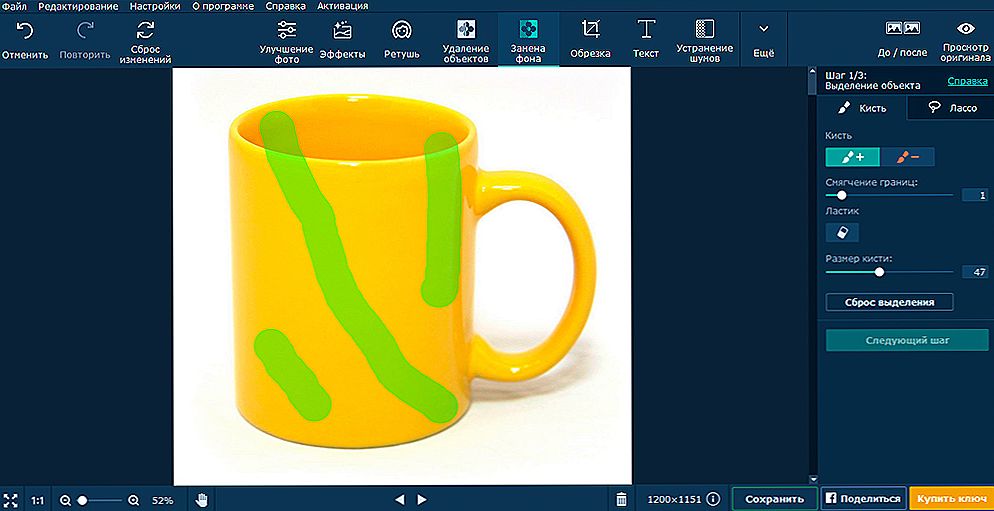 Potom kliknite na ikonu kefy s označením mínus. Na pozadí, ktoré chcete odstrániť, urobte niekoľko úderov. Zvolená oblasť sa zobrazí ihneď.
Potom kliknite na ikonu kefy s označením mínus. Na pozadí, ktoré chcete odstrániť, urobte niekoľko úderov. Zvolená oblasť sa zobrazí ihneď.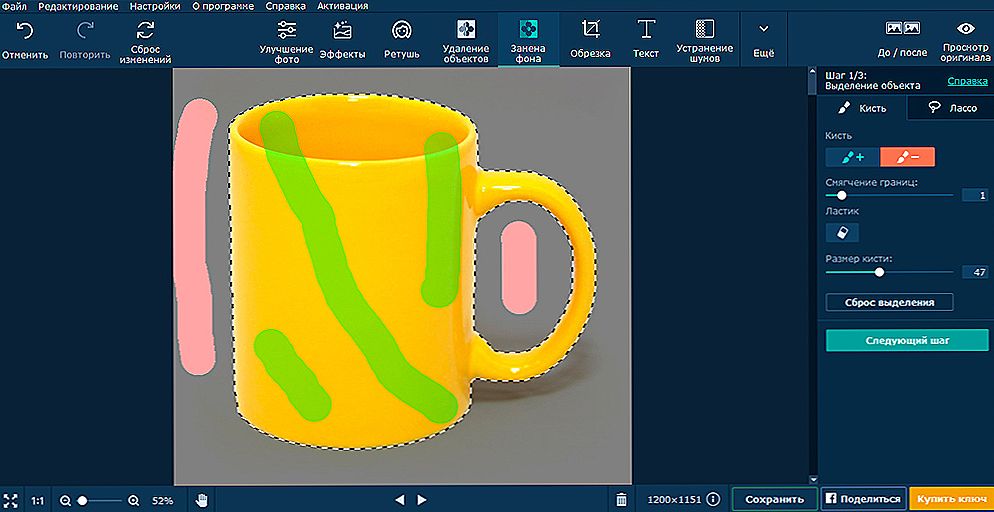
- Úprava okrajov. Ak je všetko v poriadku s fotografiou a všetky okraje sú vyrovnané, môžete tento krok vynechať. V našom prípade bol obraz rovnomerný.
- Nahradenie pozadia. Teraz, po všetkých týchto krokoch, môžete umiestniť ľubovoľný obrázok alebo farbu na pozadí. Urobíme pozadie sivé. Po nastavení pozadia kliknite na "Apply".
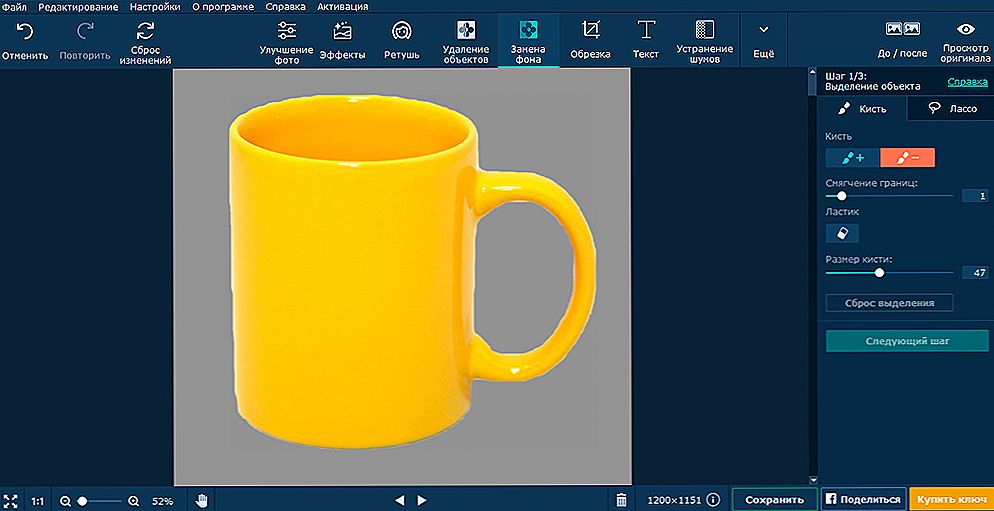
prerezávanie
Pomocou tohto nástroja môžete orezanie fotografie alebo vystrihnúť časť z nej. Stačí presunúť rohy zvolenej oblasti a potom kliknúť na tlačidlo "Použiť". Ak chcete získať rovnomerné štvorec alebo fotografiu pre iPhone, vyberte príslušné rozloženie na pravej strane obrazovky.

text
Ak chcete prekryť text obrázka, kliknite na položku Pridať štítok. Ak chcete zadať text v zobrazenej oblasti, dvakrát naň kliknite. Môžete formátovať napísaný text (zmena farby, písma, pozadia atď.).

Odstránenie hluku
Hluk - je rozptýlený farebnými bodkami, čo zvyšuje zrnitosť fotografie.Pomocou nástroja redukcie šumu môžete vytvoriť svoju fotografiu jemnejšiu a jemnejšiu, menej zrnitú. Pozrite sa na túto fotografiu pred a po odstránení šumu. Ak chcete:

Po odstránení:

Panel stále obsahuje nástroje, pomocou ktorých môžete meniť veľkosť obrázka, otočiť obrázok alebo vložiť iný obrázok nad ním.
Movavi Photo Editor je program, ktorý spracováva fotografie v priebehu niekoľkých minút. Editor je určený pre začiatočníkov i profesionálov. Príjemné rozhranie, bohatý výber nástrojov - to všetko vám umožní získať potešenie z spracovania obrazu.





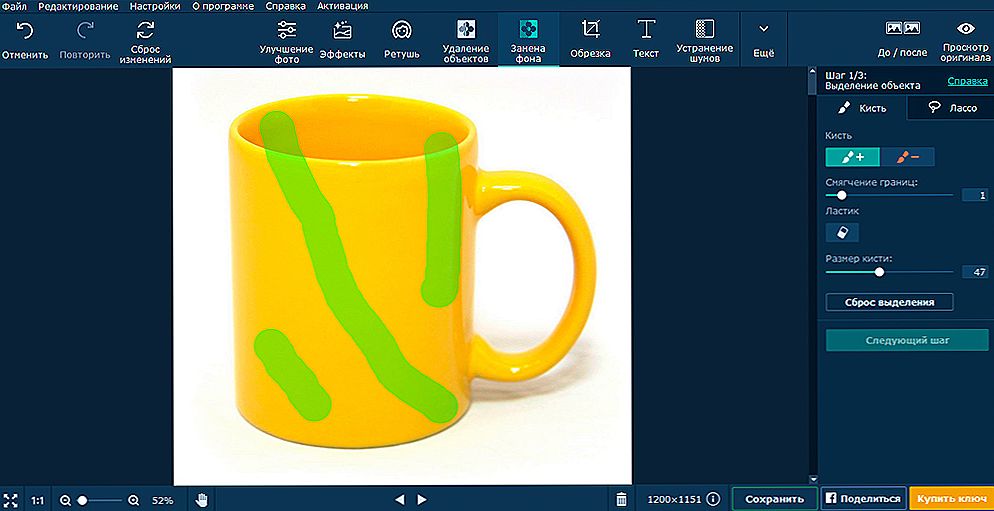 Potom kliknite na ikonu kefy s označením mínus. Na pozadí, ktoré chcete odstrániť, urobte niekoľko úderov. Zvolená oblasť sa zobrazí ihneď.
Potom kliknite na ikonu kefy s označením mínus. Na pozadí, ktoré chcete odstrániť, urobte niekoľko úderov. Zvolená oblasť sa zobrazí ihneď.