Nie je možné povedať, že vloženie obrázka do programu AutoCAD je bežná vec a navyše nevyhnutné. Ale zrazu máte príklad - fotografiu, kresbu - objektu, ktorý musí byť technicky formalizovaný vo výkrese. Zrazu chcete vložiť logo organizácie projektu - vývojára výkresu. V takýchto prípadoch skutočne schopnosť dať obrázok môže dať ďalší impulz všetkej práci, ešte vyššej triede.

Je potrebné iba správne vybrať režim samotného programu, do ktorého sa obrázok vloží do programu AutoCAD. Zdá sa, že je to najvhodnejšie to urobiť v režime rozloženia, ktoré má v úmysle vkladať len pre tlač a bez toho, aby rozptýlila vloženú prácu do samotného modelu. Na druhej strane, ak je vloženie pomocnej povahy a práve pomáha pri vývoji, potom je logické ho vykonať naopak v modelovom režime. V každom prípade bude poradie práce a použité príkazy rovnaké.
Existuje ďalší dôležitý bod - pred vložením obrázka do programu AutoCAD by ste mali určiť, ktorý grafický formát má obrázok, rastrový alebo vektorový. Formáty sú zásadne odlišné, odlišné pre ne a vložte príkazy.
Vložte bitmapový obrázok
Ak chcete vyriešiť problém, ako vkladať bitmapový obrázok do AutoCADu, je použitý príkaz Obrázok, ktorý je zvyčajne v aplikácii AutoCAD vyvolaný tromi rôznymi spôsobmi:
- pomocou tlačidla na paneli nástrojov Vložiť ("Vložiť");

Vložte bitmapu do programu AutoCAD
- pomocou príkazu v ponuke Vložiť;
- alebo prostredníctvom príkazového okna, v ktorom jednoducho zadajte "obrázok" a kliknite na Enter.
Takže voláme príkaz a získame špeciálne okno pre nastavenie príkazu "Správca obrázkov", ktorý je možné prezentovať pomocou dvoch tlačidiel v ľavom hornom rohu v dvoch formách:
- ako tabuľka vložených obrázkov - názov súboru, jeho umiestnenie, dátum vloženia, veľkosť súboru, formát alebo
- vo forme stromu názvov obrázkov.
Príkaz nastavený vpravo je pre obe okná rovnaký.
Pomocou príkazov vo forme tlačidiel môžete vykonať všetky potrebné kroky:
- Pripevniť - pripojiť - vložiť obrázok;
- Odpojiť - odpojiť - odstrániť obrázok - výraz "odpojiť" sám je relevantný v prípade, žeak bol obrázok predtým vložený, ale momentálne je dočasne vyložený zo samotného výkresu - je prítomný v ňom, ale je fyzicky umiestnený mimo súbor bez zvýšenia jeho objemu;
- Znovu načítať - obnoviť obrázok - stačí ho obnoviť na výkrese, ak bol odpojený;
- Uvoľniť - vytiahnuť obrázok - ušetriť miesto na disku; v tomto prípade zostáva ohraničujúci obraz na výkrese, obrázok zostáva v zozname obrázkov, ale fyzicky v súbore chýba;
- Detail - získanie referenčných informácií o obrázku (typ súboru, jeho veľkosť, farebná paleta, farebná hĺbka, veľkosť);
- Prehliadanie - výber nového umiestnenia odkazu na disku - je užitočné, ak bol obraz na disku presunutý, aby sa v budúcnosti bezbolestne uskutočnili operácie odpojenia a sťahovania.
- Uložiť cestu - uložte cestu k odkazu na obrázok na disku v základni výkresu.
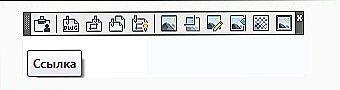
Nástroje na prácu s rastrovými obrázkami
Všetky vkladacie práce sa vykonávajú v samostatnom okne otvorenom príkazom "Pripojiť". Upozorňujeme, že toto okno je určené nielen na vloženie nových obrázkov, ale aj na prácu s týmito predtým vloženými, ale dočasne "odpojenými".
Po kliknutí na tlačidlo "Pripojiť" budú k dispozícii nasledujúce operácie:
- Prechádzať - toto tlačidlo vyberie rastrový obrázok priamo z počítačového disku (najbežnejší formát je samozrejme jpg, ale AutoCAD pozná väčšinu ostatných rastrových formátov); po výbere súboru sa jeho celé meno uvedie v riadku nižšie - "Cesta:". Zvolený názov súboru sa tiež zobrazí v rozbaľovacom zozname "Name", z ktorého bude v budúcnosti vhodné vybrať obrázok, ak bol odpojený.
- Cesta zachovania - prepínač, ktorý vám umožňuje uložiť cestu k súboru, je tento prepínač vždy štandardne nastavený, nedoporučuje sa to resetovať, inak program bude v budúcnosti vždy vyhľadávať obrázok v priečinku spustiteľného súboru programu.
V "Bod vloženia" môžete vybrať bod vkladania obrázka vo výkrese. Môžete ho špecifikovať pomocou myši priamo na výkrese (čo je najvýhodnejšie, samozrejme) - prepínačom "Zadajte na obrazovke". Súradnice vkladania môžete zadať manuálne do troch políčok súradníc X, Y a Z. Ak je nastavený vstupný prepínač myši, potom sú tri textové polia súradníc neaktívne.
V skupine nastavení "Scale" môžete určiť mierku vložky.Ak opustíme prepínač "Určiť na obrazovke", potom je mierka označená myšou na obrazovke - výkres, v tomto prípade bude obrázok vpísaný do zobrazeného obdĺžnika. V predvolenom nastavení sa navrhuje použiť stupnicu "one to one", ale je možné ju zmeniť vynulovaním spínača. Ak potrebujete znížiť mierku na polovicu, potom uvádzame "0,5" (všimneme si "bod").
Skupina "Rotácia" vám umožňuje priradiť uhol natočenia vloženého obrázka. To sa dá urobiť znova pomocou myši priamo na výkrese - spínačom "Specify on-screen" alebo pohodlnejšie zadaním uhlu otáčania v riadku "Angle" (je k dispozícii, keď je spínač vynulovaný).
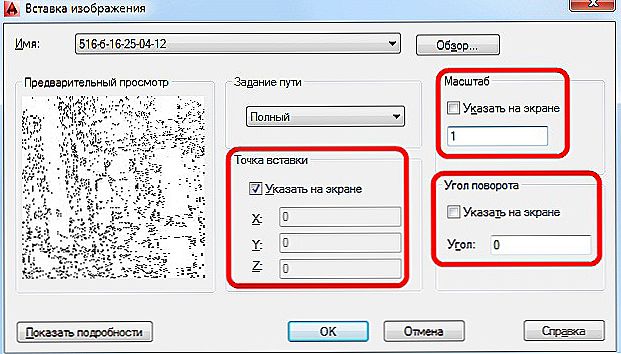
Možnosti vkladania obrázkov v aplikácii AutoCAD
Všetky informácie o vloženom obrázku sa zobrazia v informáciách v dolnej časti okna, ktoré sa predvolene nezobrazujú. Ak chcete zobraziť podrobnosti, kliknite na tlačidlo "Detail". Tu nájdete:
- Rozlíšenie - rozlíšenie obrazu (považované za maximálnu veľkosť na jednotku aktuálne inštalovanej jednotky merania);
- Veľkosť obrázku v pixeloch - veľkosť obrázka v pixeloch;
- Aktuálna jednotka AutoCAD - aktuálna jednotka AutoCADu;
- Veľkosť obrázka v jednotkách - veľkosť snímky v jednotkách merania AutoCADu (podľa zvolenej stupnice, maximálna veľkosť je 1 a druhá veľkosť sa zmenšuje proporcionálne, v každom prípade sa veľkosť môže neskôr zmeniť).
Keď kliknete na tlačidlo "OK", vložíte obrázok do výkresu.
Vložte vektorový obrázok
Pripomíname, že AutoCAD v podstate vytvára aj vektorové obrázky - to je záruka, že bude extrémne kompaktná a zabezpečí maximálnu rýchlosť prehrávania na obrazovke.
Máte možnosť vložiť do výkresu vektorový obrázok jedného z troch vektorových formátov:
- wmf - metafiles - súbory zahrnuté v balíku balíka Microsoft Office;
- ASIC (sat) - špeciálne textové súbory (ASCII) na reprezentovanie geometrických objektov;
- 3D Studio (3ds) - súbory programu 3D modelovania 3D Max Studio.
Postup vloženia vektorového obrázka do výkresu AutoCAD sa nazýva import a pre neho sa používa príkaz Import, ktorý sa nachádza aj na paneli nástrojov Vložiť alebo v ponuke Vložiť. Taktiež je možné spustiť vloženie pomocou príkazu "import" prostredníctvom príkazového riadku.
Samotné použitie príkazu je veľmi jednoduché - otvorí sa štandardné okno výberu súborov z pevného disku počítača. Po výbere súboru a kliknutí na tlačidlo "Otvoriť" sa jeho obsah vloží do programu AutoCAD.












