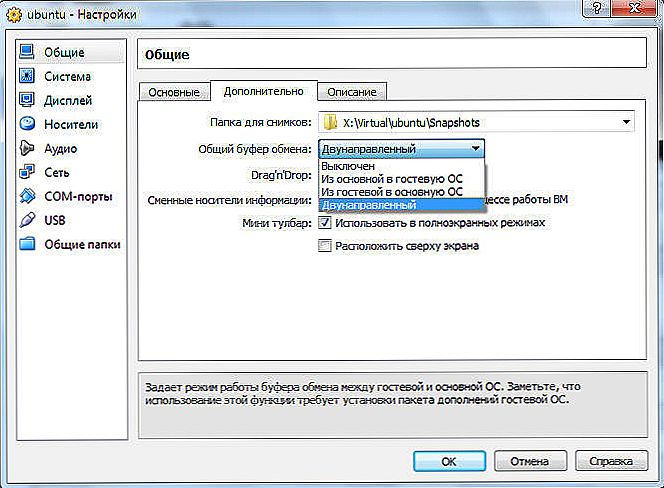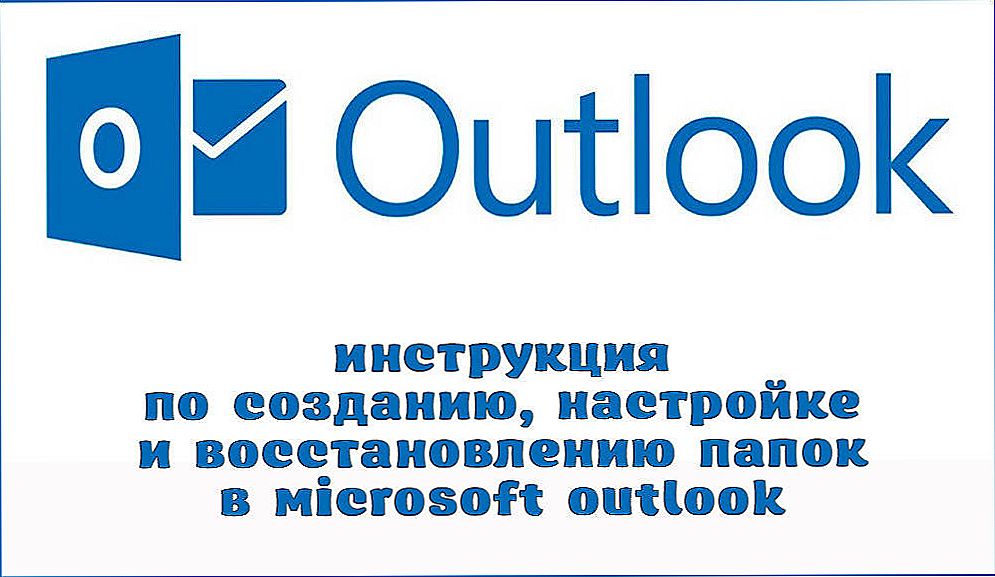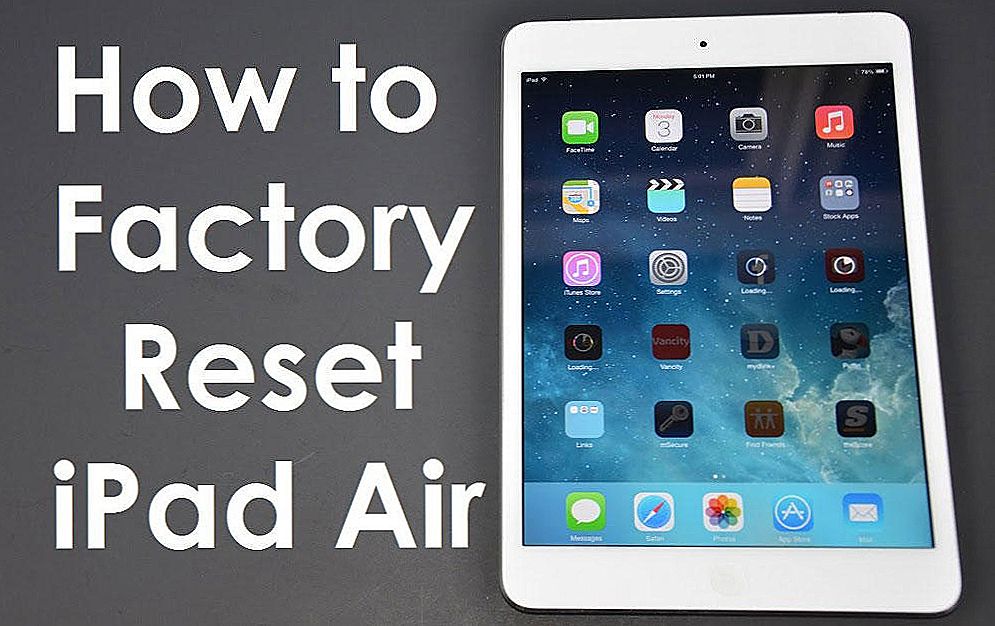VirtualBox je špeciálny program, ktorý simuluje vo vašom zariadení nezávislý počítač, ktorý umožňuje testovať nové typy softvéru a operačných systémov bez rizika infikovania hlavného počítača vírusmi. Typicky VirtualBox používajú vývojári aplikácií a testerov, programátori, ale niekedy aj obyčajní používatelia, napríklad na otestovanie nového operačného systému bez poškodenia starého. Pre jednoduchosť má VirtualBox schránku, vďaka ktorej môžete prenášať niektoré informácie buď vo virtuálnom počítači alebo medzi skutočným OS a testovaným. Prenos sa uskutočňuje pomocou bežných kláves Ctrl + C, Ctrl + V alebo ťahaním. Ale niekedy to nefunguje: schránka nefunguje.

Riešenie problémov so schránkou v VirtualBoxe.
Nastavenie testovacieho systému
Ak schránka nefunguje v systéme VirtualBox, najprv musíte skontrolovať, či ste ju nakonfigurovali, alebo nie.
- Otvorte testovaný systém v systéme VirtualBox.
- Stlačením klávesov Ctrl + S otvoríte okno s možnosťami.
- Zvoľte "Vlastnosti" - "Všeobecné" - "Rozšírené".
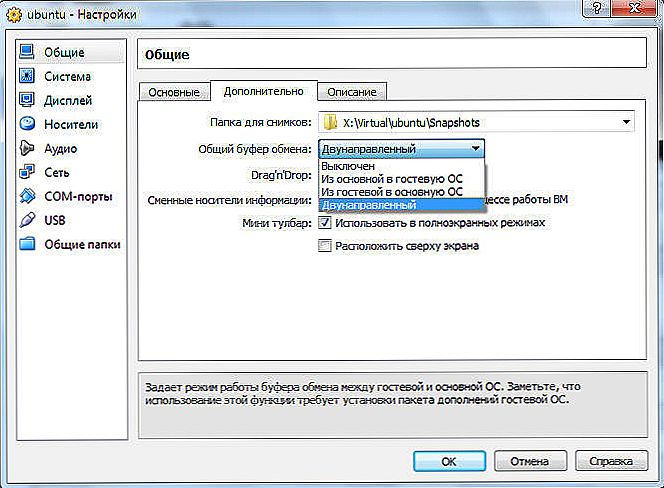
- Potom dávajte pozor na riadok "Common Clipboard" a opravte funkciu "Bidirectional" - nájdete ju v zozname.
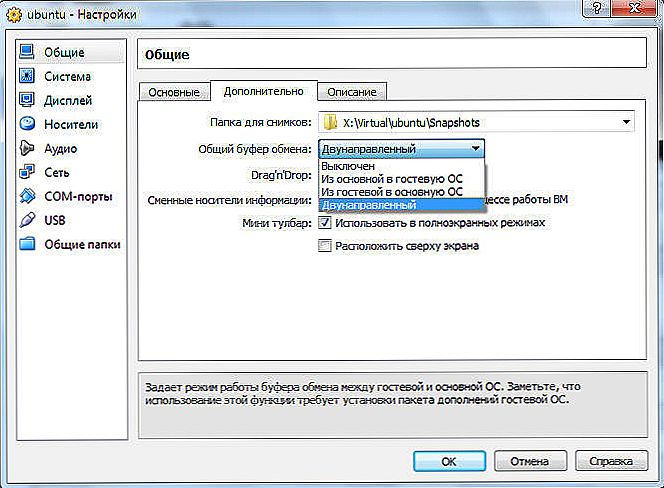
- To isté platí pre linku Drag & Drop.
- Po opätovnom vstupe do testovacieho priestoru uvidíte, že problém zmizol, potrebné prvky sú voľne prenášané medzi operačným systémom.
Obnovenie a opätovná inštalácia
Ak sa dostanete k nastaveniam a zistíte, že všetky hodnoty sú už nastavené a vyrovnávacia pamäť stále nefunguje, vyskúšajte nasledovné:
- Obnovte zdieľanú schránku.
- Nainštalujte hlavičkový súbor jadra, ktorý vyzerá takto: apt-get install make gcc linux-headers - $ (uname -r).
- Opätovne nainštalujte rozšírenie Príslušenstvo pre používateľov VirtualBox - v prípade, že máte oficiálnu verziu produktu, je už v inštalačnom balíku.
- Reštartujte a vráťte späť do vyššie uvedených nastavení schránky.

Ako aktivovať doplnky pre hostí
Ak máte licencovanú verziu systému VirtualBox, spustenie rozšírenia je pomerne jednoduché:
- Prejdite na kartu "Zariadenia" v bežiacom virtuálnom operačnom systéme. Nájdite na konci zoznamu "Pripojte obrázok doplnkového disku hosťovského operačného systému".
- Otvorte sekciu "Počítač", v zozname pripojených zariadení sa nachádzajú doplnky pre návštevníkov (ako keby ste vložili disk do jednotky).
- Kliknite na podmienený "disk" a inštalačný program bude fungovať.
- Pravidelne sa zobrazí okno s návrhom na inštaláciu ovládača - kliknite na tlačidlo "OK".
- Reštartujte počítač po výzve inštalátora.

Ak ste doplnok stiahli oddelene, presuňte ho do koreňového priečinka VirtualBox a potom:
- Zastavte experimentálny operačný systém a prejdite na správcu.
- Otvorte položku "Nastavenia" - "Médiá".
- V okne vyberte "IDE Controller" a na strane v nastaveniach "Secondary IDE Wizard".

- Kliknite na ikonu s obrázkom disku a kliknite na "Vybrať obrázok optického disku".
- Otvorí sa okno s návrhom nájsť požadovaný súbor, vyhľadať ho v koreňovom priečinku, kde bol predtým umiestnený, má príponu ".iso", kliknite na tlačidlo "otvoriť".
- Teraz môžete spustiť testovaný operačný systém a kliknite na ikonu "Počítač", kde sa nájdu doplnky pre hostí.
- Ďalej začneme vyššie opísaný inštalačný proces.
Toto rozšírenie vám umožňuje nielen používať schránku, ale aj prístup k internetu priamo cez experimentálny operačný systém, prácu s ovládačom videa a oveľa viac.