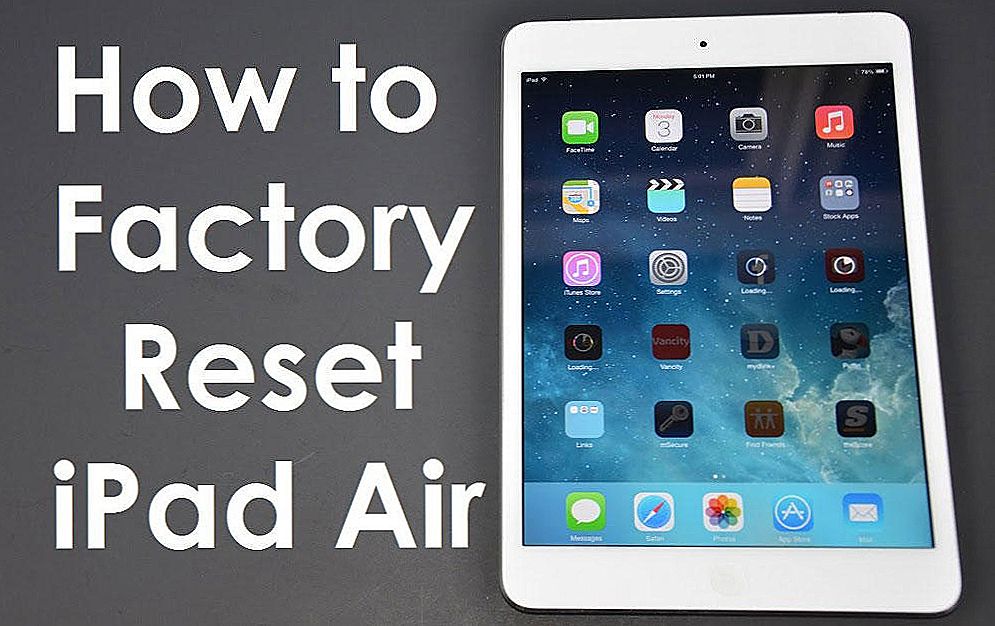Aplikácia Microsoft Outlook umožňuje užívateľovi rýchly prístup k úplne všetkým adresárom v počítači. S uloženými údajmi môžete pracovať rovnako ako s dokumentmi pomocou programu Explorer. Všetky štandardné adresáre, ktoré sa pôvodne nachádzajú v aplikácii, sú uložené v poštovom schránke "Mailbox". V tejto časti sa ukladajú hlavné podadresáre s rovnakým názvom, ktoré obsahujú príslušné priečinky Doručená pošta, Kalendár, Zoznam kontaktov a Úlohy. Okrem hlavných podsekcií môže používateľ používať koncepty (obsahujú nedokončené položky), odoslané údaje (predstavujú kópiu odoslaného objektu), vymazané a odchádzajúce údaje. Uvažovaná aplikácia je taká funkčná, že vám umožňuje vytvárať vlastné objekty, pomocou ktorých sú dáta objednávané a uložené v budúcnosti. V nižšie uvedenom texte sa budeme zaoberať nastavením priečinkov programu Outlook užívateľsky prívetivým spôsobom, dozvieme sa o princípe ich vytvárania a obnovenia.
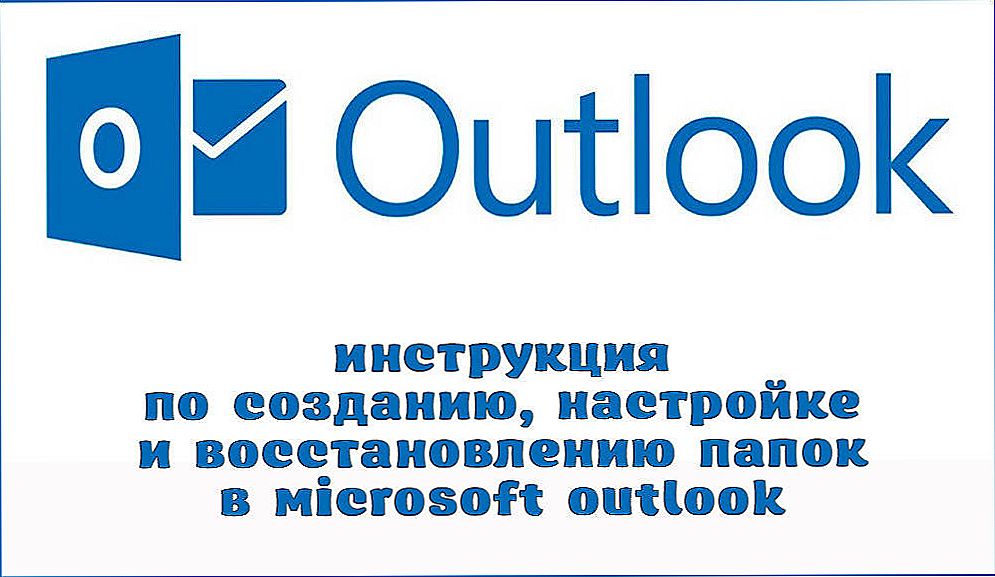
Práca so zložkami v aplikácii Microsoft Outlook.
obsah
- 1 Vytváranie adresára v aplikácii
- 2 kopírovanie
- 3 výtlak
- 4 premenovanie
- 5 odstránenie
- 6 Presunutie položky do inej zložky
- 7 úkryt
- 8 Kopírovať rozloženie
- 9 stanovenie veľkosti
- 9.1 Automatické čistenie priečinka "Vymazané"
- 10 Pred automatickým vymazaním objektu "Trash" vypnite upozornenia
- 11 Priradenie domovskej stránky
- 12 záver
Vytváranie adresára v aplikácii
Vytvorenie priečinka v aplikácii Microsoft Outlook sa môže nazývať jednou z najjednoduchších akcií na prácu s touto aplikáciou. Ak používateľ nevie, ako vytvoriť priečinok archívu v programe Outlook 2010, môže venovať pozornosť príkazovému riadku. Súbor "Súbor" v ponuke obsahuje príkaz "Vytvoriť", všetko, čo zostáva, je vybrať požadovaný riadok z rozbaľovacieho zoznamu.

Obsah vytvorený týmto spôsobom musí mať pridelený názov. "Name" vám umožní správne premenovať objekt.

Používateľ, ktorý vie, ako vytvoriť priečinok v Outluku, vždy venuje pozornosť obsahu adresára, pretože je potrebné uviesť typ vytvoreného adresára. Príkaz "Miesto" pomôže určiť polohu.
kopírovanie
Pri kopírovaní v programe Microsoft Outlook pomáha vyriešiť ponuku aplikácie, len nájsť položku "Choď" a prejdite na riadok "Zoznam".Medzi rozbaľovacími adresármi by mal používateľ poukázať na prvok, ktorý je potrebné duplikovať. Potom je potrebné postupne prechádzať z ponuky "Súbor" na riadok "Priečinok" a príkaz "Kopírovať". Názov kopírovanej položky bude tiež uvedený tu. Potom zostáva len určiť umiestnenie kopírovaného objektu.
výtlak
Presun do aplikácie Microsoft Outlook sa vykonáva v časti "Zoznam", pomocou ktorej je potrebné vybrať položku záujmu, ktorú je potrebné ďalej meniť. Keď prejdete do ponuky "Súbor", zadajte príkaz "Presunúť" a zadajte názov položky, ktorú chcete presunúť. Po kliknutí na požadované miesto sa zobrazí adresár. Rovnaká akcia vám pomôže urobiť postupný prechod pomocou príkazu "Vytvoriť", ktorý vám umožní vytvoriť nové adresáre, na ktoré sa po vybratí pohybuje.

Malo by sa pamätať na to, že neexistuje možnosť presunúť to, čo je zodpovedné za vyhľadávanie: ide o virtuálne dáta, ktoré ukladajú reprezentácie prvkov, ktoré pomáhajú implementovať danú vyhľadávaciu funkciu.
premenovanie
Ak chcete zistiť, ako konfigurovať priečinky v programe Outlook, najmä premenovať určitú položku, mali by ste vybrať, čo sa má zmeniť v zozname všetkých adresárov.Prostredníctvom ponuky "Súbor" a riadku "Priečinok" musíte nájsť časť s príkazom "Premenovať". "Name" vám umožní zadať požadované meno.

odstránenie
Odstránenie priečinkov v programe, ako aj vykonanie predchádzajúcich akcií pomôže "Zoznam priečinkov" obsiahnutých v ponuke "Prejsť". Prechodová oblasť, keď kliknete na myš, vám poskytne možnosť špecifikovať priečinok, ktorý používateľ už nepotrebuje. Ďalšou akciou je nájsť sekciu Odstrániť s názvom v kontextovej ponuke. V čase vymazania zmizne nielen samotný objekt, ale celý jeho obsah.
Presunutie položky do inej zložky
Po výbere položky, ktorú chcete presunúť, by ste sa mali obrátiť na príkaz "Presunúť do ...". V tomto prípade by ste mali uviesť názov, na ktorý chcete objekt neskôr presunúť. Predložený zoznam nie je nič iné ako zoznam názvov objektov, v ktorých sú vysídlené dokumenty prítomné.
TIP. Ak v zobrazenom zozname nie je záujem, prejdite na riadok "Presunúť na ..." a vyberte objekt sami.úkryt
Časť "Prejsť" pomáha pracovať so zoznamom, obsahuje zoznam všetkého obsahu. Tu môžete vidieť podadresáre, ktoré sa podieľajú na tlačidle "+".Ďalšie zloženie a skrytie údajov sa vykonáva pomocou tlačidla "-". Malo by sa pamätať na niekoľko funkcií aplikácie, najmä oblasť "Obľúbené" je možné prezerať iba prostredníctvom sekcie "Pošta". Určený objekt nemôže byť presunutý, skrytý alebo zmenený. Niektoré úpravy, ako napríklad odstránenie a pridanie, sú k dispozícii len v súvislosti s poštovými položkami, ku ktorým sa dostanete cez "Obľúbené objekty".

Užívateľ by si mal byť vedomý, že sekcia "Zoznam" je nepohyblivá, je k dispozícii iba zmena veľkosti. Ak potrebujete mať prístup ku všetkým existujúcim adresárom, v časti "Zoznam" by ste mali nahradiť veľké tlačidlo (môže byť umiestnené nad riadkom "Pošta"). Rovnaký výsledok prinesie odstránenie tlačidla "Pošta" nachádzajúceho sa v prechodovej časti.
Kopírovať rozloženie
Rozloženie je súbor práv, pravidiel a formulárov. Ak chcete skopírovať rozloženie, prejdite do riadka "Zoznam" v časti "Choď", kde musíte označiť predmet záujmu, ktorý potrebujete kopírovať. Časť "Súbor" vám pomôže presunúť sa z príkazu "Priečinok" na inštrukciu "Rozloženie kópie".V zozname s rozbaľovacími vetami vyberte riadok "Kopírovať štruktúru názvu na pôvodný názov". Tu je potrebné špecifikovať vlastnosti, ktoré budú duplicitné.
stanovenie veľkosti
V programe Microsoft Outlook má všetko svoju vlastnú veľkosť, môžete zistiť nielen hmotnosť koreňového prvku, ale aj veľkosť každého vnoreného objektu. Ak aktívne používate svoj účet Exchange, veľkosť vám pomôže nájsť offline oddiely (lokálne údaje), rovnako ako v prípade pošty, budete musieť použiť "dáta" na serveri. Tie objekty, ktoré sú umiestnené v samotnom počítači (príponka .ost), neposkytujú úplné informácie, a preto sú priečinky na počítači skutočne väčšie ako tie, ktoré určuje poštová schránka. Vyhľadávacie adresáre nemajú veľkosť kvôli skutočnosti, že sú virtuálne a majú len zobrazenia prvkov, ktoré spĺňajú niektoré z uvedených parametrov.
Ak chcete zistiť veľkosť, v oblasti prechodu by ste mali špecifikovať objekt, ktorý vás zaujíma, a v kontextovej ponuke prejdite z "Vlastnosti" na riadok "Veľkosť priečinka". Určenie veľkosti všetkých položiek, okrem adresárov vyhľadávania, je príkazom "Veľkosti priečinka".

Automatické čistenie priečinka "Vymazané"
Aby sa automaticky odstránené objekty zmizli z počítača v tejto aplikácii, prejdite na riadok "Parametre" a "Rozšírené" cez kartu "Nástroje" v ponuke aplikácie. Tieto akcie pomôžu začiarknuť políčko vedľa položky Vymazať vymazaný priečinok v čase ukončenia programu.
Pred automatickým vymazaním objektu "Trash" vypnite upozornenia
Na vykonanie tejto úlohy vám pomôžu príkazy umiestnené v sekcii "Nástroje", pomocou príkazu "Parametre" by ste mali prejsť na príkaz "Rozšírené". Po otvorení objektov umiestnených na tomto mieste zostane všetko, čo je, zrušte začiarknutie políčka oproti údaju týkajúcemu sa zobrazenia upozornenia na vymazanie.
Priradenie domovskej stránky
Keď potrebujete priradiť domovskú stránku, mali by ste zadať prvok, potom zavolaním kontextovej ponuky pomocou myši nájdite príkaz "Vlastnosti" a prejdite na riadok "Domovská stránka". "Adresa" by mala obsahovať ukazovateľ na webovú stránku používanú ako doma. Rovnakú operáciu je možné vykonať pomocou tlačidla "Prehľadávať", ktorý definuje požadovanú stránku z rozbaľovacieho zoznamu.Zobrazenie webovej stránky v okamihu, keď kliknete na adresár, vám pomôže umiestniť začiarkavacie políčko vedľa riadka zodpovedného za zobrazenie v predvolenom nastavení.

záver
Program Microsoft Outlook je pomerne funkčná aplikácia, keďže pochopila princíp svojej práce, používateľ bude schopný prispôsobiť všetko, čo potrebuje.