Na paneli s nástrojmi sa mnohí stretli s nástrojom "Pen", ale nie všetci používajú túto funkciu, ktorí nie sú oboznámení s jej schopnosťou. Medzitým je to veľmi užitočné pre tých, ktorí sa zaoberajú kresbou a úpravou obrázkov. Zvážte v našom článku nástroj Pen vo Photoshope, ako používať, v akých prípadoch môžete použiť. Pri použití vektorovej grafiky je vhodné použiť tento nástroj na kreslenie čiar, výber objektov a vytváranie vektorových prázdnych miest.

Navrhujeme vám naučiť sa základné princípy
obsah
- 1 Prístrojová doska
- 1.1 režimy
- 1.2 Výberová oblasť
- 1.3 Zdvih štetca
- 1.4 vyplniť
- 1.5 premena
- 2 Voľné perie
- 3 Úprava kontúry
- 4 uhol
- 5 Vytváranie určitých tvarov
- 6 Štýly obrázkov
- 7 Vektorová maska
Prístrojová doska
Kliknite na "Pero" na ľavej table, jeho panel parametrov sa otvorí na vrchole, možnosť prispôsobiť ju do práce. Tu môžete urobiť nasledujúce.
režimy
Najprv uvidíte dva režimy:
- V tvare vrstiev sú vytvorené vrstvové vektorové obrázky;
- Obrysy.
V prvom z týchto režimov vyberiete farbu a môžete okamžite nakresliť tvary, ktoré sú vyplnené vybratými farbami.Vytiahnutý prvok sa zobrazí na samostatnej vrstve. Ukazuje sa, že vektorová vrstva sa dá zmeniť podľa zásad vektorovej grafiky. Na vrstve uvidíte ikonu a po jej nasmerovaní uvidíte nápis "Vektorová maska miniatúr" - to znamená, že môžete pracovať s vektorovým objektom.
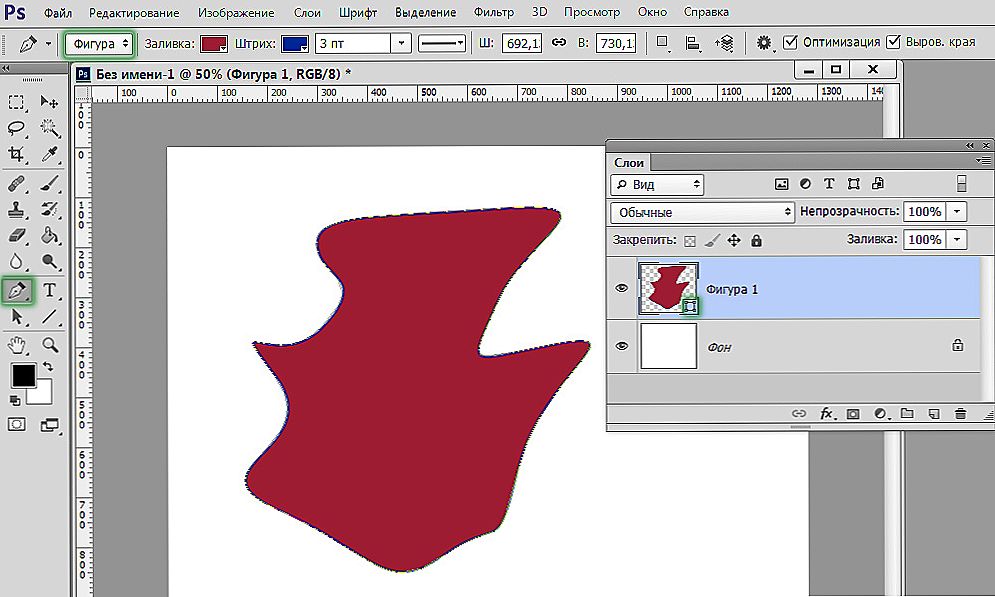
Nová vrstva sa pri budovaní automaticky vytvorí.
Pri práci v druhom režime položíme bod na hárku bez uvoľnenia ľavého tlačidla myši, nakreslíme pero na stranu, vytvorí sa vodiaca čiara, s ktorou môžete objekt upraviť. Nasleduje ďalší bod, je spojený čiarou s prvým bodom, opäť nakreslíme vodiacu čiaru. Vytiahnite vodiace lišty v smere, v ktorom musíte ohýbať linku. Čím dlhší je sprievodca, tým silnejší bude ohyb. Kliknutím na prvý bod ukotvenia s perom zatvorte obrys. Potom môžete vykonať rôzne operácie na vytvorenie obrázka.
Ak aktivujete funkciu "Zobraziť", program pomáha sledovať, kam sa nasmeruje naša krivka pri výbere ďalšieho bodu.
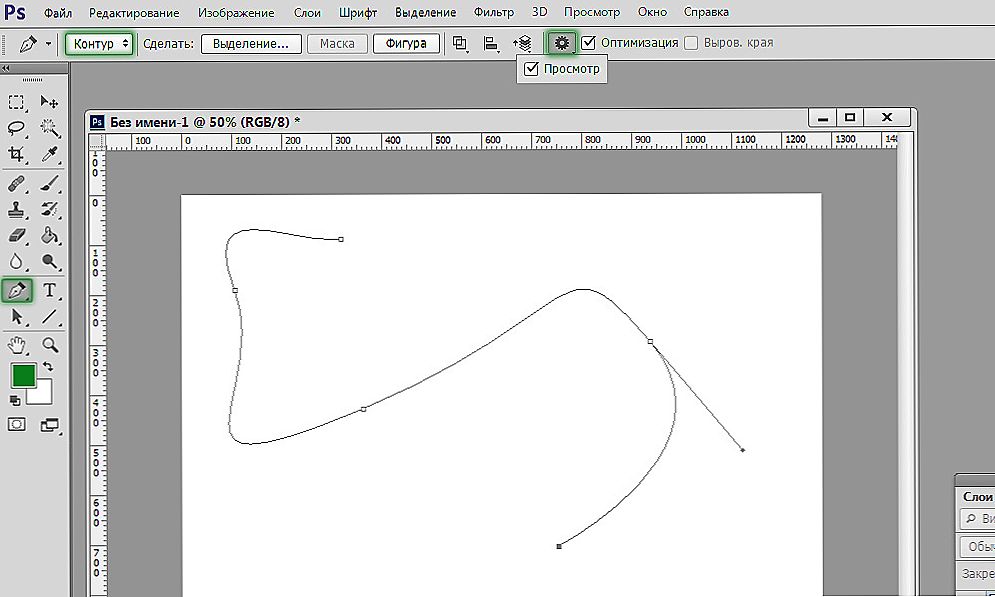
Režim je vhodný pre kreslenie kriviek.
Výberová oblasť
Pero sa používa na vytvorenie oblasti výberu vo Photoshope.
- Vložením bodov vytvorte obrys obrázka, kliknite pravým tlačidlom myši na príslušný tvar.
- V zobrazenej ponuke kliknite na "Vytvoriť oblasť výberu".
- Zobrazí sa nové okno, v ktorom môžete ihneď nastaviť polomer pre zmiešavanie pre zvolený obrázok, aktivovať funkciu vyrovnávania nerovných okrajov.
- Stlačením tlačidla OK alebo Áno vytvoríme oblasť výberu načrtnutú perom.
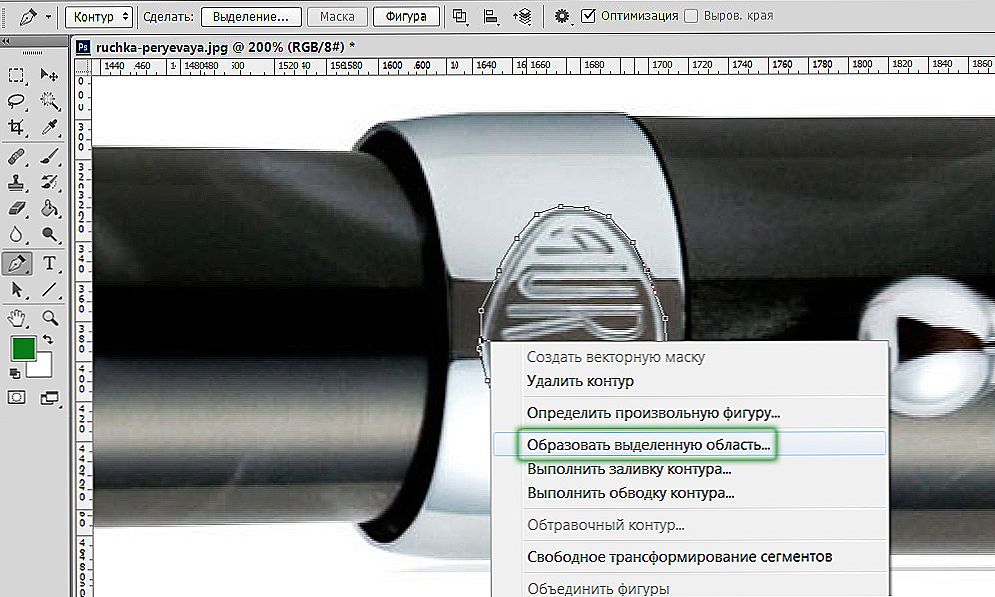
Táto funkcia bude užitočná pre ďalšiu prácu s fotografiami.
Zdvih štetca
Každý postavený objekt môže byť obklopený kefkou. Vytvorte obrys s perom, stlačte dovnútra pravým tlačidlom, v zobrazenom menu zvoľte funkciu "Vykonať zdvih".
V novom menu, ktoré sa objaví, je možnosť výberu ako vytvoriť tah: s ceruzkou, kefkou, gumou, zjasňovačom alebo iným spôsobom. Ak si napríklad vyberiete kefu, vykoná zdvih podľa parametrov nastavených pre kefu (farba, hrúbka). Ak potrebujete vykonať ľubovoľný úder, vopred kliknite na potrebný nástroj a nastavte jeho parametre. Potom zoberte pero, zaokrúhlite obrázok s nimi, vyberte funkciu pre vytvorenie obrysu vymenovaného vyššie a zvolený tvar obdrží obrys s určenými parametrami.
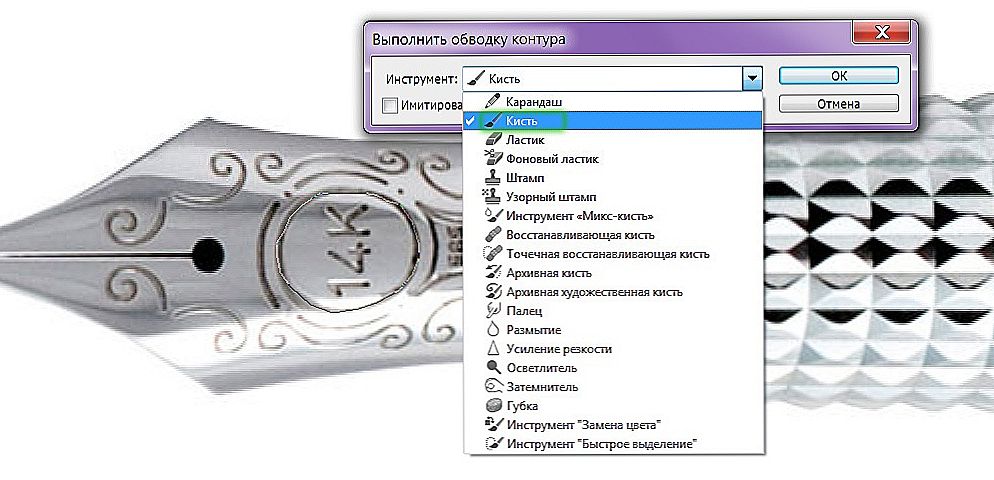
Photoshop ako vždy vyhovuje svojej variabilite
vyplniť
Po načrtnutí obrázku môžete vybrať funkciu "Vyplniť". Objekt bude naplnený nastavením farby pre popredí, ak v zobrazenom okne vyberiete položku "Primárna farba". Môžete vybrať konkrétny vzor výplne, nastaviť režim zmiešavania, úroveň priehladnosti, polomer olupovania, vyhladenie.
premena
Funkcia voľnej transformácie tvorí štvorec pre prácu s číslom. Zmenou pozície môžete tvar rozložiť tak, ako potrebujete.
Kliknutím na pravé tlačidlo vo vnútri rámčeka otvorte okno s rôznymi metódami transformácie: otáčaním obrázku, naklonením, deformovaním, zmenšovaním (zmenšovaním alebo zmenšovaním), zmenou perspektívy alebo vykonaním voľnej deformácie pomocou dodatočnej mriežky, ktorá sa objaví.
Voľné perie
Tento nástroj vám umožňuje vytvárať rôzne krivky pre Photoshop vo Photoshope. Na rozdiel od predchádzajúceho režimu umožňuje voľné pero jazdiť s listom a vytvárať rôzne obrazy bez použitia kotvových bodov. Môžete tiež vyplniť nakreslený obrázok vo Photoshope farebnou, vytvoriť tah, vybrať ho alebo použiť funkciu voľnej transformácie.
V režime "Free Pen" môžete tiež nastaviť niektoré parametre.Parameter "Chyba" na súbore 2-3 pixelov vytvára obrys, ktorý nie je hladký, nie je hladký a pri 10 pixeloch sa stáva hladkým.
Výberom možnosti Magnetic (Magnetický) vytvoríte kontúru rovnakým spôsobom, ako funguje nástroj Magnetic Lasso. Pre možnosť Magnetic (Magnetic) môžete určiť šírku v pixeloch, kontrast s pozadím, frekvenciu bodov ukotvenia. Výberom takého parametra nakreslíme pero a automaticky sa vytvoria body ukotvenia.
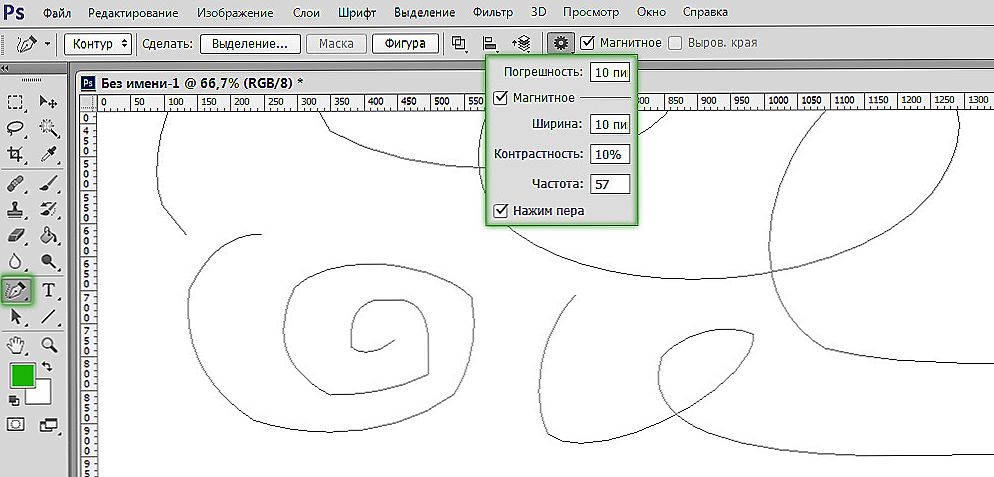
Zahŕňame ďalšie možnosti
Úprava kontúry
Ak chcete pracovať s kontúrou vo Photoshope, existuje nástroj "Pridať nový bod". Ak prejdete kurzorom nad bod, zapne sa režim "šípka", ktorý vám umožní zmeniť polohu bodu, zmeniť zakrivenie oblúka v jednotlivých segmentoch obrázkov.
Môžete odstrániť nechcené vzťažné body, ktoré zabránia vytvoreniu správneho obrysu pomocou špeciálneho nástroja v okne pera.
uhol
K dispozícii je tiež nástroj vo Photoshope "Angle" v odrodách režimu Per. Kliknutím na referenčný bod vymažeme sprievodcovský segment. Po druhom kliknutí znovu vytvoríme vodiace segmenty, ale teraz je možné jeho polovičky otočiť pod ľubovoľným uhlom, čo dáva viac možností na zmenu zakrivenia oblúka.
Vytváranie určitých tvarov
V hornej časti panela s voľbami nástroja pera je súbor tvarov, ktorý s ním môžete rýchlo kresliť, alebo vytvoriť obrysy týchto tvarov pre oblasť výberu. Takto môže byť vytvorený obdĺžnik: pravidelný obdĺžnik s hladkými rohmi, kruh, polygon s ľubovoľným počtom strán a priamka s určitou hrúbkou.
K dispozícii je tiež funkcia "Arbitrary shape". V rozbaľovacom zozname nájdete veľa rôznych obrázkov.
Štýly obrázkov
Pre objekty postavené v režime "Layer-figure" môžete nastaviť štýl niekoľkých štandardných programov, ktoré ponúka program. Tvar je okamžite vytvorený vo vybranom štýle, pre ktorý sa automaticky pridávajú efekty. Tento obrázok možno ľahko preniesť z vektora na bitovú mapu kliknutím na ikonu pravým tlačidlom a výberom možnosti "Rastrizačná vrstva".
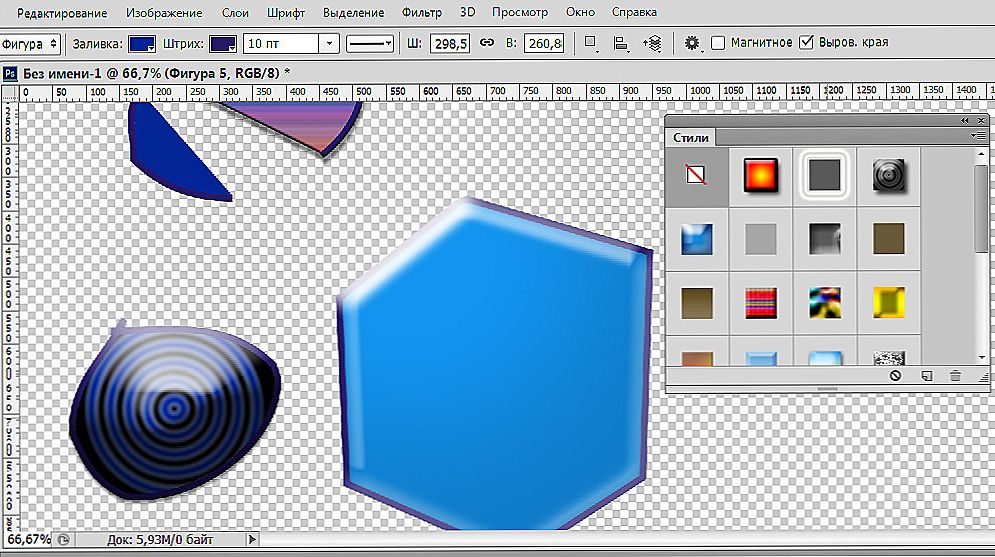
Môžete pridávať efekty
Vektorová maska
Funkcia vektorovej masky umožňuje obmedziť prácu s obrázkom vybranej cesty. Napríklad, ak používate kefku na maľovanie tvaru, farba nepresiahne obrys, a to aj vtedy, keď necháte štetec za hranicami.
Ako môžete vidieť, pero poskytuje veľa možností pre vektorovú grafiku. Obzvlášť často sa používa na výber zložitých tvarov vytvorením obrysu a vytvorením oblasti výberu. Ale pri kreslení je to užitočné, vďaka rôznym možnostiam, ktoré vám umožňujú vytvárať obrázky a upravovať ich. Ak skôr ste nevedeli, ako používať pero vo Photoshope, oboznámte sa s jeho parametrami a otestujte ich v praxi. Sme si istí, že tento nástroj sa čoskoro stane vašim stálym asistentom v práci s aplikáciou Photoshop a často ju budete používať pri vytváraní kolážov, vektorových výkresov, prenášaní tvarov na iné pozadie.












