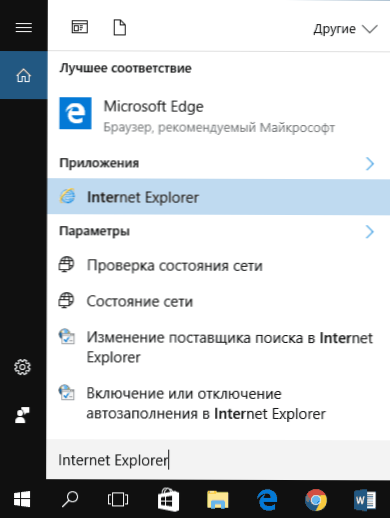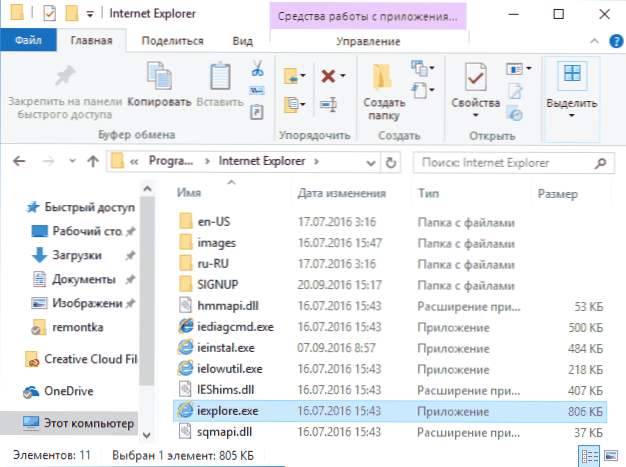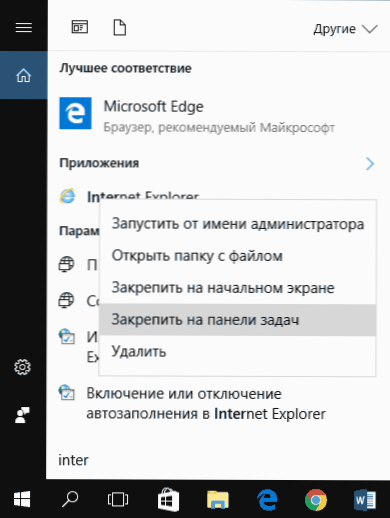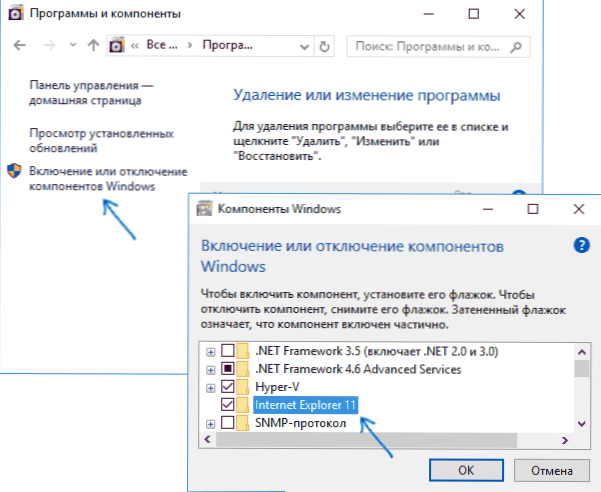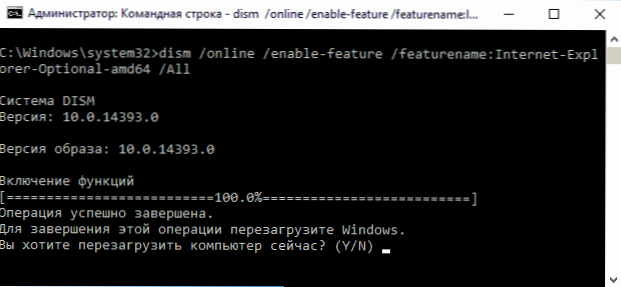Po inštalácii nového operačného systému Microsoft sa mnohí ľudia spýtajú na otázku, kde je starý prehliadač IE alebo ako na prevzatie programu Internet Explorer pre systém Windows 10. Aj napriek tomu, že sa v 10-ka objavil nový prehliadač Microsoft Edge, starý štandardný prehliadač môže byť tiež užitočný: potom je to viac známe a v niektorých situáciách tie stránky a služby, ktoré nefungujú v iných prehliadačoch, pracujú v nej.
Po inštalácii nového operačného systému Microsoft sa mnohí ľudia spýtajú na otázku, kde je starý prehliadač IE alebo ako na prevzatie programu Internet Explorer pre systém Windows 10. Aj napriek tomu, že sa v 10-ka objavil nový prehliadač Microsoft Edge, starý štandardný prehliadač môže byť tiež užitočný: potom je to viac známe a v niektorých situáciách tie stránky a služby, ktoré nefungujú v iných prehliadačoch, pracujú v nej.
Tento návod popisuje spustenie programu Internet Explorer v systéme Windows 10, jeho skratku na paneli úloh alebo na pracovnej ploche a čo robiť, ak sa IE nespustí alebo nie je v počítači (ako povoliť IE 11 v systéme Windows 10, alebo ak táto metóda nefunguje, manuálne nainštalujte program Internet Explorer v systéme Windows 10). Pozrite tiež: Najlepší prehliadač pre systém Windows.
Spustite program Internet Explorer 11 v systéme Windows 10
Program Internet Explorer je jednou z hlavných komponentov operačného systému Windows 10, na ktorých závisí samotná prevádzka operačného systému (to bol prípad od Windows 98) a nedá sa úplne odstrániť (hoci ho môžete zakázať, pozrite si časť Ako odstrániť program Internet Explorer). Preto ak potrebujete prehliadač IE, nemali by ste hľadať miesto, kde ho môžete prevziať, najčastejšie musíte na začiatok vykonať jeden z nasledujúcich jednoduchých krokov.
- Pri vyhľadávaní na paneli úloh začnite písať internet, vo výsledkoch uvidíte položku programu Internet Explorer a kliknutím naň spustíte prehliadač.
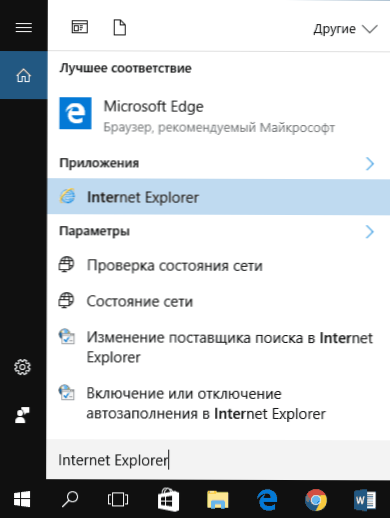
- V ponuke Štart v zozname programov prejdite do priečinka "Standard - Windows", v ňom uvidíte skratku na spustenie programu Internet Explorer

- Prejdite do priečinka C: \ Program Files \ Internet Explorer \ a z tohto priečinka spustite súbor iexplore.exe.
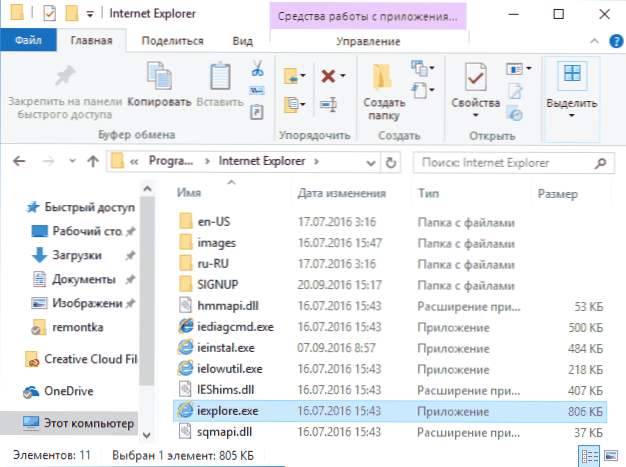
- Stlačte klávesy Win + R (Win - kľúč s logom Windows), zadajte iexplore a stlačte Enter alebo OK.
Myslím si, že 4 spôsoby spustenia programu Internet Explorer stačia a vo väčšine prípadov fungujú, s výnimkou situácie, keď z priečinka Program Files \ Internet Explorer chýba iexplore.exe (tento prípad bude zahrnutý v poslednej časti príručky).
Ako umiestniť aplikáciu Internet Explorer na panel úloh alebo na pracovnú plochu
Ak je pre vás pohodlnejšie mať zástupcu programu Internet Explorer po ruke, môžete ho ľahko vložiť na paneli úloh systému Windows 10 alebo na pracovnú plochu.
Najjednoduchšie (podľa môjho názoru) spôsoby, ako to urobiť:
- Ak chcete priradiť zástupcu na paneli úloh, začnite do vyhľadávania systému Windows 10 zadávať program Internet Explorer (tlačidlo na paneli úloh), keď sa vo výsledkoch vyhľadávania zobrazí prehľadávač, kliknite naň pravým tlačidlom myši a vyberte možnosť "Pin na paneli úloh" , V tom istom menu môžete aplikáciu opraviť na "počiatočnej obrazovke", tj vo forme štartovacej ponuky.
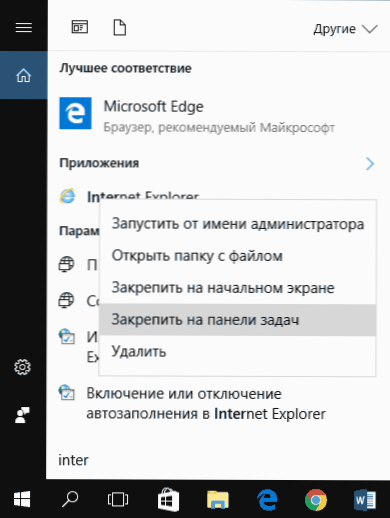
- Ak chcete na pracovnej ploche vytvoriť zástupcu programu Internet Explorer, môžete vykonať nasledujúce kroky: rovnako ako v prvom prípade nájdite IE vo vyhľadávaní, kliknite naň pravým tlačidlom myši a vyberte položku ponuky "Otvoriť priečinok so súborom".Priečinok obsahujúci zástupcu sa otvorí, stačí ho skopírovať na pracovnú plochu.
Tieto sú vzdialené od všetkých spôsobov: napríklad môžete jednoducho kliknúť pravým tlačidlom myši na pracovnú plochu, z kontextového menu zvoliť "Vytvoriť" - "Skratka" a špecifikovať cestu k súboru iexplore.exe ako objekt. Dúfam však, že na riešenie problému postačia uvedené metódy.
Ako nainštalovať program Internet Explorer v systéme Windows 10 a čo robiť, ak sa nespustí podľa popísaných spôsobov
Niekedy sa môže zdať, že program Internet Explorer 11 nie je v systéme Windows 10 a vyššie popísané spôsoby spustenia nefungujú. Najčastejšie to naznačuje, že potrebná súčasť je v systéme zakázaná. Ak to chcete povoliť, zvyčajne stačí vykonať nasledujúce kroky:
- Prejdite na ovládací panel (napríklad cez ponuku s pravým kliknutím na tlačidlo "Štart") a otvorte položku "Programy a funkcie".
- Vľavo vyberte "zapnúť alebo vypnúť funkcie systému Windows" (vyžadujú sa práva správcu).
- V okne, ktoré sa otvorí, nájdite položku Internet Explorer 11 a povoľte ju, ak je vypnutá (ak je táto možnosť povolená, popíšem prípadnú akciu).
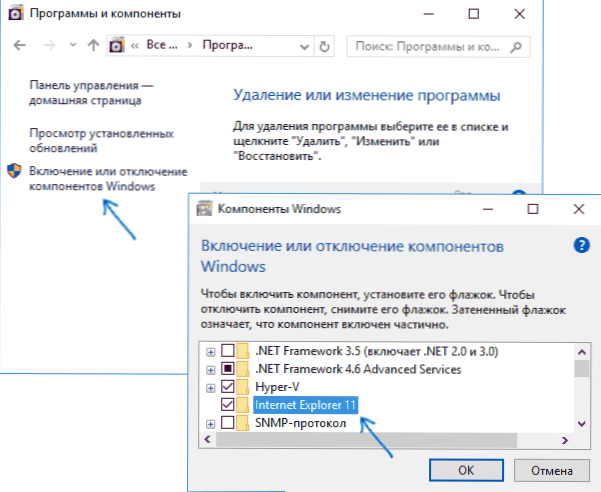
- Kliknite na tlačidlo OK, počkajte na inštaláciu a reštartujte počítač.
Po vykonaní týchto krokov by mal byť program Internet Explorer nainštalovaný v systéme Windows 10 a bežať obvyklým spôsobom.
Ak bola IE už zapnutá v súčastiach, pokúste sa ju vypnúť, reštartovať a potom znova povoliť a reštartovať: môže to vyriešiť problémy s spustením prehliadača.
Čo robiť, ak nie je Internet Explorer nainštalovaný v časti "Zapnutie alebo vypnutie komponentov systému Windows"
Niekedy dochádza k poruchám, ktoré neumožňujú inštaláciu programu Internet Explorer konfiguráciou komponentov systému Windows 10. V tomto prípade môžete vyskúšať toto riešenie.
- Spustite príkazový riadok ako správca (na to môžete použiť menu vyvolané klávesami Win + X)
- Zadajte príkaz dism / online / enable-feature / featurename: Internet-Explorer-Voliteľné-amd64 / všetko a stlačte kláves Enter (ak máte 32-bitový systém, nahraďte x86 príkazom amd64)
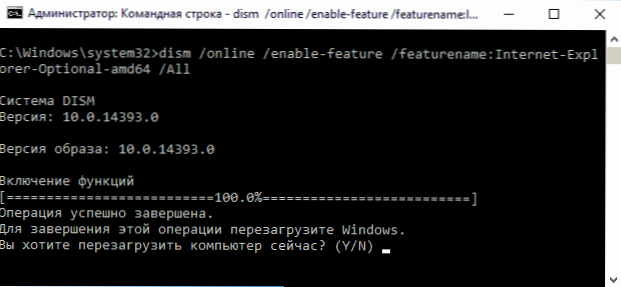
Ak všetko ide dobre, súhlaste s reštartovaním počítača, po ktorom môžete spustiť a používať program Internet Explorer. Ak tím oznámil, že daná zložka nebola nájdená alebo z nejakého dôvodu nemôže byť inštalovaná, môžete postupovať nasledovne:
- Stiahnite si pôvodný obraz ISO systému Windows 10 v rovnakom bití ako váš systém (alebo pripojte USB flash disk, vložte disk so systémom Windows 10, ak ho máte).
- Pripojte ISO obraz v systéme (alebo pripojte USB flash disk, vložte disk).
- Spustite príkazový riadok ako správca a použite nasledujúce príkazy.
- Dism / mount-image /imagefile:E:\sources\install.wim / index: 1 / mountdir: C: \ win10image (v tomto príkaze je E písmeno jednotky s distribúciou Windows 10).
- Rozpoznanie / obrázok: C: \ win10image / enable-feature / featurename: Internet Explorer-Optional-amd64 / všetko (alebo x86 namiesto amd64 pre 32-bitové systémy). Po vykonaní odmietnutia okamžite reštartovať.
- Dism / odpojiť-image / mountdir: C: \ win10image
- Reštartujte počítač.
Ak tieto akcie nepomáhajú vynútiť funkciu programu Internet Explorer, odporúčam vám skontrolovať integritu systémových súborov systému Windows 10. A ak tu nie je možné opraviť, pozrite si článok týkajúci sa opravy systému Windows 10 - môže to stáť za to, systém.
Ďalšie informácie: Ak chcete prevziať inštalátora programu Internet Explorer pre iné verzie systému Windows, je vhodné použiť špeciálnu oficiálnu stránku. https://support.microsoft.com/ru-ru/help/17621/internet-explorer-downloads