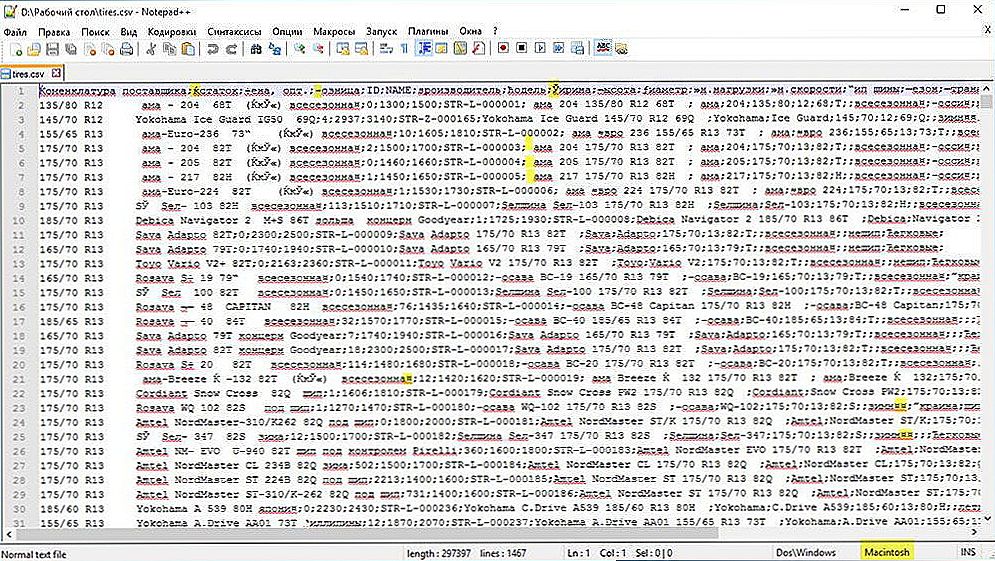Rozsah v akomkoľvek dizajnovom programe je jedným z najdôležitejších pojmov, jedna z najdôležitejších vlastností vizuálnej reprezentácie výkresu a jedna z najčastejšie používaných operácií. AutoCAD má celý systém správy škál, ale predtým, ako sa rozhodnete, ako zvýšiť mieru kresby v programe AutoCAD alebo ako ho znížiť, musíte byť veľmi jasné, čo sa robí a akým spôsobom je samotný program.

Ako sa vykonáva maľovanie v programe AutoCAD?
obsah
- 1 Zásady úpravy mierky v programe AutoCAD
- 2 Zoom na vizuálnu prezentáciu na obrazovke - režim "Model"
- 3 Niekoľko ďalších pripomienok
- 4 Pri nastavovaní možností tlače priamo upravte mierku
- 5 Zmena mierky v režime listu
Zásady úpravy mierky v programe AutoCAD
Preto, v prvom rade, definujeme základné body škálovania v danej aplikácii.
Po prvé, bola prijatá taká úplne opodstatnená, mimoriadne jednoduchá a prirodzená myšlienka práce - všetky rozmery tu sú zastúpené "jeden k jednému". Stačí nastaviť jednotku merania a nastaviť "limity výkresu" v nastavených jednotkách. Ak ide o stavebný projekt, potom povedzme v milimetroch 10 000 až 20 000 a potom postavíme všetky objekty podľa týchto rozmerov, ktoré pochádzajú z terénu.Je to veľmi pohodlné, nemusíte rozširovať všetky tieto veľkosti "v hlave", aby ste znížili a prenášali predmety na papier, ako to urobili dizajnéri v starých dobách s ceruzkami v rukách za kreslicami. To výrazne urýchľuje proces vývoja a robí to prirodzenejší.
Druhé. Obrazovka, samozrejme, nie je gumová a rovnaká 10 000 až 20 000 mm. na obrazovke v pixeloch, samozrejme, jedno na jedno sa nezobrazí. Prvým prípadom riešenia problému, ako zmeniť rozsah v aplikácii AutoCAD - získame pohodlnú vizuálnu prezentáciu výkresov na obrazovke, aby sa čas od času niektoré detaily stali prístupnejšie pre analýzu a prácu. Túto prácu robíme v režime "Režim".

Tretí. Rozsah kresby v praxi súvisí skôr s jeho tlačenou formou. Môžete to urobiť dvomi spôsobmi - alebo už označením stupnice bezprostredne pred tlačou, musíte si uvedomiť, že samotní vývojári nie sú veľmi úspešní (pamätáte si sviatosť od Munchausenu - "nie všetko, čo leskne zlato"), alebo označenie v režime "Zoznam" , Tu je len veľmi dôležité, aby prijal ideológiu práce, na ktorej spočíva program:
- Všetok vývoj by sa mal uskutočniť v režime.
- Celá príprava tlačenej formy vývoja, vrátane dodatočných tabuliek špecifikácií vrátane rovnakého rámca, je výsadou režimu "List".
- Tabuľky a rámčeky môžu byť vytvorené v "modeli", vývoj, kreslenie môže byť vykonané v "Sheet", ale ak sú tieto operácie skutočne vykonané, potom nie je možné nazvať toto nedorozumenie podstaty AutoCADu - toto miešanie nie je podobné "miešaniu Božieho daru a míchané vajcia "a v skutočnosti av inom prípade.
Teraz, keď sme urobili tieto predbežné poznámky o zmenách rozsahu kresby v programe AutoCAD, môžeme pristúpiť k analýze všetkých spôsobov merania.
Zoom na vizuálnu prezentáciu na obrazovke - režim "Model"
Takže pracujeme striktne v reálnych veľkostiach a zobrazujeme všetky objekty "jeden k jednému". Bude však potrebné z času na čas odstrániť pracovnú časť alebo ju priblížiť. Na tento účel je celý systém nástrojov. Všetky z nich sa zhromažďujú buď na lište nástrojov Zoom (nezobrazujú sa predvolene, ale sú k dispozícii v ponuke "Nástroje"), alebo v rozbaľovacom zozname tlačidla "Zoom Window", ktorý je už na obrazovke, na hlavnom paneli s nástrojmi.

Samozrejme, že zoznam je vhodnejší.Panel displeja je nepríjemný z dvoch jednoduchých dôvodov:
- a na obrazovke to, čo chcete, nezodpovedá a AutoCAD už má veľa užitočných nástrojov, konkurencia medzi nimi na trvalé miesto je veľmi vysoká;
- a nemali by ste "znečisťovať" obrazovku po všetkom s nepotrebnými tlačidlami, ku ktorým existujú iné spôsoby prístupu.
Začiatok serióznej práce v systéme AutoCAD musí každý, samozrejme, vytvoriť vlastnú disciplínu práce v tomto programe, tak v globálnom zmysle, ako aj v miestnom. Najmä, ktoré škálovanie nástroje na použitie, ktoré sú najrozumnejšie a vhodné.

Ale jeden nástroj - "Zoom Realtime" - zdá sa, že ho používajú všetci. Toto meranie je v reálnom čase. Jednoducho si vyberiete nástroj. Myš sa zmení na lupu so znamienkom mínus v treťom kvadrante okolo lupy as znamienkom plus v prvom kvadrante. Teraz, pohyb myšou dole - doľava, znížime mierku, pohybujeme ju hore - doprava, zvyšujeme ju.
Vzhľadom na to, že takéto jednoduché riešenie na otázku, ako upraviť mierku v aplikácii AutoCAD sa používa veľmi často, pôvodne je tento nástroj už na hlavnom paneli nástrojov - naľavo od tlačidla s rozbaľovacou sadou príkazov na zmenu veľkosti.
Je potrebné nastaviť mierku často a často je potrebné upraviť "ďalej", znižovať, zvyšovať a vrátiť sa k predchádzajúcemu zobrazeniu. Aby sme si nezabudli na predchádzajúcu stupnicu, je tu aj špeciálne tlačidlo - "Zoom Previous" - prejdite na predchádzajúcu stupnicu.
Systém príkazov hlavného zoomu v aplikácii AutoCAD pozostáva z nasledujúcej množiny:
- Okno priblíženia - nastavenie stupnice nastavením fragmentu "popisovanie" okna, nástroj vyžaduje zručnosť práce a pochopenie pomeru výslednej stupnice a veľkosti samotného okna, je často oveľa jednoduchšie jednoducho aplikovať zmenu RealTime;
- Dynamická zmena - zmena mierky "v dynamike" tak, aby sa oblasť, ktorá spadá do daného obdĺžnika, zobrazila na obrazovke čo najviac, zatiaľ čo celý výkres je najprv zobrazený na obrazovke a pomocou obdĺžnika (veľkosť, ktorú nastavil aj používateľ), môžete určiť požadovanú oblasť;
- Stupnica priblíženia - určuje stupnicu s číslom na príkazovom riadku: "2" - zdvojnásobí sa; "0,5" - na polovicu;
- Centrum zoomu - nastavenie stupnice v strede a rádiusu - vyžaduje tiež zručnosť a môže byť úspešne nahradené realtime;
- Priblíženie - zväčšenie stupnice;
- Oddialenie - určenie stupnice na zníženie;
- Priblížiť všetko - takáto váha sa automaticky vyberie tak, aby sa zmestia do celého výkresu v rámci stanovených limitov, ak niektoré objekty presahujú limity (čo úplne nestojí za to), tento nástroj robí všetky objekty na obrazovke;
- Zoom sa rozširuje - vyberte najväčšiu možnú mierku, ale prispôsobte sa všetkým objektom na obrazovke.

Všetky vyššie uvedené nástroje môžu tak alebo onak nájsť svoje miesto v skutočnej praxi práce. Ale ako ukazuje skúsenosť, najpoužívanejšie sú - Realtime, All and Window. Často sú tieto tri dosť.
Niekoľko ďalších pripomienok
Pri zmene stupnice často posúvame vizuálne znázornenie výkresu - správne miesto nie je v strede, ani dokonca "uteká" za hranicou obrazovky. V takejto situácii nástroj Pan Realtime pomáha presunúť všetko do centra - je to vždy v nastavení na hlavnom paneli.
Exkluzívnou funkciou AutoCADu je možnosť rozdeliť obrazovku na niekoľko výrezov, každé okno môže prispôsobiť vlastnú časť rovnakého výkresu. Takže každý výrez (to je samotná terminológia samotného programu) môže mať svoj vlastný rozsah, čo robí myšlienku výrezov zvlášť cennou.

Pri práci so zložitými výkresmi je často potrebné mať všeobecný pohľad na obrazovku neustále pred tvojimi očami, keď pracuješ s nejakým "maličkom". Na tento účel je špeciálne okno - "Letecký pohľad". Okno umožňuje neustále vidieť celý vývoj a je k dispozícii prostredníctvom ponuky "Zobraziť" / "Aerial View". Veľmi užitočná funkcia, ale ... pre veľké obrazovky. Tu na "29 palcov" to je veľmi dobré, na "17" len neporiadok na obrazovke, ale pamätajte, že to v žiadnom prípade nebráni.
Pri nastavovaní možností tlače priamo upravte mierku
A znova sa dostávame k potrebe pochopiť "vnútorné" motívy, ktoré viedli vývojárov programu AutoCAD. Bez ich chápania je úspech seriózneho využitia tohto programu veľmi pochybný.
Toto priamo odkazuje na mierku výkresu pri tlači. V skutočnosti sú všetky takéto nastavenia navrhnuté tak, aby vykonávali režim "List". Ale samozrejme, že aj pri stanovovaní sa to dá urobiť, keď to bolo na "Ctrl + P" je spôsobené tým, zodpovedajúce okno (to je, samozrejme, klávesových skratiek, nástroj je umiestnený v ponuke "Súbor" / "Plot", hoci tam sú väčšinou tlače užšie - "Súbor" / "Nastavenie stránky"). Prečo vzniká otázka.
V každom prípade existuje skupina nastavení "Plotová mierka", ktorá pomôže porovnať jednotky na výkrese s "milimetrov" na papieri.Okrem toho môžete nastaviť konkrétnu oblasť, ktorá bude vytlačená, aby ste mohli zvýšiť alebo znížiť viac ako dve desiatky pevných mierok.

V každom prípade musíte pochopiť, že práca s týmito nastaveniami vyžaduje zručnosť a skúsenosti, aby presne korelovali veľkosť vybraného listu papiera a veľkosť objektov dokončeného projektu.
Zmena mierky v režime listu
Môžete naozaj pocítiť výhody škálovania v režime "list", keď sa pripravujete na usporiadanie reálnych hárkov pohľadov na dokončený projekt na tlač. V skutočnosti sú všetky metódy škálovania v tomto režime jeden k druhému, ktoré sa zhodujú s metódami modelového modelu, berúc do úvahy jeden mimoriadne dôležitý bod: na "liste" je tiež možné (a nevyhnutné a potrebné) vytvárať názory, tieto typy:
- plávajúca - na celom plechu (na rozdiel od druhov v režime "režim");
- sa môže prekrývať - na rozdiel od "modelu" je lepšie vyhnúť sa používaniu prekrývajúcich sa druhov, ale často je to jednoducho nemožné bez tejto možnosti, najmä ak vezmeme do úvahy, že tento druh môže mať ľubovoľný tvar;
- môžu mať rôzne stupnice - nenahraditeľnú príležitosť (ako v režime "Mode").
Upozorňujeme, že pri práci s prezentovanými nástrojmi v režime "Sheet" je veľmi dôležité predvoľba pracovného pohľadu. Ak sa nezobrazí žiadny pohľad, práca sa vykoná na hárku ako celku pre jeho vizuálnu prezentáciu.
V každom prípade praktické a pozorné sledovanie fungovania každého nástroja pomôže riešiť fungovanie každého nástroja. Nie všetky sa používajú rovnako, zvyčajne pre tlač potrebujeme fixné štandardné váhy, tento nástroj je tiež používaný - "Zoom Scale". Ale pozrite sa na ostatných.
Ďalším veľmi zaujímavým detailom je skrytý v týchto nástrojoch - sú schopní "učiť" tento program, pochopiť jeho pracovné procesy a pravidlá elektronickej reprezentácie kresieb stanovených - vzrušujúcu prácu pre ľudí zvedavý, pripravený na vyhľadávanie a experimentovanie.