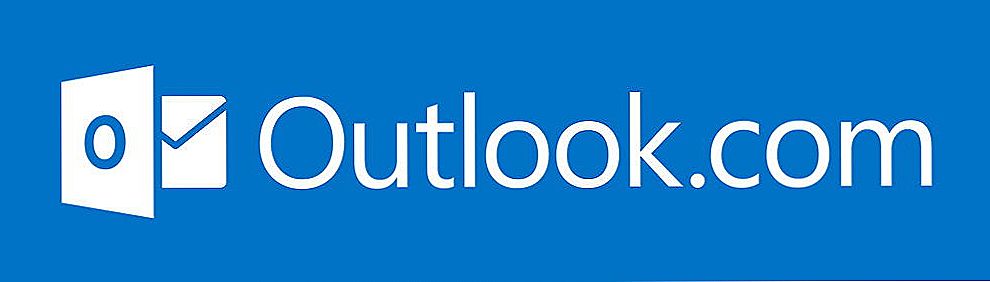Oči sú jednou z najvýraznejších častí tváre. Preto nie je prekvapujúce, že fotografia v reklame alebo filme je často zameraná na oči. Samozrejme, osoba s opuchnutými a nudnými očami bude vyzerať oveľa menej atraktívnym. Čo robiť, ak na dokonale úspešnej fotografii vaše oči nevyzerajú tak, ako by ste chceli? Našťastie v modernom svete nie je ťažké opraviť pomocou takého populárneho programu ako je Adobe Photoshop. V tomto článku sa pozrieme bližšie na to, ako zmeniť farbu očí vo Photoshope, aby boli jasnejšie, odstránili modriny a tak ďalej. Poďme to prísť na to. Poďme!

V tomto článku vám vysvetlíme, ako upraviť farbu očí vo Photoshope.
Začnime s riešením už trochu nepodstatného významu problému "červeného oka" na fotografii, je to jednoducho vyriešené. Otvorte obrázok vo Photoshope a vyberte špeciálny nástroj "Red Eye Tool" (v novších verziách sa jeho funkcia vykonáva pomocou nástroja "Náhrada farieb", ako je opísané nižšie). Môžete ho nájsť na ľavom paneli nástrojov alebo použiť klávesovú skratku "J". Keď sa kurzor myši zmení na kríž, presuňte ho na červenú bodku a kliknite raz. Urobte to isté s druhým okom.Je hotovo. Zostáva zachrániť upravenú fotografiu. Prejdite do ponuky "Súbor" a kliknite na tlačidlo "Uložiť ako ...".

Teraz zvážte, ako odstrániť modriny pod očami. Najpohodlnejšou a všestrannou cestou je použitie liečebnej kefy. Všetko, čo musíte urobiť, aby ste sa zbavili modrín, je vybrať na lište nástrojov "Healing Brush" a potom stlačte Alt na klávesnici a vyberte vhodnú kožu bez škvŕn na tvári. Kliknutím na túto oblasť ho skopírujete. Uvoľnite kláves Alt a podržte ľavé tlačidlo myši a nakreslite požadované oblasti. Keď uvoľníte tlačidlo, uvidíte, že fragment, ktorý maľujete, získal požadovanú farbu a textúru. Môžete tiež použiť nástroj na opravu (patch). Pôsobí podobným princípom, ale nie tak jemne. Po vložení skopírovaného fragmentu tváre upravte priehľadnosť, aby sa prediali prechody a urobili ich neviditeľné.
V prípade, že sa rozhodnete radikálne zmeniť vzhľad fotografie a zmeniť farbu očí, postupujte takto. Tu príde na pomoc už spomínaným nástrojom "Nástroj na výmenu farieb". Najprv musíte vybrať žiaka. To sa dá robiť s rôznymi typmi lasso. Použite pre vás najvhodnejšiu možnosť.Zvolenú oblasť môžete nastaviť na požadovanú veľkosť pomocou voľby "Select Transform Selection" a stlačiť kláves Enter.

Použite Lasso na zvýraznenie oblasti, ktorú chcete nahradiť.
Teraz vyberte požadovanú farbu v palete. Po inštalácii nástroja "Náhrada farieb" začnite maľovať na vybranej ploche. Ak chcete výber vypnúť, stlačte kláves M na klávesnici a jednoducho ju pretiahnite na iné oko.
Existuje ďalší spôsob. Najskôr je potrebné zvýrazniť žiaka pomocou lasso. Neprekračujte žiak na riasy a očné viečka, inak výsledok bude neuspokojivý. Toto sa deje takto:
- Použite nástroj Eliptical Marquee Tool;
- Ak držíte Alt, použite nástroj "Polygonal Lasso Tool" na odpočítanie extra oblasti z výberu (mihalnice alebo časť očných viečok).
Potom prejdite na paletu vrstiev a podržte "Vytvoriť novú vrstvu na úpravu alebo úpravu", čím vytvoríte novú vrstvu úprav a potom z rozbaľovacieho zoznamu vyberte položku "Vyváženie farieb ...".

V okne, ktoré sa otvorí, zmeňte nastavenia a získajte požadovaný odtieň žiaka. Po dosiahnutí požadovaného výsledku vyberte vytvorenú nastavovaciu vrstvu a nastavte "prekrytie" v parametroch prekrytia. Potom posuňte posúvače v nastaveniach farieb, aby ste získali ešte krásnejší a prirodzenejší odtieň.Akonáhle ste vyzdvihli to, čo potrebujete, uložte obrázok a vychutnajte si výsledok.
Teraz viete, ako zmeniť farbu očí alebo len urobiť svetlejšie, výraznejšie a atraktívnejšie v programe Adobe Photoshop. Napíšte komentáre, ak vám tento článok pomohol, a opýtajte sa na akékoľvek otázky týkajúce sa témy.