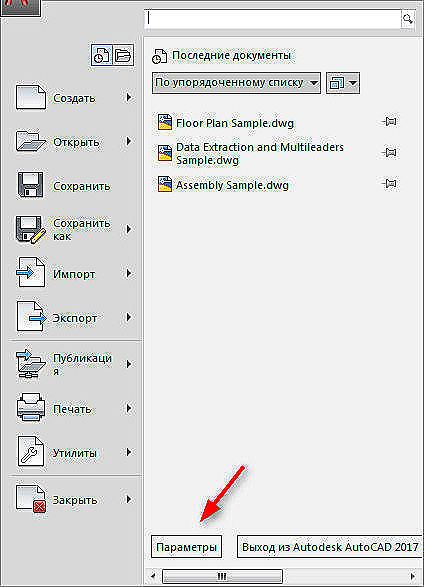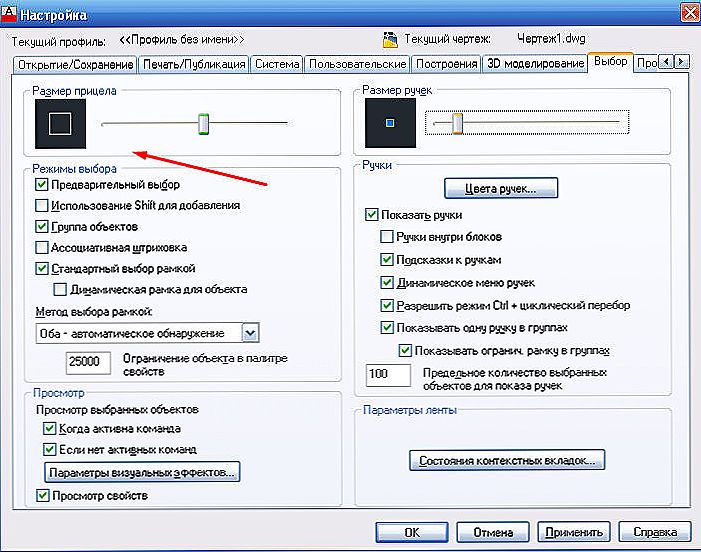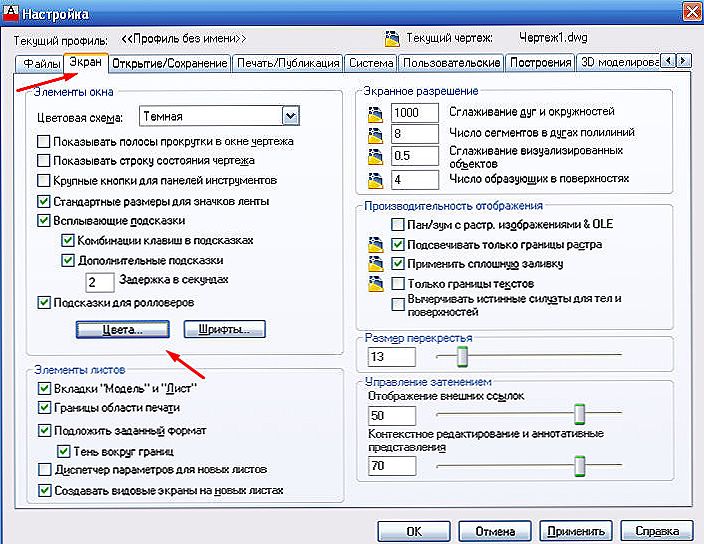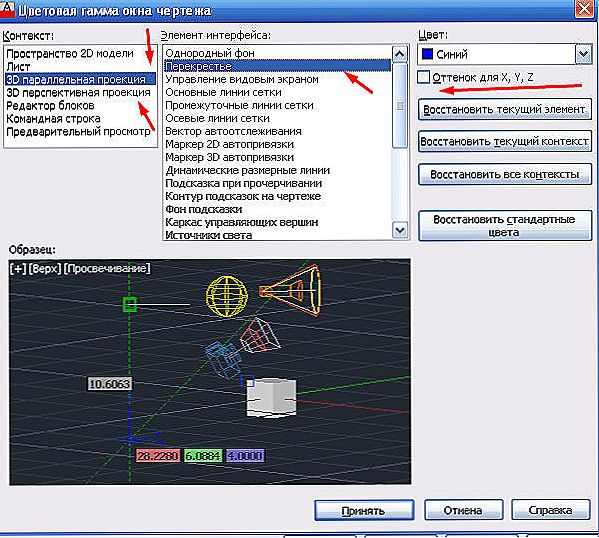Jedným z hlavných problémov pri stretnutí s programom je vymenovanie tvare kríža kurzora v grafickom poli AutoCAD, a to vzhľadom na skutočnosť, že ide o dôležitý program súčasťou rozhranie pre prácu s 3D objektmi, ktoré vám umožnia presne vykonávať operácie na kresbu, výber, editácia a ďalšie podobné akcie.

Príručka, ako priradiť kurzor v tvare kríža do grafického poľa, je jednoduchá.
V skutočnosti je štandardne nainštalovaný, ihneď po otvorení programu je kurzor bežným krížom "+" a nie je potrebné nič inštalovať.
Môžete prispôsobiť jeho vzhľad:
- Otvorte sekciu "Možnosti" v programe AutoCAD alebo kliknite pravým tlačidlom myši a vyberte položku "Nastavenia".
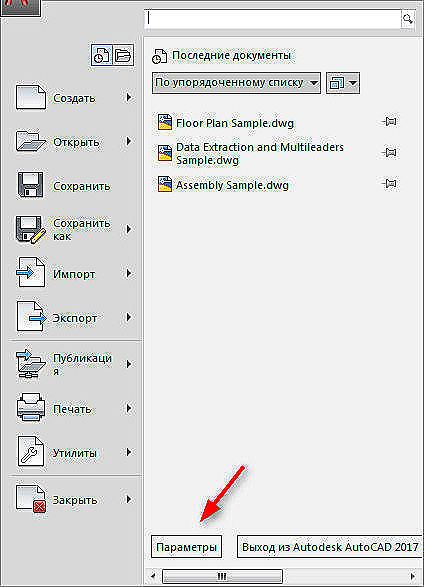
- Prejdite na kartu Vybrať a nastavte požadovanú veľkosť pohľadu posunutím posúvača.
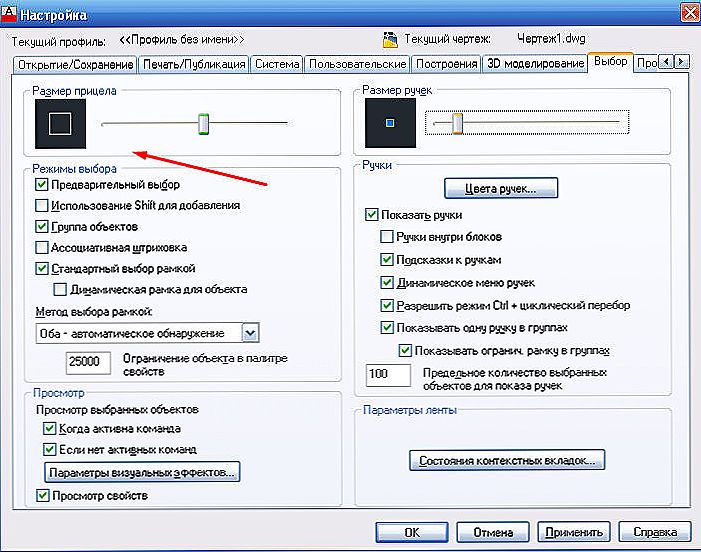
- V závislosti od verzie softvéru na tej istej karte v poli "Výberové režimy", na spodnej strane bude riadok "Výber farieb", inak prejdite na kartu "Obrazovka" a kliknite na tlačidlo "Farby".
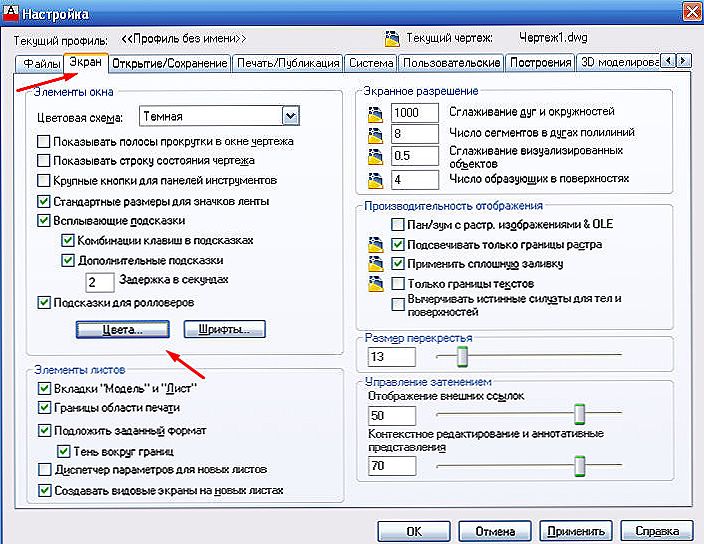
- Na rovnakej karte môžete zmeniť veľkosť krížoviek alebo použiť premennú "CURSORSIZE".
- V stĺpci "Kontext" vyberte typ pracovného priestoru av nasledujúcom stĺpci "Prvky rozhrania" vyberte položku "Crosshair".
- Ďalej vyberte požadovanú farbu a kliknite na tlačidlo "Prijať".
Ak chcete zmeniť zobrazenie, musíte prejsť do iného kontextu pracovného priestoru (grafické pole), napríklad "3D projekcia", čo otvára veľké množstvo možností prispôsobenia vonkajšieho dizajnu.

Je zrejmé, že vzhľad kurzora sa už líši od predchádzajúceho, nastavenie vzhľadu a pridanie osí sa vykonávajú podľa rovnakého princípu, ako je opísané vyššie:
- V nastaveniach na karte "3D modelovanie" poznačte blok "3D krížik".
- Existujú tri riadky na výber:
- "Zobraziť os Z v krížoch";
- "Označenia osí v štandardných krížiach";
- "Zobraziť dynamické štítky UCS."
- Reťazec "Štítky na krížoch" vám umožňuje nastaviť navrhované značky "X / Y / Z" a "N /E/ z "alebo inštalovať vlastné.
- Kliknutím na kartu "Obrazovka" zmeníte odtieň, ale v okne "Farby okna výkresu" vyberte možnosť "3D paralelná projekcia" alebo "3D perspektívna projekcia".
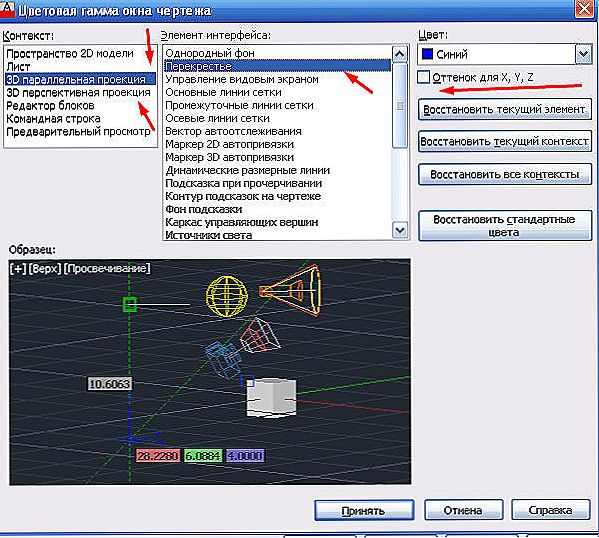
- Ak nezačiarknete políčko "Tint for X, Y, Z", farba kurzorov bude rovnaká pre pohľad a pre osi.
- Zostáva indikovať hlavnú farbu zraku, pri osiach bude automaticky priradená rovnaká farba.
Čo robiť, ak myš zmizne
Tento problém je celkom relevantný a hlavným dôvodom jeho výskytu je použitie necertifikovaných grafických kariet.
Ak chcete vyriešiť tento problém, vyskúšajte nasledujúce kroky:
- Skontrolujte relevantnosť ovládačov grafickej karty.
- V aplikácii AutoCAD použite príkaz "GRAFNASTR", potom vyberte možnosť "Ručné ladenie" a "Zakázať hardvérové zrýchlenie".
- Skúste vypnúť funkciu "ViewCube" a "Auto Save".
- Odpojte tému "Aero".
Ak chcete kurzor vrátiť:
- Zmeniť vizuálne štýly.
- Umiestnite kurzor myši na časť "Ovládanie výrezu".
- Zatvorte program a znovu otvorte výkres.
- Zmena farby krížov.
- Prepínanie medzi kartami.
Užitočné príkazy a premenné
- "SIGNS" - kontroluje viditeľnosť, vzhľad a umiestňovanie znaku CTZ;
- "SHOWPALETERS" - zobrazenie skrytých palet;
- "WORKWIDE SPACE" - vytvoriť, upraviť, uložiť pracovný priestor;
- "RPARAMETERS" a "REVEAL" - nastavenie parametrov pracovného priestoru a jeho uchovanie;
- "CURSORBADGE" - nastavenie ikon na displeji;
- "CURSORTYPE" - definícia typu pre polohovacie zariadenia;
- "DIMPICKBOX" - nastavenie (v pixeloch) veľkosti zraku;
- "WSAUTOSAVE" - pri presune na iný pracovný priestor uloží zmeny predchádzajúceho;
- "UCSICON" - upravuje viditeľnosť ikony UCS.
Ako je zrejmé z vyššie uvedeného, program AutoCAD ponúka veľa možností a možností na úpravu nástrojov a kurzor je jedným z najdôležitejších nástrojov pre prácu. Každý bude môcť prispôsobiť vzhľad, veľkosť, počet osí a ďalšie možnosti zobrazenia.