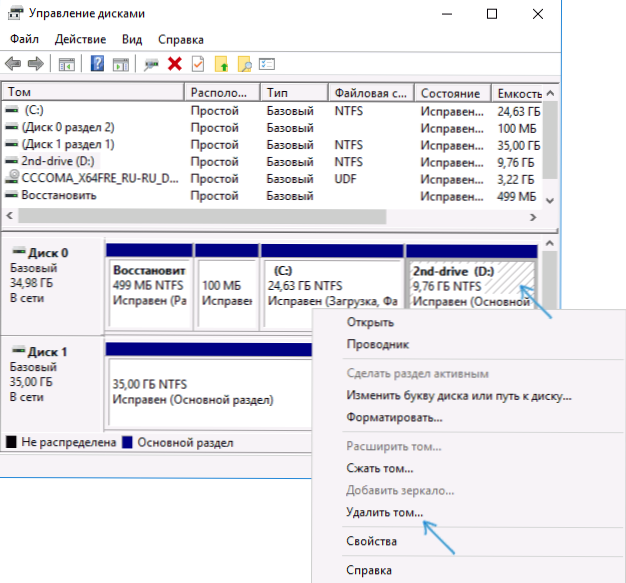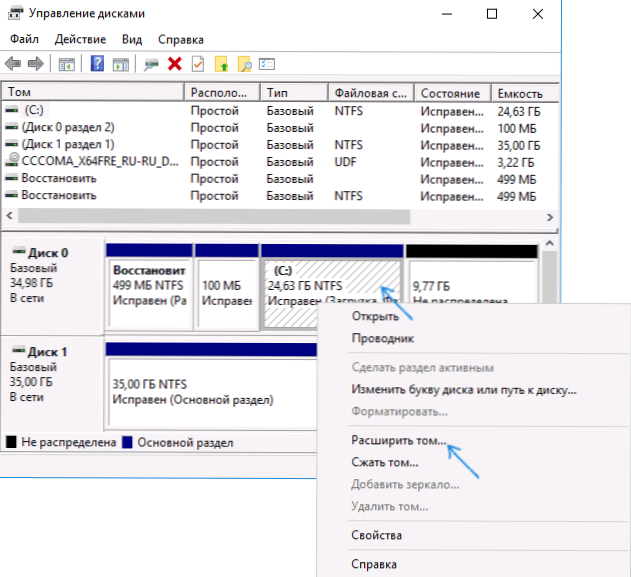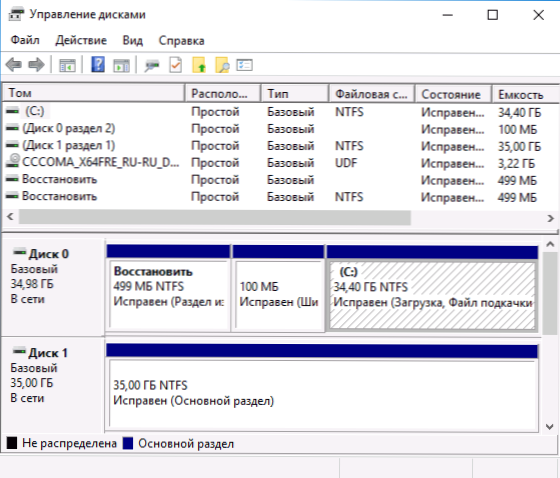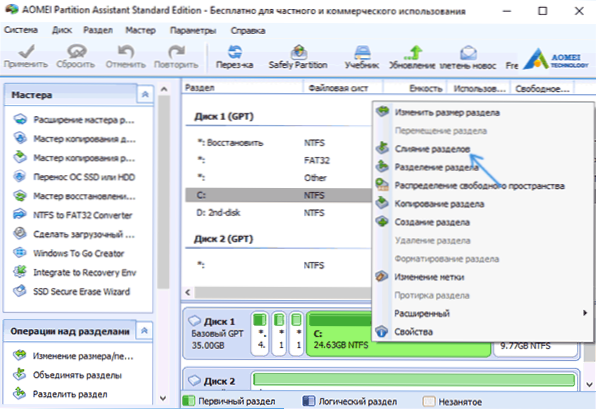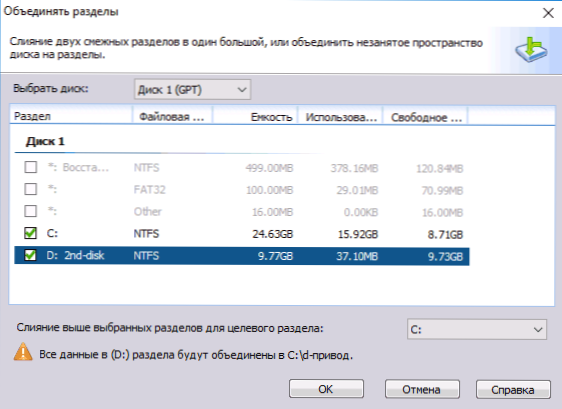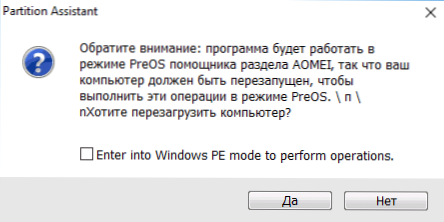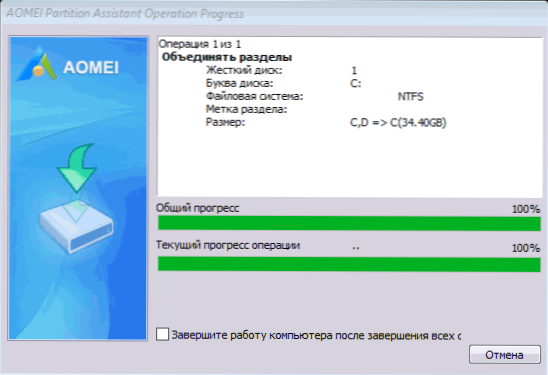Mnoho pri inštalácii systému Windows rozdelí pevný disk alebo SSD do niekoľkých oddielov, niekedy je už rozdelených a vo všeobecnosti je to pohodlné. Možno však bude potrebné zlúčiť oddiely na pevnom disku alebo SSD, ako to urobiť v systéme Windows 10, 8 a Windows 7 - podrobnosti nájdete v tejto príručke.
Mnoho pri inštalácii systému Windows rozdelí pevný disk alebo SSD do niekoľkých oddielov, niekedy je už rozdelených a vo všeobecnosti je to pohodlné. Možno však bude potrebné zlúčiť oddiely na pevnom disku alebo SSD, ako to urobiť v systéme Windows 10, 8 a Windows 7 - podrobnosti nájdete v tejto príručke.
V závislosti od dostupnosti dôležitých údajov o druhom z zlúčených oddielov môžete urobiť ako zabudované nástroje Windows (ak nie sú k dispozícii žiadne dôležité údaje alebo ich môžete skopírovať do prvého oddielu pred zlúčením) alebo použiť bezplatné programy tretích strán na prácu s oddielmi (ak sú dôležité údaje o druhá časť je a nie je tam miesto na ich kopírovanie). Ďalej sa budú posudzovať obe tieto možnosti. Môže byť tiež užitočné: Ako zvýšiť jednotku C s jednotkou D.
Poznámka: Teoreticky vykonané akcie, ak používateľ nerozumie presne jeho činnosti a vykonáva manipulácie so systémovými oddielmi, môže viesť k problémom pri zavádzaní systému. Buďte opatrní a ak hovoríme o nejakej malej skrytej časti a neviete, pre čo to je, nepokračujte lepšie.
- Ako zlúčiť diskové oblasti pomocou Windows 10, 8 a Windows 7
- Ako zlúčiť oddiely bez straty údajov pomocou slobodného softvéru
- Kombinácia pevného disku alebo SSD - video inštrukcií
Zlúčenie diskových oddielov systému Windows s integrovanými nástrojmi systému OS
Môžete ľahko zlúčiť oddiely pevného disku, keď nie sú k dispozícii žiadne dôležité údaje o druhom oddieli pomocou vstavaných nástrojov Windows 10, 8 a Windows 7 bez potreby ďalších programov. Ak existujú takéto údaje, ale môžete ich skopírovať do prvej sekcie, metóda funguje aj.
Dôležité upozornenie: časti, ktoré sa majú zlúčiť, by mali byť usporiadané v poradí, t. jeden za druhým, bez ďalších častí medzi tým. Ak sa v druhom kroku v nižšie uvedených pokynoch uvidíte, že druhá zlúčená časť je v oblasti označenej zelenou farbou a prvá nie je, potom metóda nebude fungovať v popísanom formulári, budete musieť odstrániť celý logický oddiel (zvýraznený zelene).
Kroky budú nasledovné:
- Stlačte klávesy Win + R na klávesnici, napíšte diskmgmt.msc a stlačte kláves Enter - spustí sa nástroj Správa diskov.
- V spodnej časti okna správy disku sa zobrazí grafické zobrazenie oddielov na pevnom disku alebo SSD. Kliknite pravým tlačidlom myši na časť napravo od tejto časti.s ktorými je potrebné zlúčiť (v mojom príklade som zlúčiť disky C a D) a vyberte "Odstrániť hlasitosť", a potom potvrďte vymazanie hlasitosti. Dovoľte mi, aby som vám pripomenul, že medzi nimi nesmú existovať žiadne ďalšie oddiely a údaje z odstráneného oddielu sa stratia.
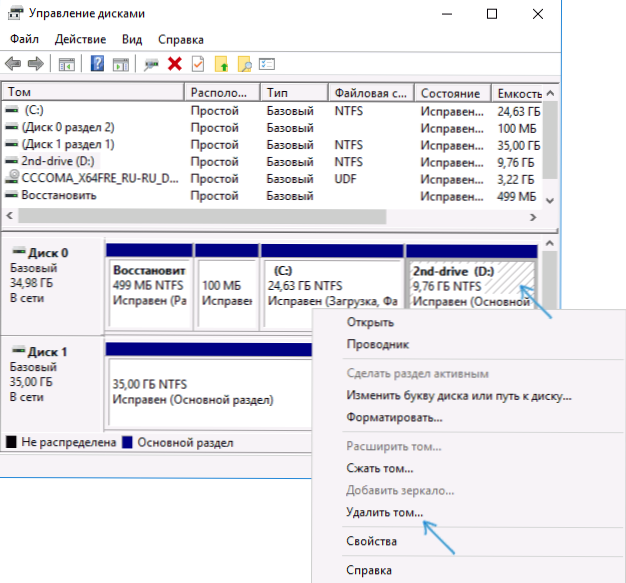
- Pravým tlačidlom myši kliknite na prvú z dvoch častí, ktoré sa majú zlúčiť, a vyberte položku ponuky "Rozbaliť hlasitosť". Spustí sa sprievodca rozšírením objemu. Stačí kliknúť na tlačidlo Ďalej, v predvolenom nastavení použije všetok nepridelený priestor, ktorý sa objavil v druhom kroku, aby sa zlúčil s aktuálnym oddielom.
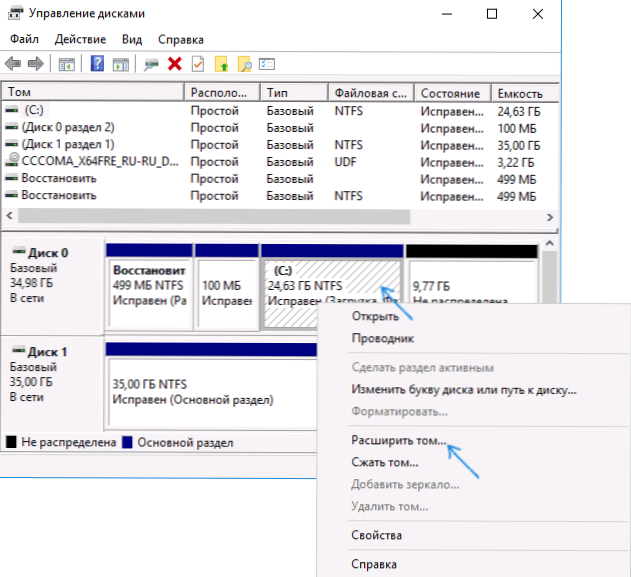
- V dôsledku toho získate zlúčený oddiel. Údaje z prvého zväzku nebudú nikam a priestor druhej bude plne pripojený. Je hotovo.
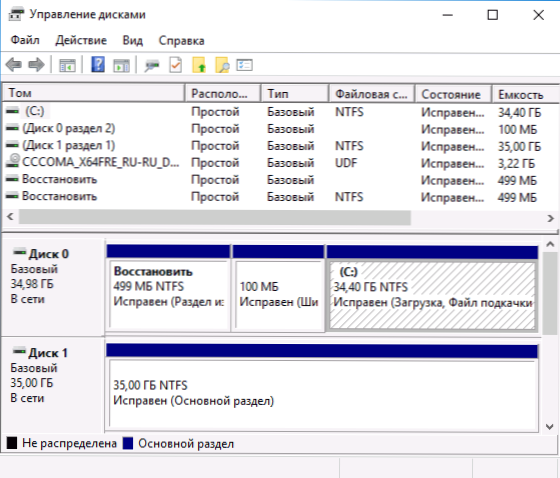
Bohužiaľ sa často stáva, že v obidvoch oddieloch sa zlučujú dôležité údaje a nie je možné ich kopírovať z druhej časti do prvej. V tomto prípade môžete použiť bezplatné programy tretích strán, ktoré vám umožňujú zlúčiť oddiely bez straty dát.
Ako zlúčiť oddiely bez straty dát
Existuje mnoho bezplatných (a platených) programov na prácu s oddielmi pevného disku.Medzi tými, ktoré sú k dispozícii zadarmo, môžete vybrať Aomei Partition Assistant Standard a MiniTool Partition Wizard Free. Tu zvážime použitie prvej.
Poznámky: zlúčenie oddielov, rovnako ako v predchádzajúcom prípade, musia byť umiestnené "v riadku" bez stredných oblastí a musia mať aj jeden súborový systém, napríklad NTFS. Program spája oddiely po reštarte v prostredí PreOS alebo Windows PE - pre spustenie operácie počítača budete musieť zablokovať bezpečné zavádzanie do systému BIOS, ak je zapnuté (pozrite si časť Ako zakázať bezpečnú bootovanie).
- Spustite program Aomei Partition Assistant Standard a v hlavnom okne programu kliknite pravým tlačidlom na ktorúkoľvek z dvoch zlúčených sekcií. Vyberte položku ponuky "Zlúčiť oddiely".
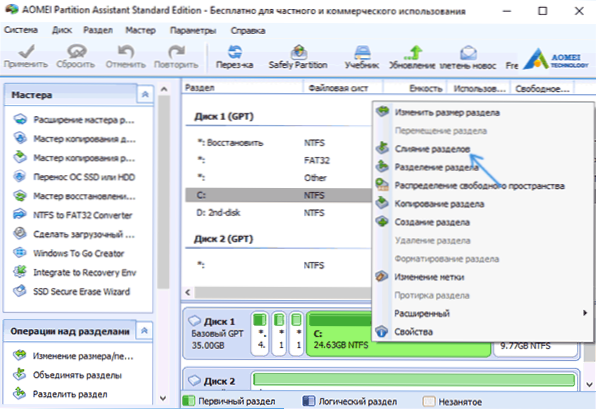
- Vyberte oblasti, ktoré chcete zlúčiť, napríklad C a D. Upozornenie nižšie v okne zlúčenia oblastí uvidíte, ktorý z nich bude mať zlúčený oddiel (C) a kde nájdete aj údaje z druhého oddielu (C: \ d-drive v mojom prípade).
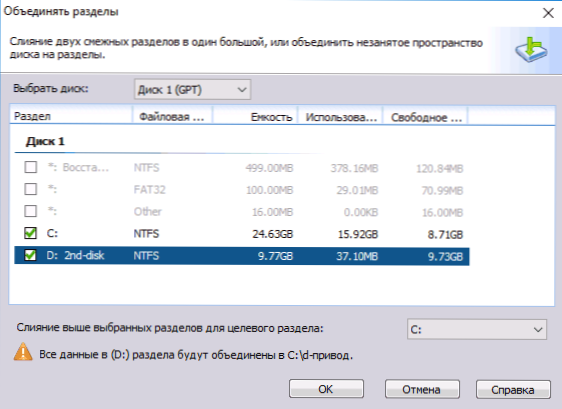
- Kliknite na tlačidlo OK.
- V hlavnom okne programu kliknite na tlačidlo "Použiť" (tlačidlo vľavo hore) a potom kliknite na tlačidlo "Prejsť". Súhlasím s reštartovaním (zlúčenie oddielov sa vykoná mimo systému Windows po reštarte)a zrušte zaškrtnutie "Vstup do režimu Windows PE na vykonanie operácie" - v našom prípade to nie je nutné, a budeme schopní ušetriť čas (a všeobecne na túto tému, ako začnete, pozrite sa na video, tam sú nuansy).
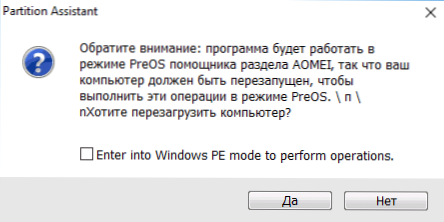
- Po reštartovaní, čierna obrazovka s správy v angličtine, ktorá je teraz byť zahájená aome Partition Assistant Štandardné nestláčajte žiadne kľúče (to preruší konanie).
- Ak sa po reštarte sa nič nestane (a to išlo prekvapivo rýchlo) a úseky neboli jednotní, potom to isté, bez toho, aby odstránila značka v 4. kroku. Navyše, ak ste sa stretávajú s čiernu obrazovku po prihlásení do systému Windows v tomto kroku, spustite Správcu úloh (Ctrl + Alt + Del), odtial zvoľte "Súbor" - "Spustenie novej úlohy" a zadajte cestu k programu (súbor PartAssist.exe v priečinok s programom v programových súboroch alebo programových súboroch x86). Po reštarte kliknite na "Áno" a po operácii - Reštartujte teraz.
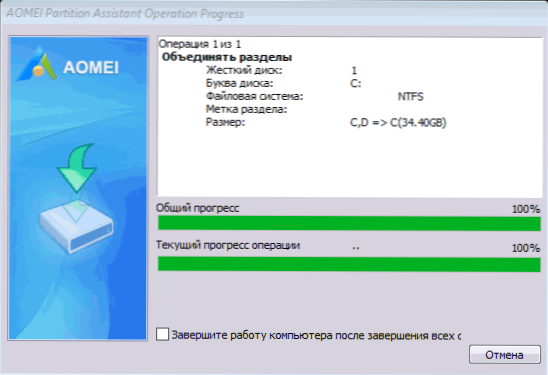
- V dôsledku toho po dokončení postupu dostanete zlúčené oddiely na disku s údajmi uloženými z obidvoch oddielov.
Stiahnite si Aomei Partition Assistant Standard z oficiálneho webu. https://www.disk-partition.com/free-partition-manager.html, Ak použijete MiniTool Partition Wizard Free, celý proces bude takmer rovnaký.
Video návod
Ako vidíte, postup zlúčenia je pomerne jednoduchý, berúc do úvahy všetky nuansy a problémy s diskami neexistujú. Dúfam, že to zvládnete, ale nebudú žiadne ťažkosti.