Mnoho amatérskych fotografov čelilo problému, keď v dôsledku nesprávneho alebo nedostatočného osvetlenia alebo iných faktorov bola fotografia s nádhernou perspektívou a pohľadom príliš tmavá. A zdá sa, že fotografia je veľmi dobrá, ale temná oblasť zkazí všetko. A existuje dilema, ako zľahčiť fotografiu vo Photoshope, oblečenie a vyriešiť problém?

Príliš tmavú fotografiu môžete upraviť pomocou programu Photoshop
Prvý spôsob rozjasnenia fotografií
Najprv musíte pomocou klávesovej skratky Ctrl + J. vytvoriť duplikát pôvodnej vrstvy obrázka. Potom v hornej ponuke vyberte kartu "Obrázok" a prejdite na časť "Oprava". V rozbaľovacom zozname nájdete príkaz "Úrovne ...". Keď kliknete na toto tlačidlo, budete mať graf a v poli Kanál musíte vybrať položku "Červená". Potom posuňte posúvač na vodorovnú čiaru grafu až po začiatok elevácie. Vykonávame tie isté akcie s modrými a zelenými kanálmi. Po dokončení všetkých manipulácií kliknite na tlačidlo OK.
Už teraz môžete pozorovať, že fotografia je oveľa ľahšia.
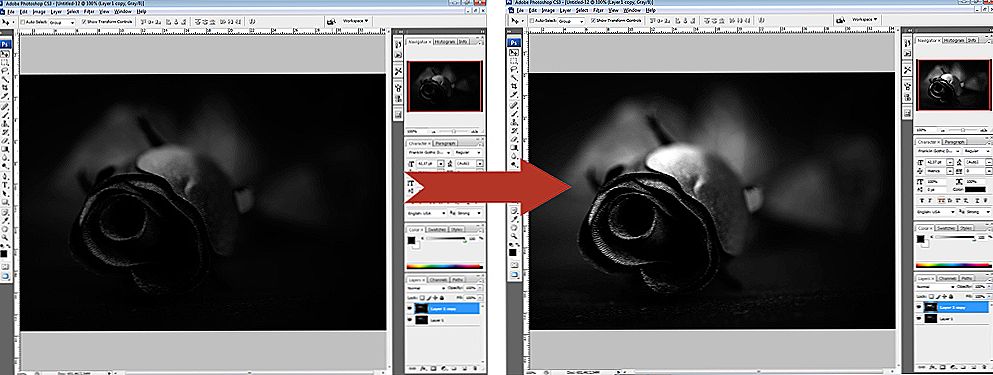
Nastavením posúvačov kanálov môžete fotografiu ľahšie
Potom znova prejdite na kartu "Obrázok" - "Oprava", ale teraz vyberte príkaz "Expozícia ...". V dialógovom okne budete mať tri stĺpce s posuvníkmi.Prvá expozícia je zodpovedná za osvetlenie - tmavé / ľahké. Druhý režim "Shift" znižuje alebo pridáva kontrast, tretia korekcia "Gamma" tiež upravuje rozjasnenie alebo stmavnutie fotografie. Môžete posunúť posúvače v rôznych smeroch, aby ste dosiahli najlepšiu voľbu pre vás. Keď dosiahnete požadovaný efekt, kliknite na tlačidlo OK. Fotka je pripravená!

Druhá možnosť - korekcia obrazu
Jednou z možností pre vytváranie fotografií vo Photoshope je použitie funkcie Shadow / Light alebo Shadows / Highlights. Ak ho chcete použiť, musíte pomocou klávesov Ctrl + J vytvoriť duplicitnú vrstvu. Ďalej novo vytvorená vrstva musí byť konvertovaná na inteligentný objekt. Ak to chcete urobiť, kliknite pravým tlačidlom na hornú vrstvu a vyberte príkaz "Previesť na inteligentný objekt". V anglickej verzii programu príkaz znie ako Konvertovať na Smart-Object.
Transformácia vrstvy sa musí vykonať tak, aby ste kedykoľvek zmenili nastavenia korekcie, to znamená, že vytvoríte základy nezrušiteľného editačného systému. Príkaz Stín / Svet sa teraz môže použiť na premenený objekt. V dôsledku toho dostanete značne odľahčený obraz.Ak chcete, nastavenia osvetlenia môžete vždy zmeniť.

Existujú však situácie, kedy nie je možné zmeniť fotografiu v jednom tíme. V tomto prípade musíte duplikovať vrstvu, na ktorej sa nachádza inteligentný objekt, a potom zmeniť režim zmiešavania na obrazovku.
Teraz môžete upraviť kontrast, pretože po "nútenom" osvetlení obrazu je pomalý, matný farby, ako napríklad oblečenie. A to sa dá urobiť.
Najprv musíte vytvoriť vrstvu Úrovne / úrovne. Nastavenia vrstiev sa vyberajú individuálne pre každú fotografiu. Teraz môžete opraviť farby. Vytvorte ďalšiu vrstvu úprav Vibrácie / Vibrácie. Alebo pri používaní staršej verzie programu - Farebný tón - Sýtosť / Odtieň - Sýtosť. Nastavenia sú tiež určené podľa obrázka jednotlivo "podľa oka".
Po vykonaní zmien si môžete všimnúť, že kvalita obrazu sa výrazne zlepšila, farby sa stávajú viac nasýtené. Na záver môžete použiť vrstvu na nastavenie kriviek / kriviek v režime miešania Multiplay / Multiplay. Nastavte fotografiu malého parametra na neprístupnosť, približne 20-30%. Teraz môžete porovnať pôvodný obrázok a hotovú opravenú verziu a zistiť, ako ľahko odľahčiť fotografiu vo Photoshope.
Tretím spôsobom je pridať lúče svetla.
Niekedy, aby sa fotografia zľahčila, nie je potrebné uchýliť sa k rôznym trikom, ktoré často ovplyvňujú kvalitu obrazu. Ak viete, ako vytvoriť lúče svetla vo Photoshope, môžete získať kreatívu. Týmto spôsobom môžete odľahčiť oblečenie, vytvoriť krásnu krajinu alebo pridať svetlo a svetlo do svadobnej fotografie.
Rovnako ako v iných verziách, prvým krokom je duplikovanie pôvodného pozadia. Potom prejdite do ponuky "Filter", vyberte príkaz "Blur" - "Radial blur". V okne vyberte možnosť "Lineárne", nastavte maximálnu intenzitu a pomocou myši posuňte stred rozmazania na miesto, odkiaľ by mal byť zdroj svetla, z ktorého sa lúče odídu. Kliknite na tlačidlo "OK". Potom zopakujte efekt efektu pomocou klávesov Ctrl + F.

Vráťte sa späť na panel vrstvy a zmeňte režim miešania na "Obrazovka" v hornej časti. Vráťte sa späť na paletu vrstiev a použite masku na rovnakú vrstvu. Toto je nevyhnutné na skrytie časti lúčov, takže nie sú príliš zrejmé a úplne nezakryjú obraz. Po výbere na paneli s nástrojmi "Gradient fill", v jeho nastaveniach vyberieme štandardnú možnosť - od čiernej až po priehľadnú bielu,použiť vybraté nastavenia.
Teraz, keď sme v maske, nakreslíme gradient nad obrazom a zároveň vymazáme časť lúčov. Súčasne v hornej časti znova skontrolujte, či je typ gradientu "Lineárny".
Ďalšia akcia - kliknite pravým tlačidlom myši na masku a zvoľte možnosť "Apply mask layer". Potom, čo môžete vyfarbovať výsledné lúče. Použite príkaz "Filter" - "Blur" - "Blur podľa Gauss". Odkryte parameter "Rozmazané jednotky" - "OK". Potom znížte úroveň priehľadnosti v paneli vrstiev na približne 90%. Teraz pomocou klávesov Ctrl + E zlúčte obe vrstvy.
Lúče svetla sú takmer pripravené, vrátime ostrosť obrazu. Ak chcete urobiť, duplikujte vrstvu, prejdite do ponuky "Filter" - "Ostrenie" - "Inteligentná ostrosť ...". Nastavte parameter efektu "podľa oka", polomer - 2 pixely a kliknite na tlačidlo OK.
Tak sa pridá slnečné svetlo vo forme lúčov. Váš obrázok prehrával s novými farbami.












