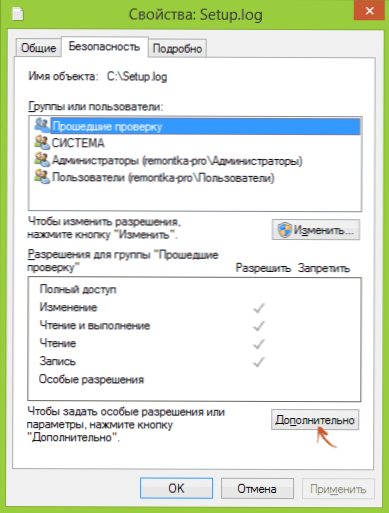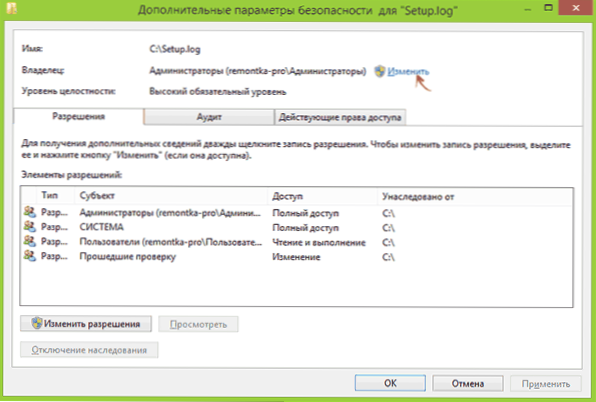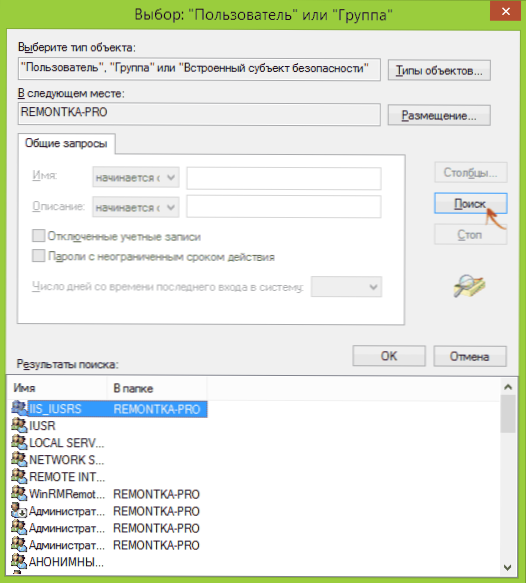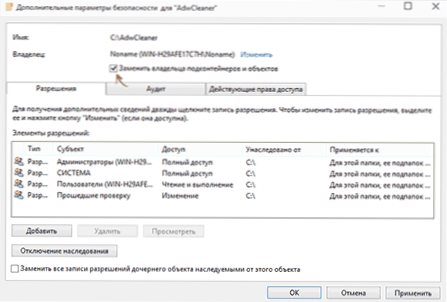Ak sa pokúsite zmeniť, otvoriť alebo odstrániť priečinok alebo súbor v systéme Windows, dostanete správy, ktorým bol zamietnutý prístup, "Žiadny prístup do priečinka", "Žiadosť o povolenie na zmenu tohto priečinka" a podobne, potom by ste mali zmeniť vlastníka priečinka alebo a diskutujte o tom.
Ak sa pokúsite zmeniť, otvoriť alebo odstrániť priečinok alebo súbor v systéme Windows, dostanete správy, ktorým bol zamietnutý prístup, "Žiadny prístup do priečinka", "Žiadosť o povolenie na zmenu tohto priečinka" a podobne, potom by ste mali zmeniť vlastníka priečinka alebo a diskutujte o tom.
Existuje niekoľko spôsobov, ako sa stať vlastníkom priečinka alebo súboru, pričom hlavnými sú použitie príkazového riadku a ďalších nastavení zabezpečenia operačného systému. K dispozícii sú aj programy od tretích strán, ktoré vám umožnia zmeniť vlastníka priečinka dvomi kliknutiami, na ktorého zástupcov sa tiež nachádzame. Všetko opísané nižšie je vhodné pre systémy Windows 7, 8 a 8.1, ako aj Windows 10.
Poznámky: Ak chcete prevziať vlastníctvo položky pomocou nižšie uvedených metód, musíte mať na počítači práva správcu. Navyše nemali by ste zmeniť vlastníka pre celý systémový disk - môže to mať za následok nestabilitu systému Windows.
Ďalšie informácie: Ak chcete prevziať vlastníctvo zložky, aby sa ho odstrániť, inak to nie je odstránený, a napísal požiadať o súhlas TrustedInstaller alebo správcovi použiť nasledujúce inštrukcie (k dispozícii je aj video): Žiadosť o povolenie od správcu odstrániť priečinok.
Použitie príkazu takeown na prevzatie vlastníctva objektu
Na zmenu vlastníka priečinka alebo súboru pomocou príkazového riadku existujú dva príkazy, z ktorých prvý je prijatý.
Ak ho chcete použiť, otvorte príkazový riadok ako správca (v systéme Windows 8 a Windows 10, to možno vykonať z menu dovoláva pravým tlačidlom myši na tlačidlo Štart vo Windows 7 - kliknutím pravým tlačidlom myši na príkazovom riadku v štandardnom programe).
Na príkazovom riadku v závislosti od toho, ktorý objekt sa chcete stať, zadajte jeden z príkazov:
- takeown /F "úplná cesta k súboru" - stať sa majiteľom daného súboru. Ak chcete spraviť všetkých administrátorov počítača, použite / A po ceste súboru v príkaze.
- Takeown / F "cesta k priečinku alebo disku" / R / D Y - stať sa majiteľom priečinka alebo jednotky. Cesta k disku je zadaná ako D: (bez lomítka), cesta k priečinku je C: \ Folder (aj bez lomítka).
Pri vykonávaní týchto príkazov dostanete správu, v ktorej sa uvádza, že ste sa úspešne stali vlastníkom konkrétneho súboru alebo jednotlivých súborov v určenom priečinku alebo disku (pozrite si snímku obrazovky).

Ako zmeniť vlastníka priečinka alebo súboru pomocou príkazu icacls
Ďalším príkazom, ktorý umožňuje prístup k priečinku alebo súborom (zmena vlastníka), je icacls, ktorý by sa mal použiť aj na príkazovom riadku, ktorý beží ako správca.

Ak chcete nastaviť vlastníka, použite príkaz nasledovne (príklad na snímke obrazovky):
Icacls "cesta alebo priečinok súboru" /užívateľské meno "/"T /C
Cesty sú označené podobne ako predchádzajúca metóda. Ak chcete vlastníkom všetkých administrátorov použiť namiesto mena používateľa administrátori (alebo, ak to nefunguje, administrátori).
Ďalšie informácie: okrem toho, že sa stanete vlastníkom priečinka alebo súboru, možno budete musieť získať povolenia na modifikáciu, na čo môžete použiť nasledujúci príkaz (poskytuje užívateľovi plné práva pre priečinok a pripojené objekty):ICACLS "% 1" / grant: r "užívateľské meno" :( OI) (CI) F
Prístup cez nastavenia zabezpečenia
Ďalšou cestou je použitie len myši a rozhrania systému Windows bez odkazu na príkazový riadok.
- Kliknite pravým tlačidlom myši na súbor alebo priečinok, ku ktorému chcete pristupovať (prevziať vlastníctvo), v kontextovej ponuke vyberte položku Vlastnosti.
- Na karte Zabezpečenie kliknite na tlačidlo Rozšírené.
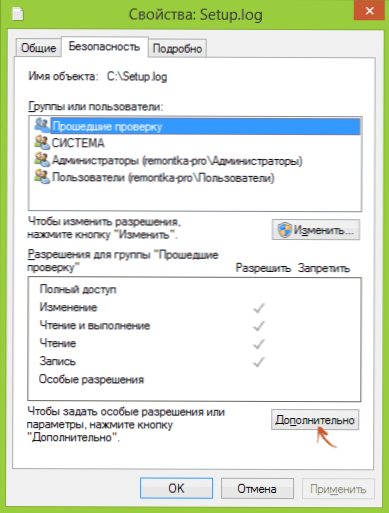
- Oproti položke Vlastník kliknite na položku Upraviť.
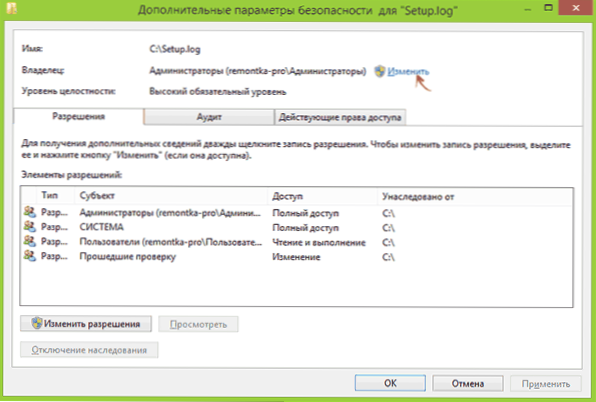
- V okne, ktoré sa otvorí, kliknite na tlačidlo "Rozšírené" av ďalšom na tlačidlo "Hľadať".
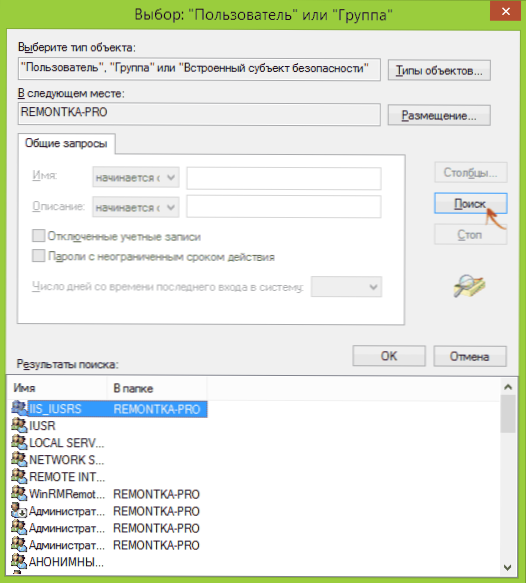
- Zvoľte používateľa (alebo skupinu používateľov) v zozname, ktorý chcete vlastniť. Kliknite na tlačidlo OK a potom na tlačidlo OK.
- Ak zmeníte vlastníka priečinka alebo jednotky, skôr ako samostatný súbor, skontrolujte aj položku "Nahradiť vlastníka subkontajnerov a objektov".
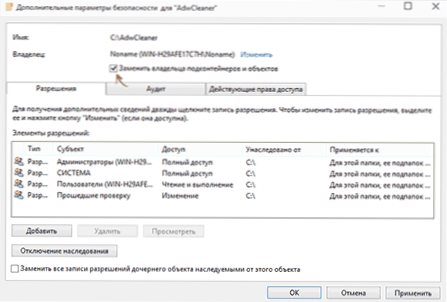
- Kliknite na tlačidlo OK.
V tomto prípade ste sa stali vlastníkom špecifikovaného objektu systému Windows a správa, že nie je prístup k priečinku alebo súboru, by vás už nemal rušiť.
Ďalšie spôsoby prevzatia vlastníctva priečinkov a súborov
Existujú aj iné spôsoby, ako vyriešiť problém s prístupom "zamietnutým" a rýchlo sa stať vlastníkom, napríklad pomocou programov tretích strán, ktoré v kontextovej ponuke prieskumníka vložia položku "Take Owner". Jedným z týchto programov je TakeOwnershipPro, ktorý je bezplatný a čo môžem povedať, bez niečoho potenciálne nežiaduceho. Podobnú položku v kontextovej ponuke môžete pridať aj úpravou registra systému Windows.

Avšak vzhľadom na skutočnosť, že takáto úloha sa vyskytuje relatívne zriedkavo, nedoporučujem inštalovať softvér tretej strany alebo robiť zmeny v systéme: podľa môjho názoru je lepšie zmeniť vlastníka prvku jedným z "manuálnych" spôsobov.