Každý z nás bol konfrontovaný so situáciou, v ktorej sa našiel úplne nežiaduci objekt na fotografiách, ktoré rozdeľujú pohľad na celý obraz. Niekto v procese natáčania si nevšimne cudzie predmety, niekto ignoruje a v niektorých prípadoch je jednoducho nemožné urobiť obrázok tak, aby sa outsider nezapadol do fotografie. Okrem toho, ak použijete zrkadlovú kameru, môže dôjsť k výraznému rozptýleniu obrazu. Podobné problémy sa dajú ľahko vyriešiť pomocou programu Adobe Photoshop. Nie je to strašidelné, ak ste predtým nepoužili, tento článok vám jasne a cenovo povedať, ako odstrániť ďalší objekt vo Photoshope. Poďme to prísť na to. Poďme!

Zvážte rôzne spôsoby
Po spustení programu otvorte fotografiu, ktorú chcete opraviť. Ak to chcete urobiť, prejdite do ponuky "Súbor" a kliknite na tlačidlo "Otvoriť". Najskôr zvážte prípad, keď sa na fotografii objaví miesto alebo iný malý objekt. Pomocou nástroja Lupa zväčšite problémovú oblasť obrázka. Potom vyberte na paneli nástrojov Lasso. Venujte pozornosť tomu, že je potrebné použiť štandardné lasso a nie jeho ďalšie varianty.Okrúhlejte malú oblasť okolo miesta s lasom. Ak je pozadie rovnomerné, odporúča sa zachytiť viac, ale ak nie, zaokrúhlite čo najbližšie k problémovej oblasti. S vybratým objektom kliknite na klávesu "Odstrániť". V zobrazenom dialógovom okne vyberte farbu, s ktorou bude sfarvená oblasť natretá. V časti "Obsah" nastavte položku "Na základe obsahu" tak, aby Photoshop pokračoval v pozadí obrázka čo najsmutnejšie. Kliknite na tlačidlo OK. Potom prejdite do sekcie "Zvýrazniť" a zvoľte "Zrušiť výber". Je hotovo.

Stáva sa, že krása krajiny poškodzuje vonkajšie impregnácie

Využívame nástroj pre Photoshop na výber

Dialógové okno pre vyplnenie vybranej oblasti

Požadovaný účinok sa dosiahol pomerne rýchlo.
Miesto alebo bodka je jedna vec, ale celý objekt je iný. Ale môže to byť tiež opravené. Prvé kroky budú rovnaké ako v predchádzajúcom prípade. Otvorte fotografiu, priblížte požadovanú časť obrázka a vyberte objekt lasom. Potom tiež kliknite na položku "Odstrániť" a nainštalujte "Na základe obsahu". Ak chcete odstrániť výber, použite kombináciu klávesov Ctrl + D. Ak niektoré časti objektu stále zostávajú, môžete ich odstrániť štetcom.Priblížte obrázok až na 400%, aby boli pixely viditeľné, potom vyberte nástroj na kapátko. Kliknite na oblasť s príslušnou farbou. Ďalej vyberte štetec a starostlivo namaľte extra oblasti. Upozorňujeme, že táto metóda funguje iba na malých objektoch.
Ak chcete odstrániť väčšie objekty, môžete zlikvidovať "Známku". Po výbere nástroja nastavte 100% voľby Opacity a Press. Vyberte tvar s rozmazanými okrajmi, aby boli vykonané zmeny čo najviac nenápadné. Zvýšte požadovanú oblasť obrázka. Na kopírovanie časti pozadia stlačte Alt na klávesnici a potom začnite maľovať nad objektom. Ak nie je pozadie jednotné, stlačte kláves Alt a skopírujte potrebné časti pozadia. Vyberte požadovaný priemer dierky, nemal by byť veľký. S pomerne čistým výkonom budú zmeny úplne neviditeľné.
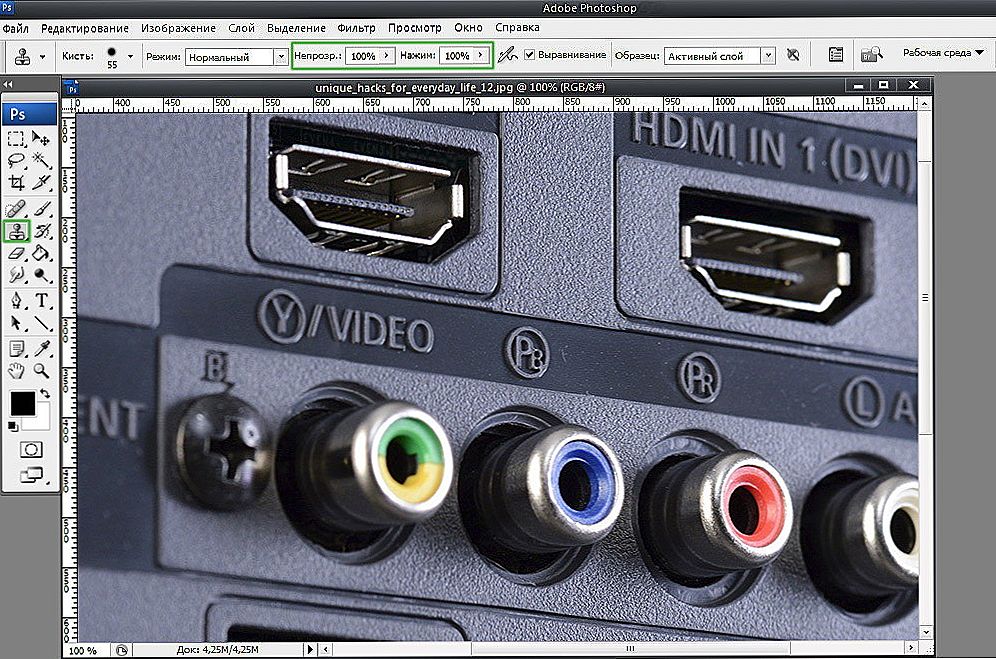
Napríklad musíme odstrániť ikonu PB.
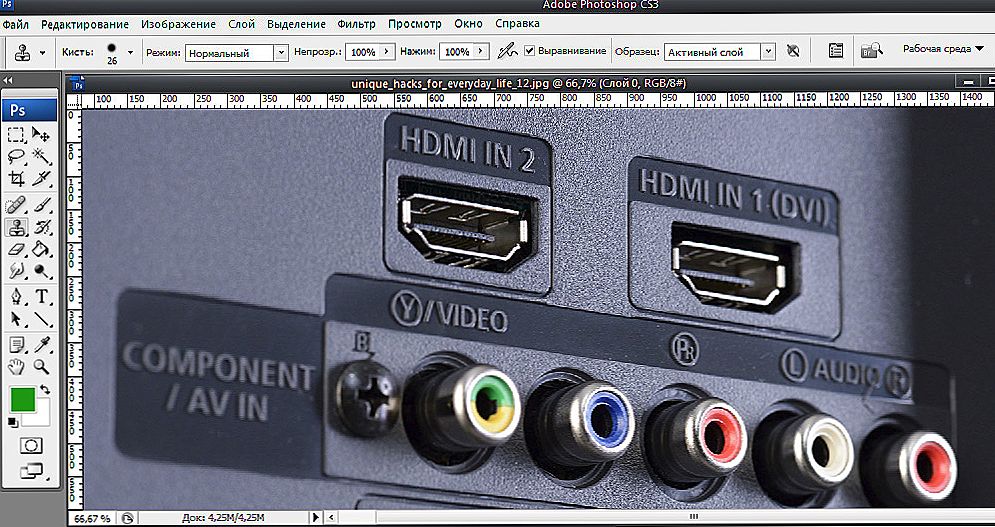
Výsledok nástroja
Prejdeme k ťažšiemu prípadu. Zvážte, ako odstrániť osobu z fotografie vo Photoshope. Ak to chcete urobiť, môžete použiť už známy nástroj "Razítko" alebo použiť výplň. Najskôr vyberte osobu alebo jeho časť (v závislosti od pozadia) a kliknite na tlačidlo "Vyplniť", v zobrazenom okne vyberte položku "Vzhľadom na obsah".Potom Photoshop vyplní označenú oblasť pixelmi, ktoré sú farebne blízke s blízkymi. Ak nie je pozadie úplne homogénne, niektoré oblasti je možné opraviť pečiatkou alebo štetcom. S takouto kombináciou nástrojov môžete dosiahnuť vynikajúce výsledky aj proti zložitému pozadiu. Hlavná vec je pracovať v režime pixelov a odstraňovať kefku s malým priemerom. Je to dobrá práca, ale výsledok stojí za to.

Vyplnenie obsahu
Teraz sa pozrime na to, ako odstrániť nápis z obrázka vo Photoshope. Mnohí používatelia často hľadajú odpoveď na túto otázku. Tento problém je možné vyriešiť pomocou dvoch nástrojov: "Pipette" a "Brush". Po zväčšení časti obrazu s nepotrebným nápisom vyberte farbu pozadia pipetou a potom maľte písmenami pomocou štetca. Ak chcete, aby zmeny boli čo najviac nenápadné, pracujte v režime pixelov, vyberte priemer kefky, priehľadnosť a farbu pozadia. Najjednoduchšou možnosťou je základné orezanie obrazu. Vyberte nástroj "Orezanie" a vyberte obrázok tak, aby zbytočný nápis zostal zreteľne za výberovou čiarou.
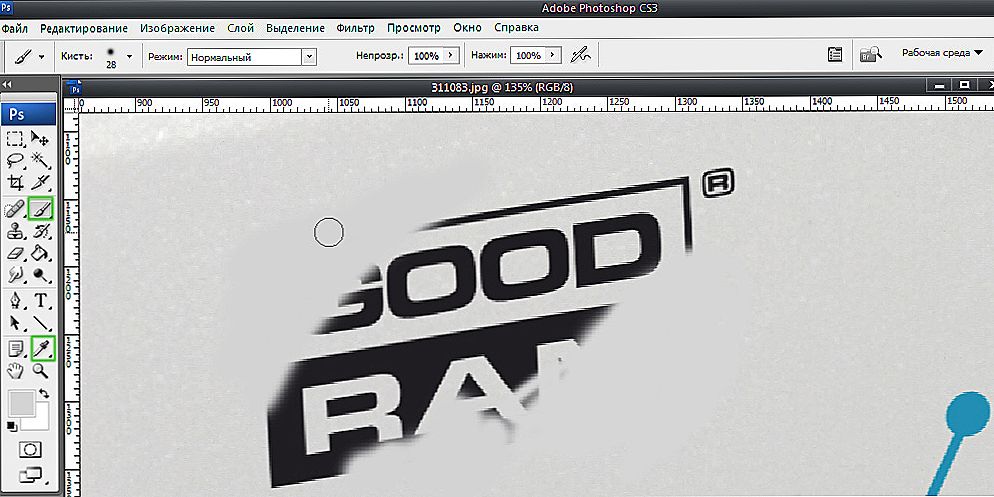
Striedaním "Štetec" a "Pipet" stlačením klávesu Alt, farbou nápisu
Týmto spôsobom sa môžete zbaviť ďalších položiek na fotografii. Teraz môžete samostatne urobiť dokonalú fotografiu. Napíšte komentáre, pomohol vám tento článok a zdieľajte svoj názor s ostatnými používateľmi o tom, akú metódu považujete za najúčinnejšiu a najpriaznivejšiu.












