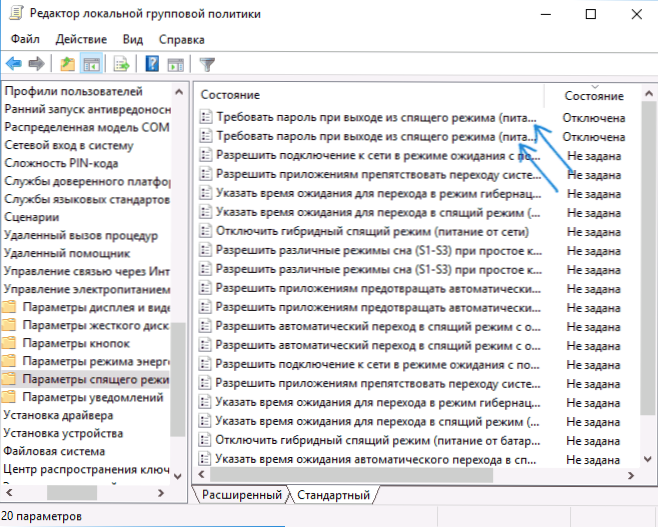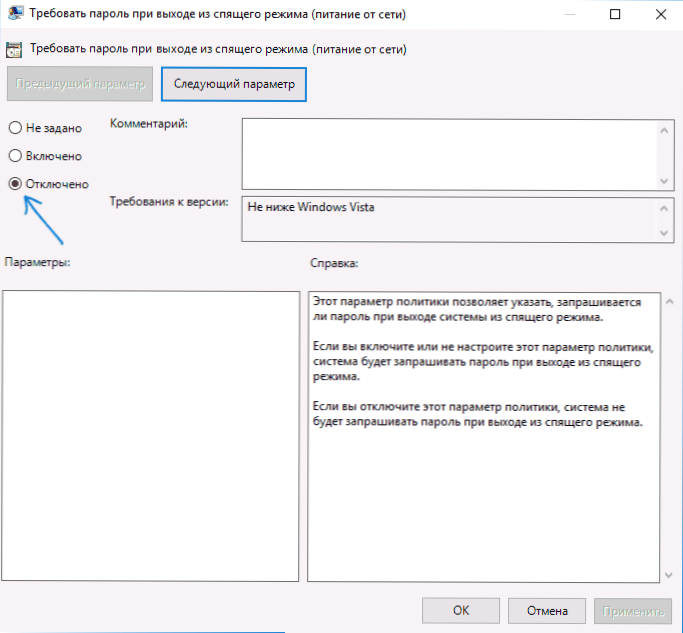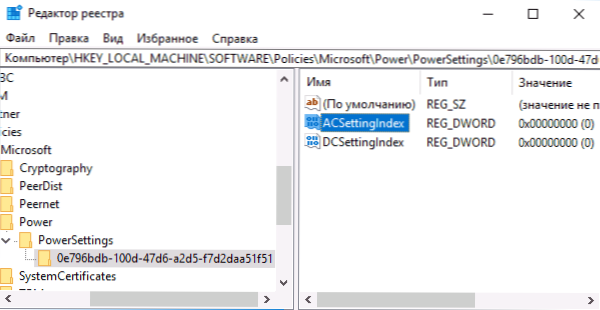Táto príručka popisuje niekoľko krokov na odstránenie hesla pri prihlasovaní do systému Windows 10 po zapnutí počítača a tiež samostatne pri prebudení z režimu spánku. To je možné vykonať nielen pomocou nastavení účtu v ovládacom paneli, ale aj pomocou editora databázy Registry, nastavenia napájania (s cieľom zakázať žiadosť o heslo pri spánku) alebo voľné programy na automatické prihlásenie, alebo môžete jednoducho odstrániť heslo používateľ - všetky tieto možnosti sú uvedené nižšie.
Táto príručka popisuje niekoľko krokov na odstránenie hesla pri prihlasovaní do systému Windows 10 po zapnutí počítača a tiež samostatne pri prebudení z režimu spánku. To je možné vykonať nielen pomocou nastavení účtu v ovládacom paneli, ale aj pomocou editora databázy Registry, nastavenia napájania (s cieľom zakázať žiadosť o heslo pri spánku) alebo voľné programy na automatické prihlásenie, alebo môžete jednoducho odstrániť heslo používateľ - všetky tieto možnosti sú uvedené nižšie.
Ak chcete vykonať nižšie popísané kroky a povoliť automatické prihlásenie do systému Windows 10, váš účet musí mať práva správcu (zvyčajne je to predvolené pre domáce počítače). Na konci článku je tu aj videoprevádzka, v ktorej je jasne znázornená prvá z opísaných metód. Pozrite tiež: Nastavenie hesla v systéme Windows 10, obnovenie hesla v systéme Windows 10 (ak ste ho zabudli).
Zakázať žiadosť o heslo pri prihlasovaní nastavení používateľského konta
Prvý spôsob odstránenia žiadosti o heslo pri prihlasovaní je veľmi jednoduchý a neodlišuje sa od toho, ako to bolo vykonané v predchádzajúcej verzii OS.
Budete musieť vykonať niekoľko jednoduchých krokov.
- Stlačte klávesy Windows + R (kde je Windows kľúčom s logom operačného systému) a zadajte netplwiz alebo ovládanie userpasswords2 potom kliknite na tlačidlo OK. Obidva príkazy spustia rovnaké okno nastavenia účtu.
- Ak chcete povoliť automatické prihlásenie do systému Windows 10 bez zadania hesla, vyberte používateľ, pre ktorého chcete odstrániť žiadosť o heslo, a zrušte začiarknutie políčka "Vyžadovať meno používateľa a heslo".

- Kliknite na tlačidlo "Ok" alebo "Použiť", po ktorom budete musieť zadať aktuálne heslo a jeho potvrdenie pre vybraného používateľa (ktoré môžete zmeniť jednoduchým zadaním iného prihlasovacieho mena).

Ak je váš počítač aktuálne pripojený k doméne, voľba "Vyžadovať používateľské meno a heslo" nebude k dispozícii. Je však možné zakázať žiadosť o heslo pomocou editora databázy Registry, ale táto metóda je menej bezpečná ako práve opísaná.
Ako odstrániť heslo pri vstupe pomocou Editora databázy Registry systému Windows 10
Existuje iný spôsob, ako to urobiť vyššie - použite editor databázy Registry na to, ale treba mať na pamäti, že v tomto prípade vaše heslo bude uložené v jasnom texte ako jedna z hodnôt registra systému Windows, takže si ho každý môže prezrieť.Poznámka: Nasledujúce bude tiež považované za podobnú metódu, ale s šifrovaním hesla (pomocou Sysinternals Autologon).
Ak chcete začať, spustite editor databázy Registry Windows 10, stlačte klávesy Windows + R a zadajte regedit a stlačte kláves Enter.
Prejdite na kľúč databázy Registry HKEY_LOCAL_MACHINE \ Softvér \ Microsoft \ Windows NT \ CurrentVersion \ Winlogon

Ak chcete povoliť automatické prihlásenie pre doménu, účet Microsoft alebo lokálny systém Windows 10, postupujte nasledovne:
- Zmeniť hodnotu AutoAdminLogon (dvakrát kliknite na túto hodnotu vpravo) na 1.
- Zmeniť hodnotu DefaultDomainName na názov domény alebo názov lokálneho počítača (môžete vidieť vo vlastnostiach tohto počítača). Ak táto hodnota nie je prítomná, môže sa vytvoriť (pravé tlačidlo myši - Nový - reťazec).
- Ak je to potrebné, zmeňte DefaultUserName pri inom prihlásení alebo opustiť aktuálneho používateľa.
- Vytvorte parameter reťazca DefaultPassword a nastavte heslo účtu ako hodnotu.
Potom môžete zatvoriť editor databázy Registry a reštartovať počítač - prihlásenie do systému pod vybratým používateľom by malo nastať bez žiadosti o prihlásenie a heslo.
Ako zakázať heslo pri prebudení zo spánku
Možno budete musieť odstrániť výzvu na zadanie hesla systému Windows 10 aj vtedy, keď počítač alebo prenosný počítač prestane spávať.Za týmto účelom má systém samostatné nastavenie, ktoré sa nachádza v (kliknite na ikonu upozornenia) Všetky parametre - Účty - Prihlasovacie parametre. Rovnakú možnosť je možné zmeniť pomocou Editora databázy Registry alebo editora lokálnych zásad skupiny, ktorý sa zobrazí neskôr.
V sekcii Požadované prihlásenie nastavte možnosť Nikdy a po opustení počítača počítač znovu nepožiada o heslo.

Existuje iný spôsob, ako zakázať žiadosť o heslo pre tento scenár - použite položku "Napájanie" v ovládacom paneli. Ak to chcete urobiť, oproti aktuálne používanej schéme kliknite na položku "Konfigurovať schému napájania" a v nasledujúcom okne - "Zmeniť pokročilé nastavenia napájania".

V rozšírených nastaveniach kliknite na "Zmeniť nastavenia, ktoré momentálne nie sú k dispozícii", potom zmeňte hodnotu "Požadovať heslo pri prebudení" na hodnotu "Nie". Použite svoje nastavenia.
Ako zakázať žiadosť o heslo pri ukončení spánku v Editora databázy Registry alebo v nástroji Local Group Policy Editor
Okrem nastavení systému Windows 10 môžete vypnúť výzvu na zadanie hesla, keď sa systém obnoví z režimu spánku alebo režimu hibernácie zmenou príslušných systémových nastavení v databáze Registry. Môže to byť vykonané dvoma spôsobmi.
V prípade systémov Windows 10 Pro a Enterprise je najjednoduchším spôsobom použiť editor miestnych zásad politiky:
- Stlačte klávesy Win + R a zadajte gpedit.msc
- Prejdite do časti Konfigurácia počítača - Šablóny na správu - Systém - Správa napájania - Nastavenia režimu spánku.
- Nájdite dve možnosti "Vyžadovať heslo pri pokračovaní z režimu spánku" (jeden z nich je pre batériu, druhý pre sieť).
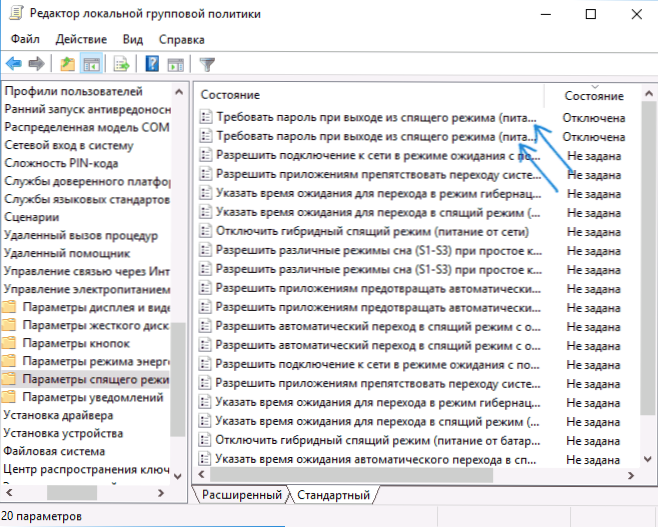
- Dvakrát kliknite na každý z týchto parametrov a nastavte "Disabled".
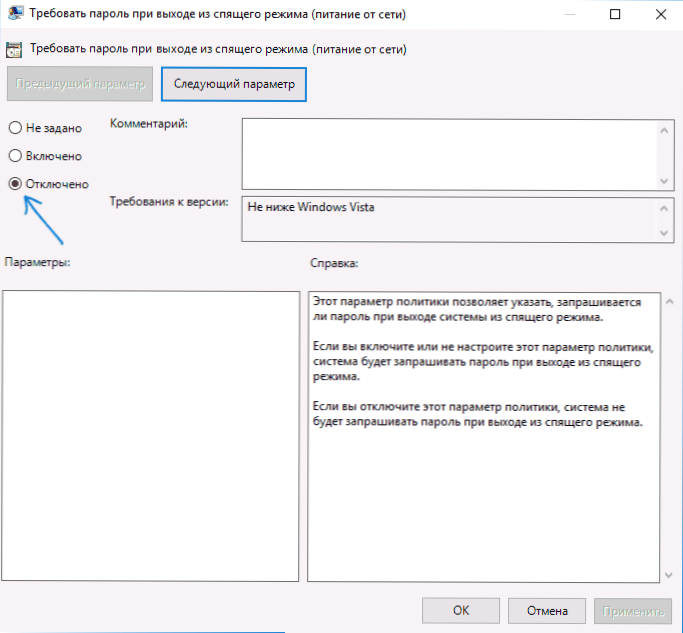
Po uplatnení nastavení sa už pri ukončení režimu spánku nebude požadovať heslo.
V systéme Windows 10 chýba Editor lokálnych zásad miestnej skupiny, môžete však urobiť to isté s Editorom databázy Registry:
- Prejdite do editora databázy Registry a prejdite na HKEY_LOCAL_MACHINE \ SOFTWARE \ Politiky \ Microsoft \ Power \ PowerSettings \ 0e796bdb-100d-47d6-a2d5-f7d2daa51f51 (pri absencii týchto podsekcií ich vytvorte pomocou kontextovej ponuky "Vytvoriť" - "Sekcia", keď kliknete pravým tlačidlom myši na existujúcu sekciu).
- Vytvorte dve hodnoty DWORD (v pravej časti editora databázy Registry) s názvami ACSettingIndex a DCSettingIndex, hodnota každej z nich je 0 (hneď po jej vytvorení).
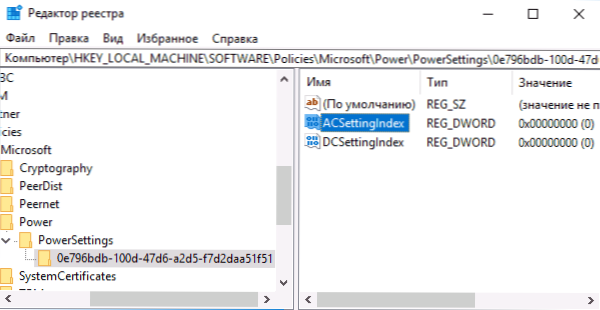
- Zatvorte editor databázy Registry a reštartujte počítač.
Hotovo, heslo po uvoľnení systému Windows 10 zo spánku nebude požiadané.
Ako povoliť automatické prihlásenie do systému Windows 10 pomocou nástroja Autologon for Windows
Ďalším jednoduchým spôsobom, ako zakázať zadávanie hesla pri prihlásení do systému Windows 10, a automaticky implementovať program Autologon for Windows, ktorý je k dispozícii na webovej lokalite Microsoft Sysinternals (oficiálna lokalita so systémovými nástrojmi spoločnosti Microsoft).
Ak z nejakého dôvodu spôsoby, ako zablokovať heslo na vstupe popísanom vyššie, vám nevyhovujú, môžete túto možnosť bezpečne vyskúšať, avšak v každom prípade sa v ňom niečo presne objaví a s najväčšou pravdepodobnosťou bude fungovať.
Všetko, čo sa vyžaduje po spustení programu, je súhlasiť s podmienkami používania a potom zadajte aktuálne prihlasovacie meno a heslo (a doména, ak pracujete v doméne, zvyčajne ho nepotrebujete pre domáceho používateľa) a kliknite na tlačidlo Povoliť.

Zobrazia sa informácie o povolení automatického prihlásenia a tiež oznam, že prihlasovacie údaje sú zašifrované v registri (to je v skutočnosti druhá metóda tejto príručky, ale bezpečnejšia). Hotovo - pri ďalšom reštartovaní alebo zapnutí počítača alebo prenosného počítača nebudete musieť zadať heslo.

Neskôr, ak potrebujete opätovne povoliť výzvu na zadanie hesla systému Windows 10, znova spustite program Autologon a kliknutím na tlačidlo "Zakázať" vypnete automatické prihlásenie.
Autologon pre systém Windows môžete prevziať z oficiálnych stránok. https://technet.microsoft.com/ru-ru/sysinternals/autologon.aspx
Ako úplne odstrániť užívateľské heslo systému Windows 10 (odstrániť heslo)
Ak v počítači používate lokálny účet (pozrite si časť Ako odstrániť účet systému Microsoft Windows 10 a používať lokálny účet), potom môžete úplne odstrániť (odstrániť) heslo pre svojho používateľa, potom ho nebudete musieť zadávať, aj keď zablokujete počítač Win + L. Postupujte podľa týchto krokov.
Existuje niekoľko spôsobov, ako to urobiť, jeden z nich a pravdepodobne najjednoduchší je cez príkazový riadok:
- Spustite príkazový riadok ako správca (na to môžete začať písať príkazový riadok na vyhľadávanie na paneli úloh a keď nájdete požadovanú položku, kliknite na ňu pravým tlačidlom a vyberte položku ponuky "Spustiť ako správca".
- Na príkazovom riadku použite nasledovné príkazy a po každom stlačení klávesu Enter.
- net user (v dôsledku tohto príkazu uvidíte zoznam užívateľov, vrátane skrytých systémových, pod názvami, pod ktorými sa zobrazujú v systéme. Nezabudnite na pravopis vašej používateľskej mena).
užívateľské meno používateľa siete ""
(ak sa používateľské meno skladá z viac ako jedného slova, tiež ho vložte do úvodzoviek).

Po vykonaní posledného príkazu sa používateľovi odstráni heslo a nebude potrebné ho zadať, aby ste zadali Windows 10.
Ďalšie informácie
Pri posudzovaní pripomienok sa mnohí používatelia systému Windows 10 stretávajú s tým, že aj po vypnutí žiadosti o heslo všetkými prostriedkami sa to niekedy vyžaduje po tom, čo počítač alebo laptop nebol dlho používaný. A najčastejšie dôvodom bolo zahrnutie úvodnej obrazovky s parametrom "Štart z prihlasovacej obrazovky".
Ak chcete túto položku deaktivovať, stlačte klávesy Win + R a do okna Spustiť zadajte (kopírujte) nasledovné:
ovládanie desk.cpl ,, @ screensaver
Stlačte kláves Enter. V okne nastavenia šetriča, ktoré sa otvorí, zrušte začiarknutie políčka "Začať z prihlasovacej obrazovky" alebo úplne vypnite šetrič obrazovky (ak je aktívny šetrič obrazovky "Prázdny displej", je to aj povolený šetrič obrazovky, položka na vypnutie vyzerá "Nie").

A ešte jedna vec: v systéme Windows 10 1703 sa objavila funkcia "Dynamické blokovanie", ktorého nastavenia sú v parametroch Nastavenia - Účty - Prihlásenie.

Ak je táto funkcia povolená, systém Windows 10 môže byť zablokovaný heslom, napríklad keď sa odpojíte od počítača pomocou spárovaného smartfónu (alebo ho vypnete).
A nakoniec video tutoriál o tom, ako odstrániť heslo na vstupe (prvý z týchto metód je zobrazený).
Pripravená a ak niečo nefunguje alebo potrebujete ďalšie informácie - opýtajte sa, pokúsim sa dať odpoveď.