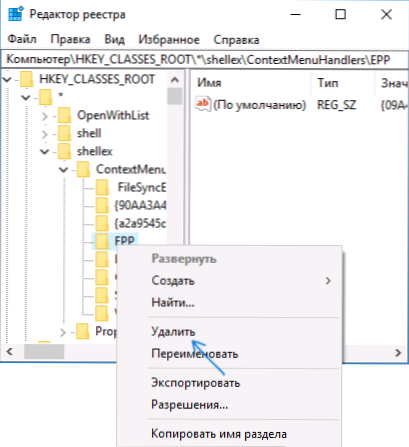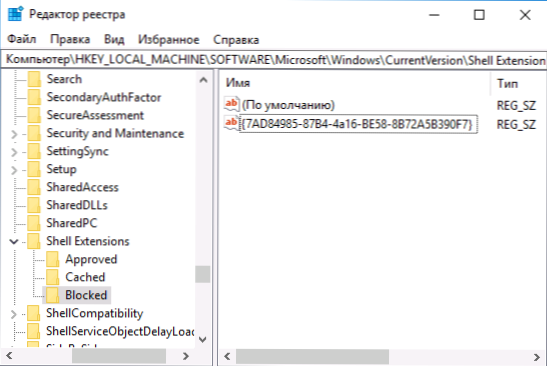Kontextová ponuka súborov a priečinkov v systéme Windows 10 bola doplnená novými položkami, z ktorých mnohé niektoré nikdy nepoužívajú: Upraviť pomocou aplikácie Photos, Upraviť pomocou programu Paint 3D, Previesť na zariadenie, Testovať pomocou programu Windows Defender a niektorých ďalších.
Kontextová ponuka súborov a priečinkov v systéme Windows 10 bola doplnená novými položkami, z ktorých mnohé niektoré nikdy nepoužívajú: Upraviť pomocou aplikácie Photos, Upraviť pomocou programu Paint 3D, Previesť na zariadenie, Testovať pomocou programu Windows Defender a niektorých ďalších.
Ak vám tieto položky kontextového menu zabránia v práci, a možno budete chcieť odstrániť niektoré ďalšie položky, napríklad pridané programami tretích strán, môžete to urobiť niekoľkými spôsobmi, ktoré budú uvedené v tejto príručke. Pozrite tiež: Ako odstrániť a pridať položky v kontextovej ponuke "Otvoriť s", Upraviť kontextovú ponuku systému Windows 10 Štart.
Najprv o ručnom odstránení niektorých položiek v menu, ktoré sa zobrazujú pre obrazové a video súbory, iné typy súborov a priečinkov, a potom o niektorých voľných nástrojoch, ktoré vám umožňujú vykonať to automaticky (a tiež odstrániť ďalšie nepotrebné položky kontextového menu).
Poznámka: Operácie môžu teoreticky niečo zlomiť. Predtým, ako budete pokračovať, odporúčam vytvoriť bod na obnovenie systému Windows 10.
Skontrolujte pomocou programu Windows Defender
Položka ponuky "Skontrolovať pomocou programu Windows Defender" sa zobrazí pre všetky typy a priečinky súborov v systéme Windows 10 a umožňuje skontrolovať položku na vírusy pomocou vstavaného obranného systému Windows.

Ak chcete túto položku odstrániť z kontextového menu, môžete to urobiť pomocou editora databázy Registry.
- Stlačte klávesy Win + R na klávesnici, zadajte príkaz regedit a stlačte kláves Enter.
- V editore databázy Registry prejdite na HKEY_CLASSES_ROOT \ * \ shellex \ ContextMenuHandlers \ EPP a odstráňte túto časť.
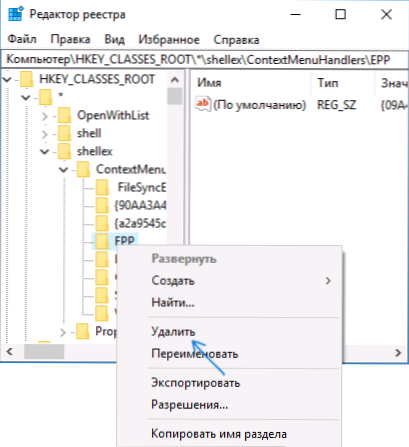
- Zopakujte pre sekciu to isté. HKEY_CLASSES_ROOT \ Adresár \ shellex \ ContextMenuHandlers \ EPP
Potom zatvorte editor databázy Registry, opustite a prihláste sa (alebo reštartujte prehľadávač) - zbytočná položka zmizne z kontextovej ponuky.
Upraviť pomocou programu 3D
Ak chcete odstrániť položku "Edit with Paint 3D" v kontextovej ponuke obrázkových súborov, postupujte podľa týchto krokov.
- V editore databázy Registry prejdite na HKEY_LOCAL_MACHINE \ SOFTWARE \ Triedy \ SystemFileAssociations \ .bmp \ Shell a odstráňte z nej hodnotu "Editovať 3D".
- Opakujte to isté pre podsekcie .gif, .jpg, .jpeg, .png v HKEY_LOCAL_MACHINE \ SOFTWARE \ Triedy \ SystemFileAssociations \
Po odstránení zatvorte editor databázy Registry a reštartujte program Explorer, alebo sa odhláste a znovu prihláste.
Upravte pomocou aplikácie Fotky
Ďalšia položka kontextového menu, ktorá sa zobrazí pre súbory s obrázkami, je Upraviť pomocou aplikácie pre fotografie.
Ak ho chcete odstrániť v kľúči databázy Registry HKEY_CLASSES_ROOT \ AppX43hnxtbyyps62jhe9sqpdzxn1790zetc \ Shell \ ShellEdit vytvorte reťazec s názvom ProgrammaticAccessOnly.

Prenos do zariadenia (prehrávanie na zariadení)
Položka "Prenos do zariadenia" môže byť užitočná na prenos obsahu (videa, obrázkov, audia) do spotrebnej televízie, audiosystému alebo iného zariadenia prostredníctvom siete Wi-Fi alebo LAN za predpokladu, že zariadenie podporuje prehrávanie DLNA (pozrite si časť Pripojenie televízora k počítaču alebo notebook cez Wi-Fi).
Ak túto položku nepotrebujete, potom:
- Spustite Editor databázy Registry.
- Preskočiť na sekciu Rozšírenia HKEY_LOCAL_MACHINE \ SOFTWARE \ Microsoft \ Windows \ CurrentVersion \ Shell
- V tejto sekcii vytvorte podsekciu s názvom Blokované (ak chýba).
- V sekcii Zablokovať vytvorte nový reťazec s názvom {7AD84985-87B4-4a16-BE58-8B72A5B390F7}
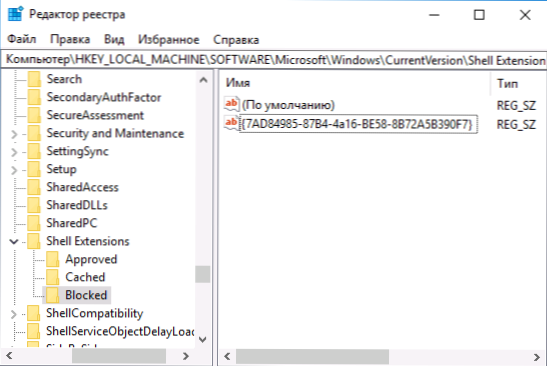
Po ukončení a opätovnom vstupe do systému Windows 10 alebo po reštarte počítača zmizne položka "Prenos do zariadenia" z kontextovej ponuky.
Programy na úpravu kontextovej ponuky
Položky kontextovej ponuky môžete zmeniť pomocou bezplatných programov tretích strán. Niekedy je to pohodlnejšie ako manuálne opraviť niečo v registri.
Ak stačí odstrániť položky kontextovej ponuky, ktoré sa objavili v systéme Windows 10, odporúčam vám nástroj Winaero Tweaker. V ňom nájdete potrebné možnosti v časti Kontextové menu - Odstrániť predvolené položky (označte položky, ktoré je potrebné z kontextového menu odstrániť).

Len v prípade, prenesiem body:
- 3D tlač s nástrojom 3D Builder - odstráňte 3D tlač pomocou aplikácie 3D Builder.
- Skenovanie pomocou programu Windows Defender - skontrolujte pomocou programu Windows Defender.
- Prevod do zariadenia - prenos na zariadenie.
- Položky kontextovej ponuky nástroja BitLocker - Položky ponuky služby BiLocker.
- Upraviť pomocou programu 3D - zmena pomocou aplikácie 3D.
- Extract All - extrahujte všetko (pre ZIP archívy).
- Burn image disk - Vypáliť obraz na disk.
- Zdieľať s - zdieľať.
- Obnovenie predchádzajúcich verzií - Obnovenie predchádzajúcich verzií.
- Pin to Start - Pin na úvodnej obrazovke.
- Pin na paneli úloh - Pin na paneli úloh.
- Riešenie problémov s kompatibilitou - Vyriešite problémy s kompatibilitou.
Získajte viac informácií o programe, kde si ho môžete prevziať a ďalšie užitočné funkcie v samostatnom článku: Nastavenie systému Windows 10 pomocou nástroja Winaero Tweaker.
Ďalším programom, ktorý možno použiť na odstránenie ďalších položiek kontextového menu, je ShellMenuView. Pomocou tejto funkcie môžete zakázať zbytočné položky kontextového menu systému aj tretej strany.

Ak to chcete urobiť, kliknite pravým tlačidlom myši na túto položku a zvoľte "Vypnúť vybrané položky" (za predpokladu, že máte ruskú verziu programu, inak sa táto položka nazýva Vypnúť vybrané položky). Stiahnite ShellMenuView z oficiálnej stránky. http://www.nirsoft.net/utils/shell_menu_view.html (na tej istej stránke je súbor ruského jazyka rozhrania, ktorý musí byť rozbalený do priečinka s programom, aby sa zahrnul ruský jazyk).