Virtuálny stroj môže byť užitočný a užitočný v mnohých situáciách. Ak potrebujete otestovať novú verziu operačného systému; skúste nové nastavenia alebo ovládače bez ovplyvnenia počítača; spolupracovať s inými operačnými systémami a ďalšie veľa iných prípadoch, kedy je použitie virtualizácie bude veľmi užitočné. Existujú rôzne programy na virtualizáciu. Jedným z najviac populárne medzi užívateľmi je bezplatný nástroj VMware Player, určený pre domáce použitie. V tomto článku sa zaoberáme inštaláciou a konfiguráciou virtuálneho stroja pomocou programu VMware Player. Začnime. Poďme!
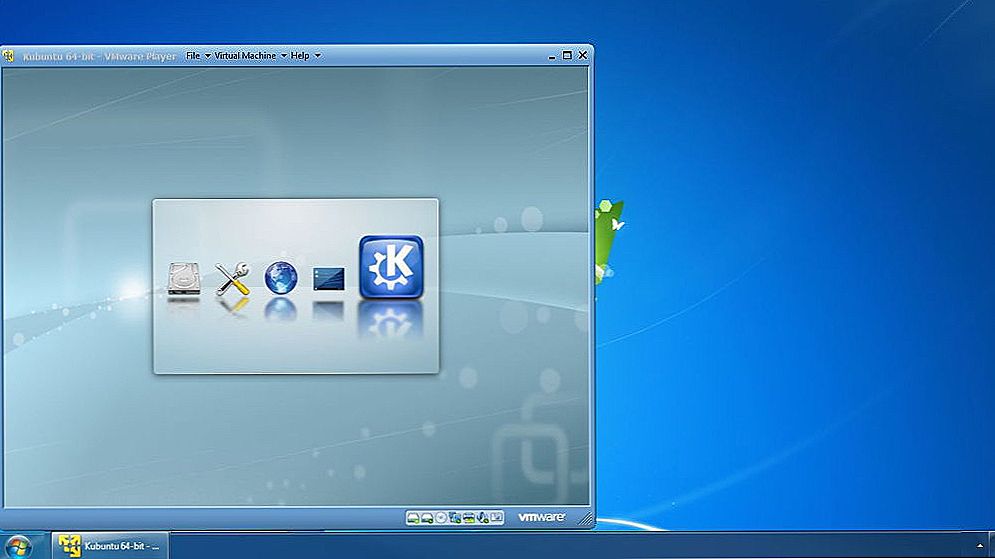
VMware Player je bezplatný, ale veľmi užitočný nástroj.
Ak chcete nainštalovať virtuálny stroj, prvá vec, ktorú je potrebné stiahnuť a nainštalovať nástroj VMware Player. Je zadarmo, takže si ho môžete stiahnuť priamo z oficiálnej stránky. Spustením inštalačného programu sa zobrazí okno s pozdravom. Kliknite na tlačidlo Ďalej. Ďalej je potrebné zadať jednotku a priečinok, do ktorých chcete program nainštalovať. Ak chcete zmeniť predvolenú cestu, kliknite na tlačidlo "Zmeniť". Opätovným kliknutím na tlačidlo Ďalej pokračujte.Odstráňte krúžok z položky "Help improve VMware", ak nechcete, aby program anonymne odosielal informácie o programe do VMware, alebo ho nechajte, ak vám nevadí. Potom vyberte miesto na vytvorenie skratiek. Začiarknite alebo zrušte začiarknutie políčka "Pracovná plocha" a "Priečinok programu Štart". Ak chcete spustiť inštaláciu, kliknite na tlačidlo "Pokračovať". Počkajte chvíľu, kým inštalujete VMware Player do počítača. Po dokončení uvidíte okno s informáciou o úspešnej inštalácii. Kliknutím na tlačidlo "Dokončiť" opustíte.
Teraz môžete spustiť nástroj. Po prvom spustení sa dostanete do okna s licenčnou zmluvou. Začiarknite políčko "Áno, akceptujem podmienky v licenčnej zmluve" a kliknite na tlačidlo "OK". Z hlavného okna programu VMware Player kliknite na "Vytvoriť nový virtuálny počítač". Zobrazí sa okno, v ktorom musíte vybrať inštaláciu z disku alebo obrázka. V prvom prípade musíte zadať jednotku a v druhej - cestu k obrázku. Kliknutím na tlačidlo Ďalej pokračujte.

Potom sa dostanete do okna, v ktorom zadáte kľúč licenčného produktu, prihlasovacie meno / heslo a vyberte verziu OS, ktorú inštalujete. Po vyplnení povinných polí (vyžaduje sa len prihlásenie), prejdite na ďalší krok.
Zadajte názov virtuálneho stroja a tiež zadajte jednotku a priečinok, kde bude uložený. Ďalej nastavte veľkosť disku pre virtuálny počítač (môžete ho v predvolenom nastavení ponechať).V tomto okne nemôžete všeobecne nič meniť a ihneď kliknúť na tlačidlo "Ďalej".
V nasledujúcom okne skontrolujte všetky zadané parametre a ak je všetko v poriadku, kliknite na tlačidlo "Dokončiť". Je hotovo. Virtuálny stroj je vytvorený. Ak chcete zmeniť nastavenia po vytvorení, kliknite na položku Upraviť nastavenia virtuálneho počítača, ktoré sa nachádza v hlavnej ponuke nástroja. Tu môžete zvýšiť alebo znížiť množstvo pridelenej pamäte RAM pre virtuálny počítač, počet použitých procesorov, vykonať nastavenia siete atď. To sa deje v sekcii "Hardvér". Pri nastavovaní siete je potrebné venovať pozornosť typom pripojenia "Sieťové pripojenie". Väčšinou používa typ "len pre hostiteľa". V opačnom prípade je sieť konfigurovaná zvyčajne: zadajte príslušnú IP adresu, masku a DNS. V sekcii "Možnosti" môžete vytvoriť zdieľanú zložku na výmenu súborov s hlavným počítačom a tiež zmeniť základné parametre zariadenia.
Teraz viete, ako nainštalovať a nakonfigurovať virtuálny počítač pomocou programu VMware Player. Napíšte komentáre, ak vám tento článok bol užitočný a zdieľajte svoje skúsenosti s nastavovaním virtuálnych strojov s ostatnými používateľmi.












