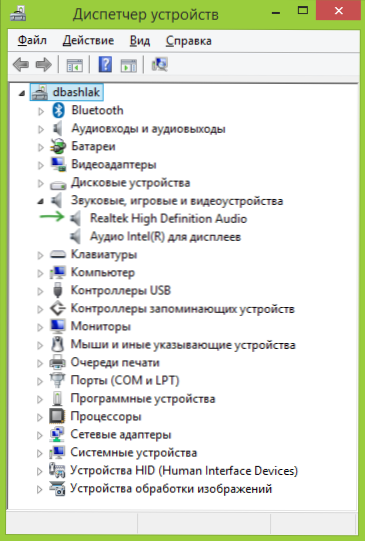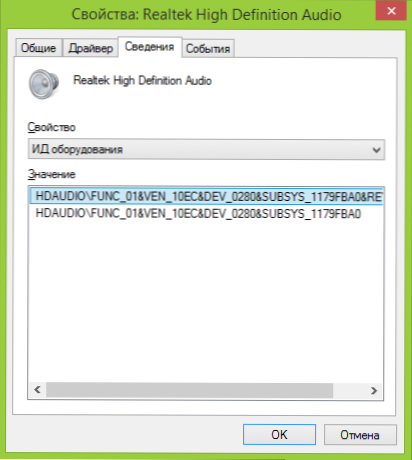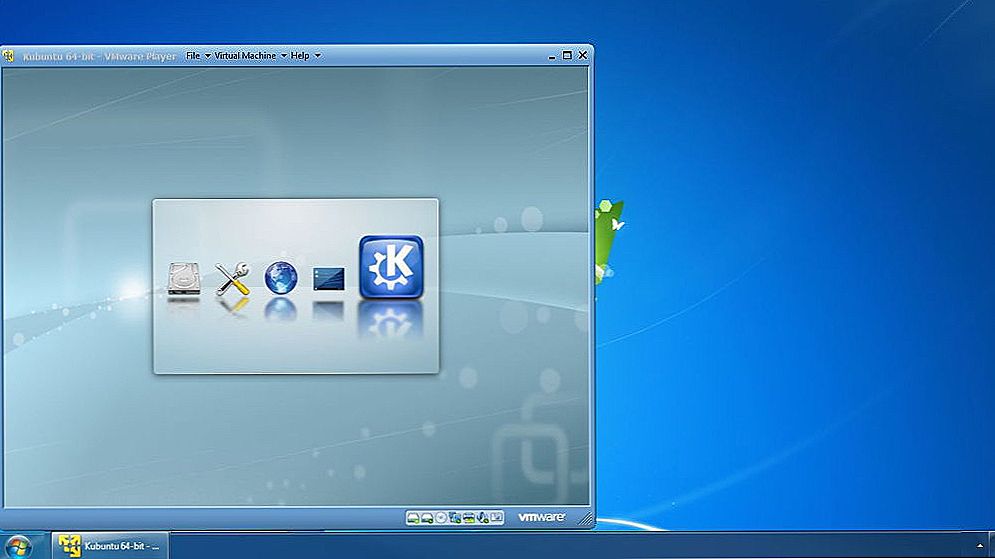Táto inštrukcia je primárne určená pre začínajúcich používateľov a v nej sa pokúsim hovoriť o spôsobe inštalácie ovládačov na počítači alebo notebooku rôznymi spôsobmi - ručne, čo je ťažšie, ale lepšie; alebo automaticky, čo je jednoduchšie, ale nie vždy dobré a vedie k požadovanému výsledku.
Táto inštrukcia je primárne určená pre začínajúcich používateľov a v nej sa pokúsim hovoriť o spôsobe inštalácie ovládačov na počítači alebo notebooku rôznymi spôsobmi - ručne, čo je ťažšie, ale lepšie; alebo automaticky, čo je jednoduchšie, ale nie vždy dobré a vedie k požadovanému výsledku.
A začneme s tým, čo je vodič a prečo (a kedy) potrebujete nainštalovať ovládače, a to aj v prípade, že všetko funguje hneď po inštalácii systému Windows. (A budeme hovoriť o Windows 10, Windows 7 a Windows 8)
Čo je vodič
Ovládač je malý programový kód, ktorý umožňuje operačnému systému a programom komunikovať s počítačovým hardvérom.
Ak napríklad chcete používať internet, potrebujete ovládač pre sieťovú kartu alebo adaptér Wi-Fi a na počúvanie zvuku z reproduktorov, ovládač zvukových kariet. To isté platí pre grafické karty, tlačiarne a ďalšie zariadenia.

Moderné verzie operačných systémov, ako sú Windows 7 alebo Windows 8, automaticky detekujú väčšinu hardvéru a inštalujú príslušný ovládač. Ak pripojíte USB flash disk k počítaču, bude to fungovať dobre, napriek skutočnosti, že ste nič neurobil.Podobne po inštalácii systému Windows sa na monitore zobrazí pracovná plocha, čo znamená, že je nainštalovaný aj ovládač grafickej karty a monitor.
Tak prečo musíte ovládač nainštalovať sami, ak je všetko vykonané automaticky? Pokúsim sa uviesť hlavné dôvody:
- V skutočnosti nie sú nainštalované všetky ovládače. Napríklad po inštalácii systému Windows 7 do počítača nemusí fungovať zvuk (veľmi častý problém) a porty USB 3.0 fungujú v režime USB 2.0.
- Tie ovládače, ktoré inštalujú operačný systém, sú vytvorené s cieľom zabezpečiť jeho základnú funkčnosť. To znamená, že Windows, obrazne povedané, nainštaluje "Základný ovládač pre všetky grafické karty NVIDIA alebo ATI Radeon", nie však "pre NVIDIA GTX780". V tomto príklade, ak sa vám to nepodarí aktualizovať na oficiálnu, sú najpravdepodobnejšie dôsledky, že hry sa nespustia, stránky v prehliadači spomaľujú pri rolovaní a video sa spomaľuje. To isté platí pre zvuk, sieťové možnosti (napríklad ovládač, zdá sa, že je tam, ale Wi-Fi nie je pripojený) a ďalšie zariadenia.
Ak chcete zhrnúť, ak ste nainštalovali alebo preinštalovali Windows 10, 8 alebo Windows 7 alebo ste nahradili nejaký počítačový hardvér, mali by ste premýšľať o inštalácii ovládačov.
Manuálna inštalácia ovládača
Po prvé, chcem si uvedomiť, že ak ste si zakúpili počítač, na ktorom bol systém Windows už nainštalovaný, pravdepodobne už sú tu všetky potrebné ovládače. Okrem toho, ak preinštalujete operačný systém resetovaním laptopu na továrenské nastavenia, to znamená zo skrytého oddielu na obnovenie, počas tohto procesu sa nainštalujú aj všetky potrebné ovládače. Ak je niektorá z týchto možností o vás, môžem vám odporučiť iba aktualizáciu ovládačov grafickej karty, čo môže (niekedy výrazne) zlepšiť výkon počítača.
Ďalšia položka - nie je žiadna špeciálna potreba aktualizovať ovládač pre všetky zariadenia. Je naozaj dôležité inštalovať správny ovládač pre grafickú kartu a pre zariadenie, ktoré nefunguje vôbec alebo akokoľvek.
A nakoniec, tretí: ak máte notebook, potom inštalácia ovládačov pre ne má svoje špecifiká kvôli rôznym výrobcom zariadení. Najlepším spôsobom, ako sa vyhnúť problémom, je ísť na oficiálnu webovú stránku výrobcu a stiahnuť všetko, čo tam potrebujete. Ďalšie informácie o tomto nájdete v článku Inštalácia ovládačov na prenosnom počítači (tu nájdete tiež odkazy na oficiálne stránky najpopulárnejších výrobcov notebookov).
V opačnom prípade inštalácia ovládačov ich vyhľadáva, sťahuje ich do počítača a inštaluje ich. Je lepšie nepoužívať disk alebo disky dodávané s počítačom: áno, všetko bude fungovať, ale s zastaranými ovládačmi.
Ako som už povedal, jedným z najdôležitejších je ovládač grafickej karty, všetky informácie o jeho inštalácii a inovácii (plus odkazy na prevzatie ovládačov pre grafické karty NVidia GeForce, Radeon a Intel HD) nájdete v článku Ako aktualizovať ovládač grafickej karty. Môže byť tiež užitočné: Ako nainštalovať ovládače NVIDIA v systéme Windows 10.
Ovládače pre iné zariadenia nájdete na oficiálnych webových stránkach ich výrobcov. A ak neviete, aké zariadenie sa používa vo vašom počítači, mali by ste používať Správcu zariadení systému Windows.
Ako zobraziť hardvér v Správcovi zariadení systému Windows
Ak chcete zobraziť zoznam hardvéru vášho počítača, stlačte klávesu Windows + R na klávesnici a zadajte príkaz devmgmt.mscpotom stlačte kláves Enter alebo tlačidlo OK.

Otvorí sa správca zariadení, v ktorom sa zobrazí zoznam všetkých hardvérových (a nielen) počítačových komponentov.
Predpokladajme, že po inštalácii systému Windows zvuk nefunguje, hádame, že ide o ovládače, ale nevieme, ktoré z nich sa majú stiahnuť. V tomto prípade bude optimálny postup nasledovný:
- Ak sa zobrazuje zariadenie so žltou ikonou otázok a názvom ako "multimediálny zvukový ovládač" alebo niečo iné súvisiace so zvukom, kliknite naň pravým tlačidlom myši a vyberte možnosť "Vlastnosti" a prejdite na krok 3.
- Otvorte položku "Zvukové, herné a video zariadenia". Ak v zozname existuje názov, z ktorého môžete predpokladať, že ide o zvukovú kartu (napríklad High Definition Audio), kliknite na ňu pravým tlačidlom myši a kliknite na "Vlastnosti".
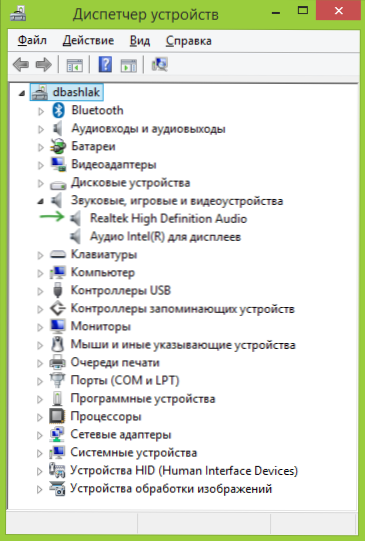
- V závislosti od toho, ktorá z možností vám vyhovuje, prvý alebo druhý, buď nemáte nainštalovaný ovládač ani ho nemáte, ale nie ten, ktorý potrebujete. Rýchlym spôsobom určenia potrebného ovládača je prejsť na kartu "Podrobnosti" a v poli "Vlastnosť" zvoľte "ID zariadenia". Potom kliknite pravým tlačidlom na nižšie uvedenú hodnotu a zvoľte "Kopírovať" a prejdite na ďalší krok.
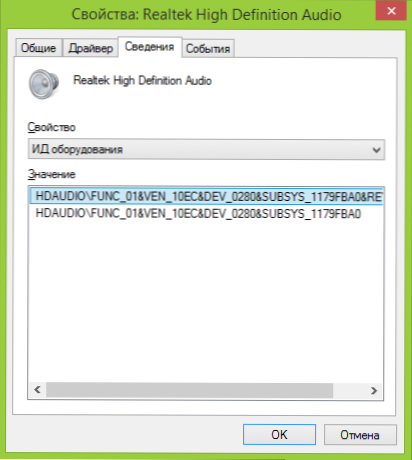
- Otvorte lokalitu devid.info vo svojom prehliadači a do vyhľadávacieho panela vložte ID vodiča, ale nie úplne, zvýraznil som kľúčové parametre tučným písmom a ostatné vymažte pri vyhľadávaní: HDAUDIO \ FUNC_01 &VEN_10EC & DEV_0280& SUBSYS_1179FBA0. To znamená, že vyhľadávanie sa vykonáva na kóde VEN a DEV, ktoré hlásia výrobcu a kód zariadenia.

- Kliknite na tlačidlo "Hľadať" a prejdite na jeho výsledky - tu môžete stiahnuť potrebné ovládače pre váš operačný systém.Alebo ešte lepšie, keď poznáte výrobcu a názov zariadenia, prejdite na jeho oficiálnu webovú stránku a stiahnite tam potrebné súbory.
Rovnakým spôsobom môžete inštalovať aj iné ovládače do systému. Ak už viete, že váš počítač je vybavený zariadeniami, najrýchlejší spôsob bezplatného prevzatia najnovších ovládačov je navštíviť webové stránky výrobcu (zvyčajne všetko, čo potrebujete, je v časti "podpora".
Automatická inštalácia ovládača
Mnohí ľudia radšej nebudú trpieť, ale stahovať balík ovládačov a automaticky nainštalovať ovládače. Vo všeobecnosti nevidím v tejto veci nič zlé, s výnimkou niekoľkých bodov, ktoré budú nižšie.
Poznámka: Buďte opatrní, v poslednej dobe sa uvádza, že DriverPack Solution môže nainštalovať nežiaduci softvér do počítača, odporúčam všetko v ručnom režime stlačením tlačidla Expert Mode na prvej obrazovke.
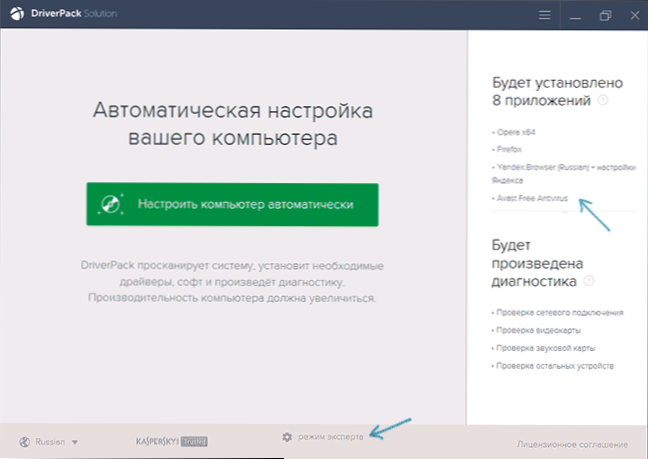
Čo je balík ovládačov? Driver Pack je súbor "všetkých" ovládačov pre "akékoľvek" zariadenie a nástroj na automatickú detekciu a inštaláciu. V úvodzovkách - pretože odkazuje na štandardné zariadenie, ktoré je inštalované na viac ako 90% bežných používateľov stolových počítačov.Vo väčšine prípadov to stačí.
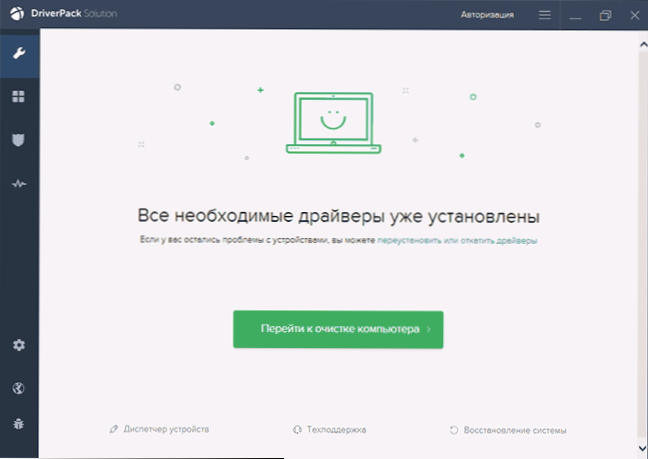
Populárny balík ovládačov vodičov balíka ovládačov je možné úplne bezplatne stiahnuť z lokality. http://drp.su/ru/, Jeho použitie je pomerne jednoduché a zrozumiteľné aj pre začínajúceho používateľa: stačí, kým program nerozpozná všetky zariadenia, pre ktoré je potrebné nainštalovať alebo aktualizovať ovládače a nechať to robiť.
Nevýhody používania bezobslužnej inštalácie pomocou balíka Driver Pack Solution, podľa môjho názoru:
- Najnovšie verzie balíka ovládačov inštalujú nielen samotné ovládače, ale aj iné nepotrebné súčasti sú zaznamenané v vlastnostiach systému. Pre začínajúceho používateľa je ťažké vypnúť to, čo nepotrebuje.
- Ak sa vyskytnú nejaké problémy (modrá obrazovka smrti BSOD, ktorá niekedy sprevádza inštaláciu ovládačov), noví užívatelia nebudú schopní určiť, ktorý ovládač to spôsobil.
Vo všeobecnosti všetko. Zvyšok nie je zlá cesta. Je pravda, že by som ju neodporúčal používať, ak máte notebook.
Ak máte nejaké otázky alebo doplnenia - napíšte do komentárov. Tiež budem vďačný, ak zdieľate článok v sociálnych sieťach.