Stále viac sa ponorí do aplikácie Photoshop, každý používateľ postupne objavuje nové aspekty a príležitosti, ktoré predtým neboli k dispozícii. To platí aj pre niektoré zdanlivo banálne nástroje. Po určitom čase sa však zistí, že všetko nie je tak jednoduché, ako by sa to mohlo na prvý pohľad zdalo. Jedným z týchto nástrojov je kefa. Spočiatku sa zdá, že tento nástroj je veľmi primitívny a jeho možnosti a rozsah sú pomerne obmedzené. V skutočnosti to nie je. V tomto článku zistíme, ako maľovať štetcom vo Photoshope a znova sa pozrieť na jeho použitie. Začnime. Poďme!

Považujeme za jeden z najdôležitejších nástrojov editora.
Brush (BrushTool) nájdete na paneli s nástrojmi, na čo môžete tiež použiť klávesovú skratku "B". Dvojitým kliknutím na príslušnú ikonu uvidíte niekoľko nástrojov patriacich do tejto skupiny, a to:
- "Ceruzka";
- "Nahradenie farieb";
- "Zmiešajte kefu".
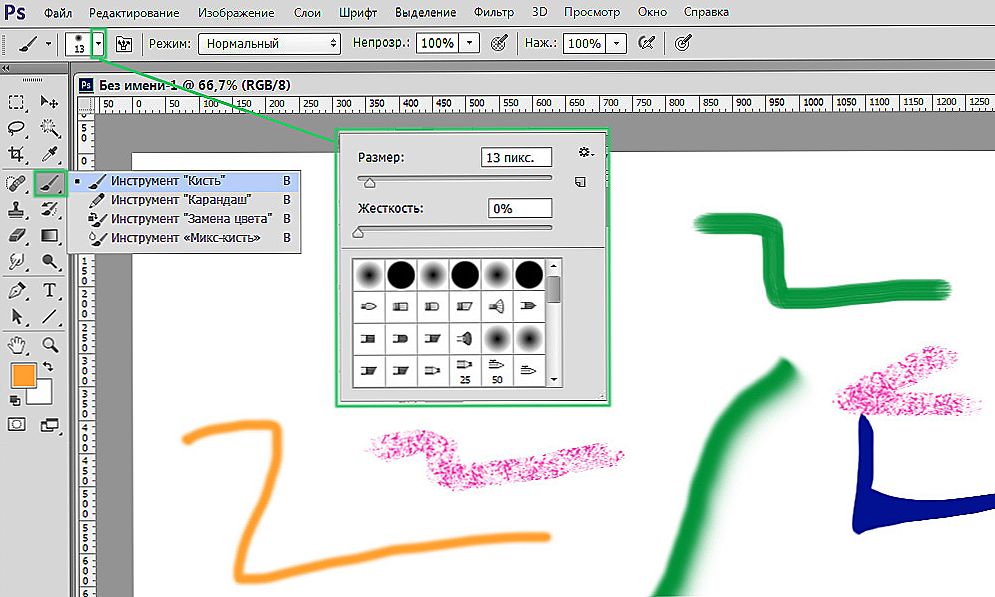
Začneme začlenením vhodného nástroja
V hornej časti okna nájdete panel parametrov, na ktorom sú umiestnené potrebné nastavenia.
Kliknutím na malú šípku sa dostanete do ponuky, kde môžete urobiť nasledujúce:
- Vyberte nástroj Štetec;
- Nastavte požadovanú veľkosť;
- Nastavte úroveň tuhosti;
- Otvorte rozšírené nastavenia.
- Uložte nastavené parametre.
To všetko je užitočné v procese práce s obrázkami.
Ak potrebujete zmeniť veľkosť štetca, nemusí to nutne prejsť do menu. Pomocou klávesov hranatých zátvoriek ("[" a "]") na klávesnici. Krok zvýšenia alebo zníženia je 5 pixelov. Ak chcete zmeniť úroveň tuhosti v 25% krokoch, použite zadané tlačidlá a podržte kláves Shift.
Teraz zoberte do úvahy panel kartáčov. Kliknutím na príslušnú ikonu sa dostanete do okna s množstvom nastavení, ale nebojte sa. Všetko nie je tak hrozné, ako sa to môže zdať na prvý pohľad. Kliknutím na tlačidlo "Sady štetcov" môžete zobraziť celú knižnicu nástrojov v tejto skupine. Nasleduje "Tlačový formulár ...". Táto časť špecifikuje priemer. Pomocou tejto funkcie môžete nastaviť počet pixelov kefy. Výhodou tejto metódy je, že neumožňuje iným nastaveniam ovplyvniť určenú hodnotu. Ikona vo forme zaoblenej šípky vám umožňuje obnoviť predvolené nastavenie.
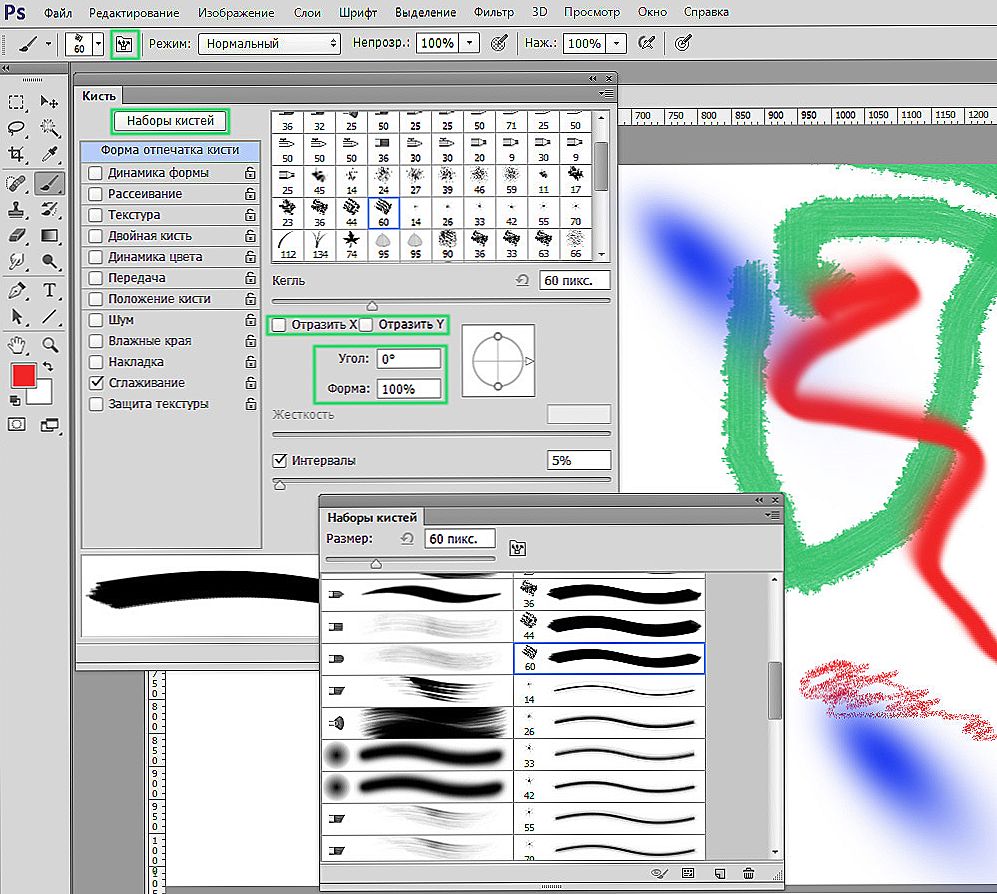
Program ponúka širokú škálu výkresových možností.
Ako ste už pochopili, v odsekoch "odrážať X" a "odzrkadľovať Y" sa zobrazí zobrazenie jednej a druhej premietacej plochy.Parameter "Angle" umožňuje nastaviť uhol nástroja av položke "Tvar" môžete zmeniť tvar v kruhu. V nastaveniach tuhosti a intervalov sa príslušne nastaví sily stlačení a vzdialenosť medzi zobrazeniami.
Nasledujúca časť je "Dynamika formy". Tu môžete nastaviť uhol, tvar a veľkosť, ako aj minimálny priemer a tvar. To všetko koreluje s parametrami predchádzajúcej časti. Čím vyššia hodnota nastavíte, tým sú nastavenia viac ľubovoľné.
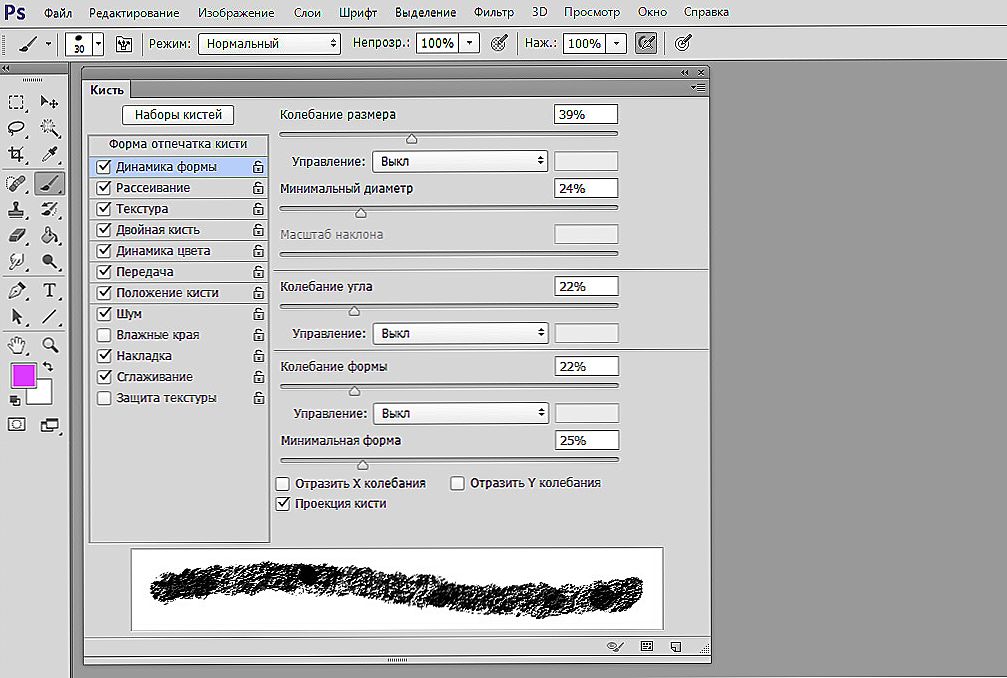
Môžete určiť akékoľvek charakteristiky škvrny.
V "Rozptyl" nastavte počet a umiestnenie zobrazení. Nasleduje sekcia "Textúra". Tu môžete nastaviť požadovanú štruktúru štetca. Upozorňujeme, že ak ste skontrolovali položku "Texture print each", textúra sa použije samostatne pre každú tlač. Ak chcete dosiahnuť opačný efekt, zrušte začiarknutie políčka. Hodnota hĺbky ovplyvňuje kontrast štruktúry a kefy.
Nasledujúca položka - "Dvojitá kefa" je tu nakonfigurovaný dojem dvoch štetcov. V sekcii "Dynamika farieb" môžete nastaviť dve farby - hlavné a pozadie a program automaticky vyberie potrebné odtiene pri kreslení.
Ďalej sú položky, ktoré nemajú nastavenia.Každý z nich môže byť zapnutý / vypnutý umiestnením alebo odstránením vtáka. Označte požadovanú čiaru v závislosti od toho, čo potrebujete:
- Pridajte šum;
- Rozostrenie okrajov (efekt akvarelu);
- Získajte efekt spreje;
- Vyhladzujte okraje strapcov;
- Chráňte štruktúru tak, aby sa prednastavená hodnota nikdy nezmenila.
Nastavenie hodnoty opacity je veľmi často používaná technika, ktorá vám umožňuje robiť viac či menej viditeľných úderov. Kliknutím na tlačidlo "Tlak reguluje neprístupnosť" môžete dosiahnuť zaujímavý efekt, funguje to však len pre vlastníkov tabletov. Táto funkcia umožňuje zmeniť nepriehľadnosť v závislosti od sily, ktorú klepnete na obrazovku.
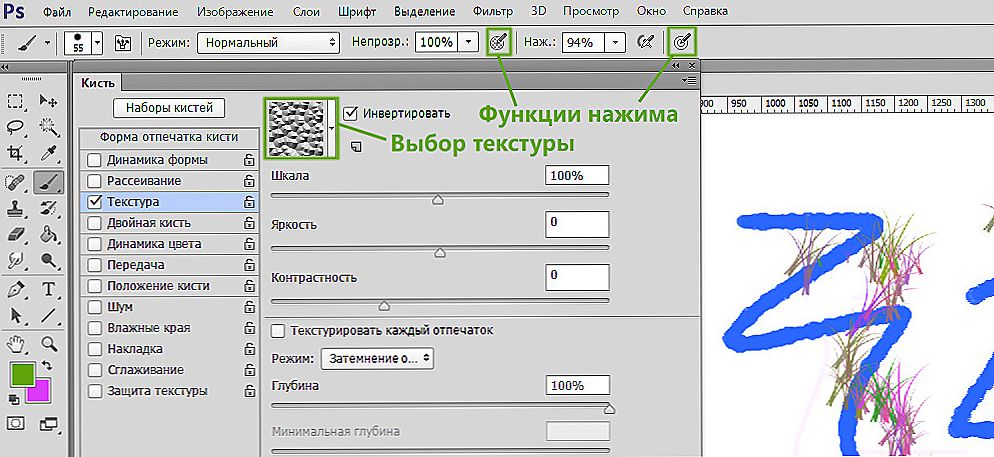
Zobrazí sa výber voľby textúry a funkčných tlačidiel.
Nastavením tlaku môžete získať efekt ceruzky. Čím viac - bohatšie a tvrdšie, tým menej - jasnejšie a mäkšie.
Funkcia "Veľkosť ovládania tlaku" je tiež navrhnutá pre dotykové obrazovky, ako je uvedené vyššie. Len v tomto prípade čím viac tlačíte na obrazovku, tým väčšia bude stopa kefy a naopak.
Niektorí používatelia majú problém pri práci so štetcami.Ak neviete, prečo kefa nefunguje vo Photoshope, potom je prípad pravdepodobne v režime prekrytia. Zmeňte tento parameter a tento nástroj budete môcť plne využiť. Problém sa môže vyskytnúť aj kvôli vrstve masky. Biela kefa nebude farba na bielej maske. Nezabudnite zvážiť všetky tieto faktory.
Teraz budete vedieť, ako používať štetec vo Photoshope. Po vyriešení všetkých jemností parametrov môžete efektívnejšie využiť tento nástroj na riešenie rôznych úloh. Napíšte komentáre, ak vám tento článok bol užitočný a zdieľajte svoje skúsenosti s používaním štetcov v Photoshope s inými používateľmi.












