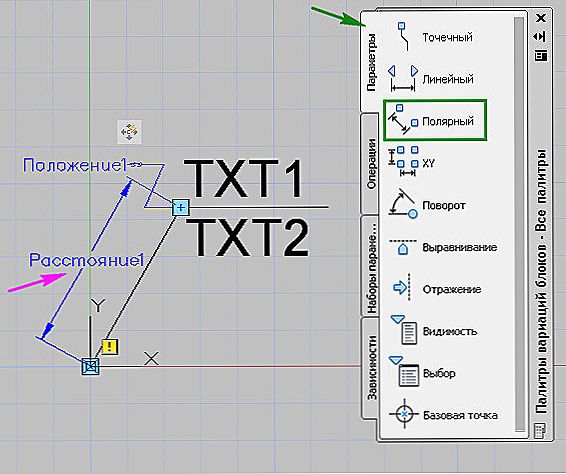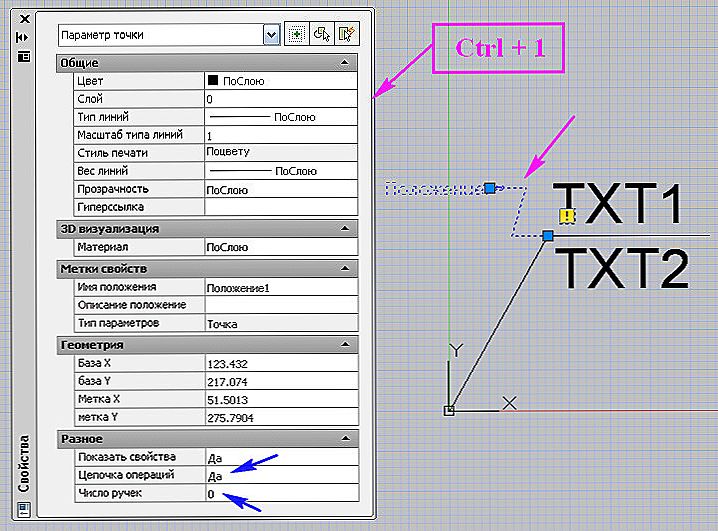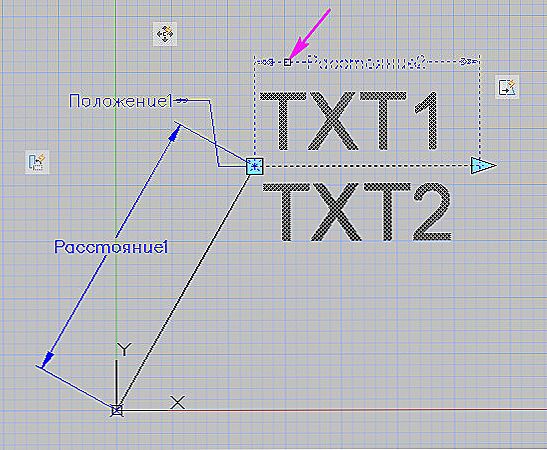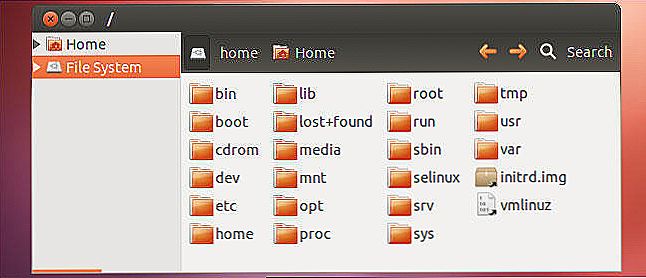Práca s blokmi v spoločnosti Avtokad bola vždy oveľa viac ako len práca so skupinou objektov súčasne. Skillful a premyslené použitie a blok v auto-caddy je výkonný vývojový nástroj vo všeobecnosti, ktorý umožňuje vytvárať externé (na pevnom disku) knižnice kreslicových prvkov alebo priamo vkladať knižnicu do výkresu, priradením jedinečného názvu v oboch prípadoch skupine prvkov, ktoré pomáhajú identifikovať ,

Ako pracovať s dynamickými blokmi v aplikácii AutoCAD.
Situácia sa stáva oveľa lákavejšou, keď si myslíte, že program prichádza s obrovským množstvom pripravených podobných miniatúr na všetkých príležitostiach zo všetkých oblastí návrhu: od elektrikárov až po architektúru.
A situácia sa stala "radosťou", keď sa dynamické bloky objavili v autokadove. V skutočnosti mal vývojár vždy možnosť vložiť blok, premeniť ho na komponenty, potom pomerne zmeniť alebo presunúť všetko a dať ho dohromady. Ale s dynamickými blokmi je všetko oveľa jednoduchšie, všetko sa presunulo na úplne novú úroveň dizajnovej práce. Dovoľte nám podrobnejšie analyzovať, ako vytvoriť dynamický blok v aplikácii AutoCAD.
Prvým krokom je vytvorenie bloku.
Vytváranie dynamických blokov prebieha v dvoch fázach - v prvom prípade vytvoríme normálny zoskupený objekt. Predpokladá sa, že kresba už obsahuje niekoľko primitívov, ktoré by mali predstavovať budúci zložitý prvok. Ďalej postupujeme nasledovne:
Vyberte príkaz "Make Block" umiestnený na paneli s nástrojmi "Draw" alebo v okne menu "Draw", potom - "Block" a "Make".

Na obrazovke sa zobrazí okno, kde je potrebné:
- Priraďte meno do nového bloku - vstupný riadok "Name".
- Vyberte prvotné prvky vo výkrese s priamym odkazom na výkres (skupina "Objekty" - tlačidlo "Vybrať objekty"). V tomto prípade sa program prepne do režimu výkresu, keď môžete vybrať objekty, ktoré sa ani nezapadnú do jedného obdĺžnika a na konci výberu stlačte "Enter". Počet vybraných objektov bude okamžite uvedený v tejto skupine nástrojov.
- Tu tiež priradíte postup pre prácu s týmito objektmi po dokončení operácie vytvorenia: Zadržte - nechajte tak, ako je; Konvertovať na blok - previesť na blok; Odstrániť - odstrániť z výkresu.
- Vyberte bod v skupine, ktorý bude použitý ako bod pre budúce vloženie podľa vybraného "Základného bodu" vo výkrese. Voľba sa dá urobiť zadaním troch súradníc (Z je voliteľné na zadanie, ak sa nepoužíva hlasitosť) alebo bodom pomocou myši, čo je oveľa jednoduchšie.Odporúčame starostlivo vybrať miesto vkladania, jeho presná voľba môže v budúcnosti výrazne pomôcť pri práci.
- V skupine "Ukážka ukážky" môžete priradiť vytvorenie ikony reprezentujúcej vytvorenú skupinu.
- Nižšie je nastaviť (alebo skôr nemeniť, nie je to nutné) jednotku merania prvkov - prirodzene sa volí tak, aby bola rovnaká ako jednotka merania výkresu.
- A zadajte popis vytvoreného prvku - odporúčame, aby ste túto príležitosť zanedbali, a tak sa vytvorí skutočná základňa kreslicových prvkov s úplným opisom.
Po dokončení kliknite na tlačidlo "OK". Venujeme pozornosť - tak je vytvorená knižnica kreslených blokov, budeme sa môcť v budúcnosti odvolávať na mená.
Následné vloženie akéhokoľvek prvku tejto knižnice môže byť vykonané príkazom "Vložiť blok", ktorý sa na paneli nástrojov nezobrazí na začiatku. Je to predvolené na panel "Vložiť", ale môže byť umiestnené na inom mieste podľa uváženia dizajnéra. Tento príkaz nájdete v menu pod rovnakým názvom - "Vložiť".

Takže kliknite na "Vložiť blok" a vyberte blok podľa názvu:
- od vstavaných v rozbaľovacom zozname (ak je na výkrese iba jeden, bude to v riadku);
- alebo pomocou tlačidla "Prehľadávať" - to je zo súboru na disku.
Zadajte bod vkladania - "Bod vkladania".
Možná zmena stupnice je nezávislá na všetkých troch osiach. Zvyčajne sa táto funkcia nepoužíva, ale napriek tomu je užitočná, keď potrebujete vložiť rovnakú skupinu, ale s rozličnými rozmermi (ak je to dvakrát viac, potom v poliach súradníc musíte zadať "2"). Ak nechcete zadávať rovnakú hodnotu vo všetkých troch poliach, vyberte prepínač "Jednotná stupnica" - "Rovnaká mierka".

Možným otočením prvkov po vložení je skupina "Rotácia". Je pohodlnejšie nastaviť uhol na vstupnom riadku (nezabudnite, "+" - proti smeru hodinových ručičiek, "-" - proti smeru hodinových ručičiek), ale na obrazovke môžete tiež označiť myšou. Uvádzame, či je potrebné blok rozdeliť na jednotlivé komponenty (prepnite "Explode"), aj keď je to výhodnejšie urobiť to neskôr pomocou nástroja "Explode" v paneli "Modify". Na konci - znova "OK".

Upozorňujeme, že kým sme vytvorili knižnicu vo vnútri výkresu. Ak je to potrebné už na nosiči (zvyčajne na pevnom disku), potom sa na to použije príkaz "Write Block". Vizuálny nástroj nie je spojený s týmto príkazom, prístup k nemu je iba prostredníctvom príkazového okna. Zadáme "wblock" a stlačte tlačidlo "Enter". Tu uvádzame:
Čo bude slúžiť ako zdroj informácií:
- skôr vytvorený blok, ktorý je "vnútri" kresby - budete musieť vybrať meno;
- celý vytvorený výkres - sám o sebe, akákoľvek voľba už nemá zmysel;
- jednotlivé primitivy vo výkrese - s odkazom na výkres, budete musieť urobiť výber;

Nižšie uvádzame názov blokového súboru na disku - v predvolenom nastavení sa navrhuje používať už vybrané meno, čo môže v budúcnosti spôsobiť nepríjemnosti - v takomto výkone nemôže existovať dve takéto skupiny, preto je lepšie definovať jedinečný názov súboru.
Ďalej vyberte cestu k umiestneniu súboru na disk - "Poloha". V predvolenom nastavení je položka vykonaná v inštalačnej zložke Avtokad. Posledná vlastnosť, ktorá sa má vybrať, je jednotkou merania pri vložení, zvyčajne ju nemeníme a zhoduje sa s aktuálnou jednotkou merania výkresu. Kliknite na "OK" a na disku v zadanom priečinku dostaneme súbor so zadaným názvom a príponou "DWG".
Druhá fáza - práca s redaktorom blokov
V prostredí AutoCADu sme vykonali všeobecnú prácu s blokmi. Ale máme k dispozícii aj dynamiku. Pokračovaním v práci vstúpime do editora bloku. Úprava sa vykonáva pomocou príkazu "Upraviť blok" v ponuke Vložiť vložiť. Do tejto práce môžete prejsť priamo z okna na vytvorenie popísaných prvkov, ak tam zvolíte prepínač "Otvoriť v Edit Block".Môžete jednoducho dvojitým kliknutím na skupinu, pretože zatiaľ nebola porušená.

Podstatou práce je vytvorenie dynamického bloku, ktorému sú priradené parametre a operácie, ktoré sa budú vykonávať na parametroch.
Ďalej postupujeme nasledovne:
- Vyberte si blok, s ktorým budeme pracovať - to je miesto, kde je dôležité inteligentne priradiť mená k prvkom, ak ich veľa kresieb obsahuje.
- V súbore rôznych typov pracovných objektov, ktoré sa v predvolenom nastavení otvárajú (v niektorých verziách sa môže nazývať "Paleta variácií"), vyberieme tento pohľad. Práve táto voľba určuje v budúcnosti povahu dynamiky práce. Často, samozrejme, meníme lineárne rozmery, preto si vyberáme - "Lineárne".
- V reakcii na voľbu uvádzame dva charakteristické body podľa zvoleného typu (jeden lineárny, potom presne dva body). Takto uvádzame, ktorá veľkosť sa dynamicky zmení. Aby ste celý proces pod kontrolou, nezabudnite pravidelne kontaktovať príkazový riadok.
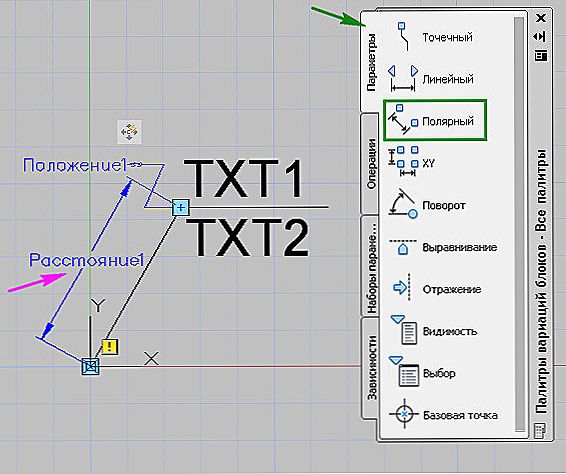
- Teraz musí byť priradená veľkosť nastavená na prevádzku. To sa deje na karte Operations (Operácie). K dispozícii sú pohyblivé a škálovanie, získavanie poľa a mnoho ďalších pozícií.Máme záujem o operáciu Stretch, najčastejšie sa používa na lineárne rozmery.
- Ale táto voľba nestačí. Teraz zadajte kľúčový bod - kľúčový bod, ktorý bude riadiť operáciu a súbor objektov, ktoré budú podrobené korekcii. Kľúčový bod sa zvyčajne vyberá v rámci všeobecnej skupiny ako jeden z charakteristických bodov. A množina objektov - zvyčajne všetky objekty bloku (hoci je dovolené vybrať len niektoré z nich - všetko závisí od úloh dynamickej transformácie).
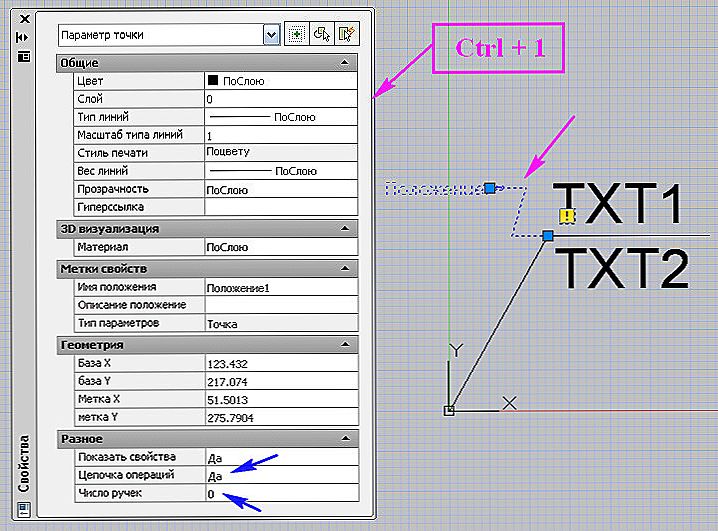
- Tým sa dokončia všetky operácie na vytvorenie dynamického bloku v programe AutoCAD.
Treba však mať na pamäti, že táto práca si vyžaduje skúsenosti a predvídavosť, a nie vždy všetko môže zabezpečiť návrhára od samého začiatku. Vývojári programu to chápu a preto poskytujú predbežný testovací režim pre všetku prácu.
Tretia etapa - testovanie
Na testovanie sa vráťte na kartu "Editor blokov". Ďalej postupujte podľa panelu "Otvoriť / Uložiť" a "Testovacia jednotka".

Teraz vyberte celý objekt a vytiahnite ho (vybrali sme si práve takúto operáciu) pre kľúčový bod. Ak sa rozmery zmenia v súlade s potrebnými, potom všetko prebehne správne. Zatvorte testovacie okno a vráťte sa do editora.
Keď sa v budúcnosti zmenia veľkosti prvkov bloku, všetky zmeny sa vyskytnú proporcionálne a pre všetky súčasné primitívne prvky. Niekedy je však potrebné ponechať niektoré rozmery nezmenené - stacionárne. Priradenie takéhoto atribútu k parametru veľkosti, ktorý bol predtým pomenovaný, nastane nasledovne:
- Vyberte parameter a zavolajte jeho okno s vlastnosťami.
- Prejdite na kartu "Sada hodnôt".
- Tu v riadku "Typ vzdialenosti" vyberte v rozbaľovacom zozname hodnotu "Zoznam".
- V zozname hodnôt zadajte pevnú hodnotu.
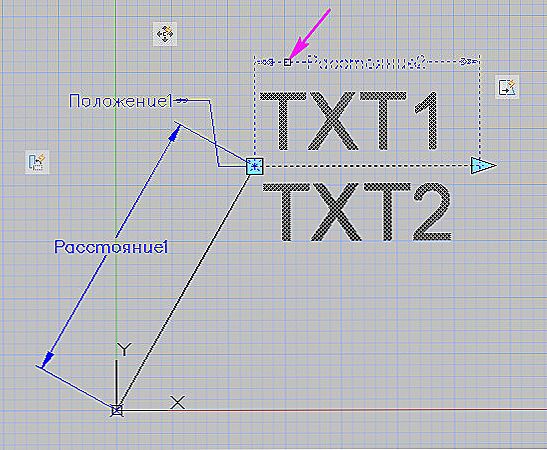
- Ponechávame z editora blokov.
- V budúcnosti, ak vyberiete skupinu, na karte Vlastnosti na karte Nastavenia budete môcť určiť príslušnú pevnú veľkosť alebo akceptovať zadanú skupinu.
Nemožno povedať, že vytvorenie dynamického bloku v autokade je široko používaný v reálnom dizajne (na rozdiel od blokov ako takých, ktoré sú naopak neustále v prevádzke). Ale samotná myšlienka dynamiky je veľmi atraktívna a veľmi pomáha, keď je potrebné skontrolovať vývoj s meniacimi sa parametrami.