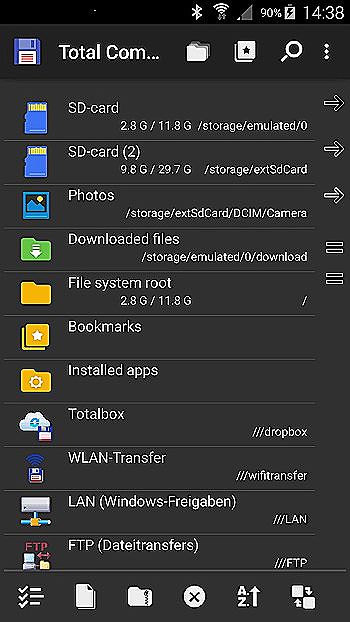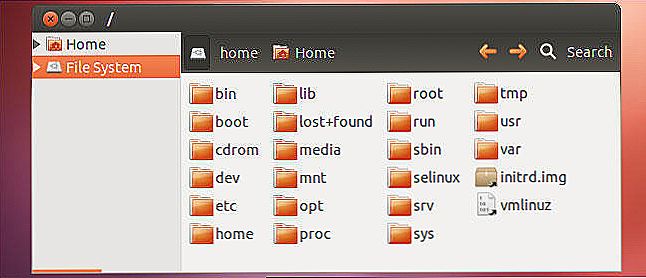V súčasnosti existuje značné množstvo rôznych dirigentov (alebo správcov súborov) pre operačný systém Android. Zariadenia založené na tomto systéme každý deň čoraz viac. Nie je to tak dávno, smartphony s malou veľkosťou obrazovky vyšli v systéme Android. Ale dnes zoznam zariadení sa stal zarastený obrovskými tabletami a dokonca aj stolnými počítačmi. ES Prieskumník má na týchto zariadeniach veľmi zaslúženú popularitu. Ako používať tento program? A prečo toľko majiteľov smartfónov dáva prednosť takému riešeniu? Nasledujúca diskusia sa zameriava na to, ako pracovať s aplikáciou ES Explorer pre Android. aké hlavné funkcie má. Budeme tiež zvažovať hlavné rozdiely medzi EÚ a jej konkurentmi.

obsah
- 1 Ďalší správcovia súborov
- 2 Inštalácia a nastavenie
- 3 rozhranie
- 4 Presúvanie súborov
- 5 Ďalšie funkcie
Ďalší správcovia súborov
Na trhu Play od spoločnosti Google nájdete takmer ľubovoľnú aplikáciu, ktorá je podporovaná operačným systémom Android. A určite bude ES medzi prvými, stačí len začať hľadať v softvérovom adresári Správca súborov. Existuje veľký počet používateľov, ktorí na svojich zariadeniach nepoužívajú správcov tretích strán.Tí, ktorí ich aktívne používajú, preferujú aplikáciu ES Explorer. Čo je to pre efektívnu organizáciu práce so súbormi, väčšiu flexibilitu a rýchlu navigáciu cez súborový systém.
Explorer na Android je pomerne bežný jav. Preto softvérový obchod ponúkne množstvo ďalších správcov súborov. Venujte pozornosť niektorým z nich.
- Total Commander je analógom svojho "desktopového" kolegu, ktorého používatelia milujú len pre maximálnu funkčnosť.
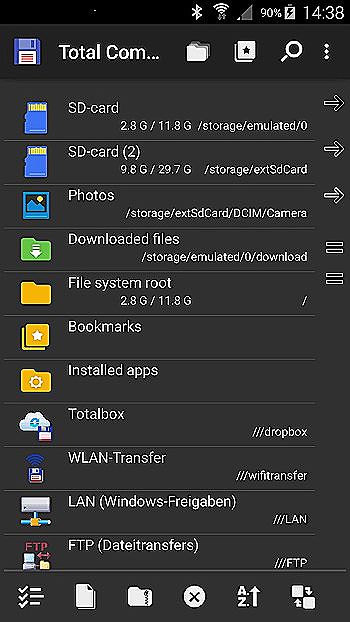
- Správca súborov je pomerne populárny program, ktorý získal značné množstvo reklamy. Pre ktoré používateľov so skúsenosťami sa to nepáči.
- Správca súborov od spoločnosti Asus. Dobrá aplikácia, ktorá sa štandardne dodáva so zariadeniami tejto spoločnosti. Neexistuje žiadna reklama, rozhranie je jednoduché a jasné. Súčasne nízka funkčnosť. Bude to vhodné pre začiatočníka, ktorý nie je príliš aktívny so súbormi.
- X-plore FilebManager - bol vydaný na starých telefónoch Nokia s platformou Symbian. Bohužiaľ, len toto je známe.
Ak ste si vybrali ES, pravdepodobne sa zaujímate o to, ako pracovať s aplikáciou ES Explorer v systéme Android. Toto sa bude ďalej diskutovať.
Inštalácia a nastavenie
ES Explorer - čo je tento program? Univerzálny správca súborov, ktorý milujú majitelia smartfónov pre funkčnosť, jednoduchosť a jednoduchosť nastavenia. Jeho menu sú logické a vzhľad skôr pomáha pri navigácii do súborového systému smartphonu.
Inštalácia ES je jednoduchá - stačí nájsť na trhu služby Play, kliknúť na tlačidlo "Inštalovať" a prijať všetky potrebné povolenia. Po stiahnutí sa program zobrazí v ponuke aplikácie. Ako nainštalovať aplikáciu EU Explorer v systéme Android, už viete. Potom sa môžete pokúsiť porozumieť tomuto programu.
Rozhranie sa zvlášť neodlišuje od súťaže. Je to jasná modrá farba priečinkov, ktorá pridáva farbu k celkovému obrázku. V opačnom prípade je všetko úplne štandardné - v hornej časti spĺňa navigačný panel a pod ním dve hlavné funkčné tlačidlá. Ale vzhľad sa dá ľahko zmeniť. Musíte kliknúť na tlačidlo "Zobraziť" na spodnom paneli. Takže môžete prepnúť na iný pohľad na súbory a priečinky.
Okamžite sa môžete pripojiť k úložisku cloud Explorer. Ak to chcete urobiť, kliknite na tlačidlo "Vytvoriť" a postupujte podľa pokynov na obrazovke.
rozhranie

Stojí za zváženie hlavných kariet programu:
- "Záložky".Tu nájdete všetky priečinky a súbory pridané pre rýchly prístup. Ak sa chcete k nim vrátiť, kliknite na jednu zo záložiek.
- "Nástroje". Mnoho ďalších nástrojov na prácu s Androidom. Správa pamäte, načítania, Správca siete, Root-Explorer a ďalšie.
- "Network". Konfigurujte sieť, ktorej súbory budú zobrazené.
- "Knižnice". Rýchly prístup k hlavným knižniciam používateľa. Toto je analógový názov priečinka v priečinku
Stručne ste zistili, ako používať aplikáciu EU Explorer pre Android. Ako vidíte, nevyžaduje veľa úsilia. Začiatočník sa môže ľahko vyrovnať, pretože programové rozhranie je zaostrené takmer na všetky potreby už "mimo škatuľky". A na Google Play nájdete bohatý výber tém pre program. Pomôžu tým, ktorí z nejakého dôvodu nie sú spokojní so vzhľadom Explorer.
Presúvanie súborov
Presunutie súborov v programe je jednoduché. Ak to chcete urobiť, držte prst na súbore alebo priečinku a počkajte, kým sa začiarknutie nezobrazí v položke. V prípade potreby môžete vybrať viaceré položky podobným spôsobom. Ak je vybraná jedna položka - krátkym stlačením sa vyberú všetky nasledujúce položky.
Pomocou programu ES Explorer, ako presúvať súbory zo zložky do priečinka? Nájdite tlačidlo "Presunúť do ..." v dolnej alebo bočnej ponuke a vyberte cieľovú zložku. Všetky vybrané položky sa presunú do nej.
Ďalšie funkcie
V aplikácii EU Explorer je tiež dobre implementovaná kontrola gest. Môžete ho nakonfigurovať pomocou položiek hlavnej ponuky. Keď je režim gest zapnutý, na obrazovke sa zobrazí krúžok, ktorý ukáže, kam sa má gesto zadávať. Gestá môžu byť naprogramované a dávajú im akékoľvek ťažkosti - hlavnou vecou je, že si pamätáte kombináciu. Postupom času môžete ľahko zistiť, ako nastaviť gestá pre rôzne funkcie správcu súborov.

Už sme sa rozprávali o tom, ako spustiť aplikáciu ES Explorer na platforme Android. Niektoré prvky tohto správcu súborov sú nastavené tak, aby sa spustili v automatickom režime. Môžu to byť čistiace prostriedky na odpadky, zvukové a video prehrávače a iné rovnako užitočné programy.
ES Explorer pre Android sa ukázalo byť nekomplikované. Ako používať iné podobné programy, môžete si prečítať podrobne na stránkach našich stránok. Ak máte otázky alebo chcete diskutovať o niečom s ostatnými používateľmi - vitajte v komentároch!