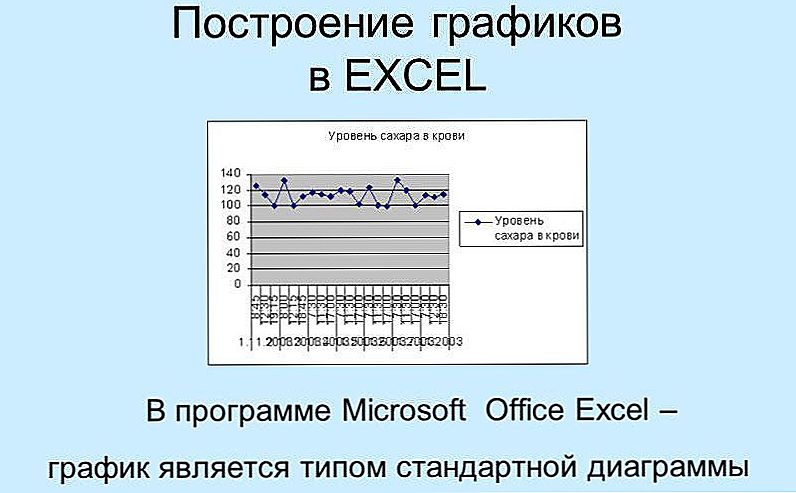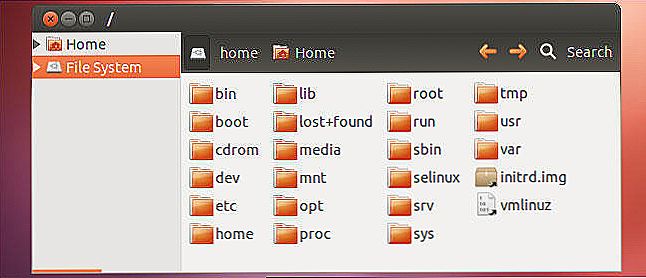Nikomu nie je žiadnym tajomstvom, že aj v dnešnej dobe narastá počet spoločností, ktoré prechádzajú na správu elektronických dokumentov, staré príslovie "Bez papiera ... vy" nezaniká. Stalo sa tak, že inšpekčné orgány sa z nejakého dôvodu zaujímajú predovšetkým o papierové dokumenty. Preto ak aktívne používate 1C: Účtovníctvo alebo Podnik na finančnú kontrolu, je dôležité vedieť, ako vytlačiť elektronický dokument vytvorený pomocou programu.

Vytlačené formuláre v 1C umožňujú premeniť elektronický dokument na tlačenú verziu.
Za týmto účelom vývojár poskytol skvelý nástroj - dizajnérska tlač. Pomocou toho môžete vytvárať dokumenty, v ktorých môžete zadať ľubovoľné údaje, ktoré potrebujete, a nielen niekoľko štandardných formulárov. Platí to najmä pre tie dokumenty, ktoré nemajú prísne regulovaný typ, ktoré sa nedajú nijako meniť. To je najmä možné pripísať vykonanému úkonu, niektorým faktúram alebo účtom.
V tejto príručke ponúkame pochopiť možnosti návrhára tlače, zvážiť, aké typy tlačených formulárov môžu byť a ako sa navzájom líšia.Ukážeme tiež, ako vytlačiť vytvorený formulár.
obsah
- 1 Typy tlačových tabuliek
- 2 Kde sú vytlačené formuláre
- 3 Vytváranie jednoduchého formulára prostredníctvom vstavaného návrhára tlače
- 4 Vytvorenie externého tlačového formulára
- 5 záver
Typy tlačových tabuliek
Po prvé, stojí za to zistiť, čo vo všeobecnosti je vytlačená forma v 1C 8. Ide o 1C šablónu tabuľkového procesora (napríklad Excel), v ktorej sú uvedené niektoré premenné riadky vyplnené údajmi z programu pri vytváraní dokumentu.
Tlačivá sú dva typy:
- Interný (zabudovaný). Sú uložené v konfigurácii programu, takže je lepšie ich nezmeníte, pretože problémy môžu vzniknúť počas inovácie.
- Externé - uložené oddelene od nastavení programu. A môžu byť použité na vytvorenie a prípravu na tlač dokumentu takmer akejkoľvek zložitosti bez ovplyvnenia konfigurácie programu 1C 8.
Ako si vybrať už pripravené rozloženia? Po vykonaní príjmu alebo výdavkovej transakcie napríklad napíšte akt vykonanej práce, stlačte tlačidlo "Tlačiť" na vytlačenie dokumentov. V zozname sa zobrazuje zoznam tlačených formulárov, ktoré už sú vyplnené zadanými údajmi o transakcii a vašej spoločnosti.Kliknutím na požadovaný typ dokumentu otvoríte okno s ukážkou, aby ste sa uistili, že vyplnené údaje sú správne. Tlačidlo tlače zobrazuje dokument na tlačiarni.

Keď sa zaoberáme základy, zistíme, kde sú uložené všetky vytlačené formuláre. Prejdime k ďalšej otázke.
Kde sú vytlačené formuláre
Môžete si prezrieť vložené tlačové formuláre v režime konfigurátora av normálnom podnikovom režime. V prvom prípade pri spustení programu stlačte príslušné tlačidlo v úvodnom okne. Zobrazí sa ponuka programu, nájdite pobočku Realizácia tovarových služieb, ktorá obsahuje položku Rozloženia. Často obsahuje iba dve body - "Faktúra" a "Zákon". Kde je potom zvyšok, pretože zoznam je oveľa rozsiahlejší? Skrývajú sa len na inom mieste. Je potrebné otvoriť vetvu "Všeobecné" - "Všeobecné rozloženie" a takmer všetky rozloženia sú uložené v nej.
V druhom prípade musíte prejsť na položku menu "Správa" - "Tlač formulárov, hlásení a spracovanie" - "Rozloženie tlačených formulárov". Zobrazí sa všetky rozloženia dokumentov. Je pozoruhodné, že v rovnakom menu a môžu byť editované.

V prípade externých formulárov musia byť najskôr buď vytvorené cez konfigurátor alebo stiahnutím hotového súboru a potom pripojené k menu Správa - Vytlačiť formuláre, správy a spracovanie - Ďalšie správy a spracovanie. Toto o niečo neskôr povedať.
Vytváranie jednoduchého formulára prostredníctvom vstavaného návrhára tlače
Takáto tlačená forma neznamená možnosť hlbokej úpravy, pretože by to vyžadovalo zmenu konfigurácie programu, ako aj ďalšie komplikácie pri aktualizácii. Ak ste však úplne spokojný so štandardným formulárom, alebo sa chcete ponoriť do jemnosti vytvárania externého formulára, je to spôsob, akým by ste sa vám úplne vyhovovali.
- Najprv začnite v režime konfigurátora nájsť požadovaný dokument, napríklad Realizácia služieb pre tovar, v vlastnostiach dokumentu prejdite na položku Akcie - Konštruktory - Návrhár tlače.
- Po zobrazení výzvy na zadanie úlohy vyberte položku "Normálne formuláre".
- Zadajte názov nového rozloženia, napríklad "Tlačiť faktúru".
- Vyberte podrobnosti, ktoré chcete vidieť v hlavičke dokumentu. A musia si vybrať v poradí, v akom sa zobrazia.Ak chcete vybrať, musíte označiť položku v ľavom stĺpci a kliknúť na šípku v strede obrazovky, aby sa rekvizity zobrazili v pravom stĺpci.
- Označte podrobnosti zobrazenia v tabuľkovej časti. Výber podrobností sa uskutočňuje podľa rovnakého princípu ako v predchádzajúcom odseku.
- Rovnakým spôsobom vyberte podrobnosti spodnej časti dokumentu.
- V záverečnej fáze vytvárania zvoľte, či chcete ihneď vytlačiť bez ukážky, či potrebujete ochranu tabuľky a potom potvrďte vytvorenie formulára pomocou tlačidla OK.

Vytvorenie externého tlačového formulára
Formuláre vytvorené prostredníctvom Print Designer môžu byť porovnané s vizuálnym editorom programov, keď nezadáte celý kód ručne, ale len ho zostavíte z navrhnutých prvkov. Externý formulár je súbor s ručne nahraným programovým kódom, ktorý popisuje postup zobrazovania údajov na obrazovke. To je presne to, čo vám umožňuje upraviť vytlačený formulár podľa vlastného uváženia tým, že nastavíte absolútne akékoľvek údaje v ľubovoľnom poradí.
Ďalšou výhodou je, že aj keď nerozumiete alebo jednoducho nechcete porozumieť zložitosti programovania 1C 8, môžete tento postup zveriť odborníkom.Budú môcť pripraviť pre vás požadovanú formu, poskytnú vám ju v podobe hotového súboru, ktorý sa aktivuje len niekoľkými tlačidlami.
Teraz viac o samotnom postupe. Zvážte príklad vytvorenia rozloženia "Účet" pre dokument "Implementácia (úkony, faktúry)".
- Otvorte program 1C 8 v režime konfigurátora.
- Kliknite na položku Súbor - Nové - Externé spracovanie, premýšľajte nad jeho menom (nezahŕňa medzery) a potom kliknite na položku Akcie - Otvoriť objektový modul.
- V poli, ktoré sa otvorí, zadajte nasledujúci kód (žltá farba označuje hodnoty, ktoré je možné zmeniť na vlastné):
Informačná funkcia externého spracovania () Export
Registračné parametre = Nová štruktúra;
Priradenie Array = Nové pole;
Prideľte pole ("Dokument Realizácia tovarových služieb"); // Zadajte dokument, do ktorého vytvárame vonkajšiu pec. formulár
("Zobraziť", "Vytlačiť formulár"); // môže byť - tlačený formulár, vyplnenie objektu, dodatočná správa, vytvorenie súvisiacich objektov ...
SettingsRegister.Insert ("Appointment", ArrayAssignment);
Registrovať parametre Vložiť ("Názov", "Príkaz na predaj tovaru"); // názov, pod ktorým bude spracovanie registrované vo vonkajšom spracovateľskom adresári
SettingsRegister.Insert ("Núdzový režim", FALSE);
SettingsRegister.Insert ("Verzia", "1.0");
SettingsRegister.Insert ("Informácie", "Tento formulár pre tlač bol vytvorený ako vzorka");
Tabuľka tímov = Získať tímový stôl ();
Pridajte príkaz (tímová tabuľka, "Externá objednávka", "Externá objednávka", "Serverová metóda Call Server", Pravda, "PrintMXL");
Registrovať parametre Vložiť ("Príkazy", tabuľka tímov);
Vráti parametre registrácie;
Funkcie konca // External Processing Information ()
Tabuľky príkazov Tabuľky ()
Príkazy = Nová tabuľka hodnôt;
Príkazy, stĺpce, pridanie ("zobrazenie", nový popis typov ("reťazec")), // ako sa bude zobrazovať popis tlačového formulára pre používateľa
Príkazy, stĺpce Pridať ("ID", Nový typ popisu ("String")); // názov rozloženia tlače
Príkazy (stĺpce) Pridať ("Použiť", Nový popis typov ("String")); // Zavolajte metódu servera
Príkazy, stĺpce Pridať ("Show Alert", NewTypes Popis ("Boolean"));
Príkazy: Stĺpce Pridať ("Modifikátor", Nový typ popisu ("String"));
Team Return;
Funkcia ukončenia
Postup pri pridávaní príkazu (tabuľka tímov, zobrazenie, identifikátor, použitie, výstraha = False, modifikátor = "")
NewCommand = TableCommands.Add ();
Nový tím Prezentácia = Prezentácia;
NewCommand .Id = Id;
NewCommand.Uses = Použitie;
NewCommand Show Alert = Zobraziť upozornenie;
NewCommand Modifikátor = modifikátor;
KonetsProtsedury
- Uložte rozloženie tlače ako súbor v ľubovoľnom priečinku na pevnom disku, ak je to vhodné, pomenujte ho.
Do rovnakého dokumentu vložte postup pre spustenie tlače z ponuky programu (príkazy zvýraznené žltou farbou by mali zodpovedať riadku):
Pridať tím (tímová tabuľka, externá objednávka, externá objednávka):
Postup tlače (pole objektov, zber tlačených formulárov, tlačové objekty, výstupné parametre) Export
ManagePrint.PleaseTableTableDocumentBollection (
Zbierka tlačových formulárov,
"Externá objednávka",
"Externá objednávka",
Vytvoriť tlačený formulár (pole objektov [0], tlačové objekty);
EndProcesures // Tlač ()
- Vložte rozloženie vyplneného tlačeného formulára kliknutím na názov vonkajšieho formulára v ľavom dolnom rohu a výberom rozloženia - "Pridať" - "Tabuľkový dokument" a jeho názov.Potom vyplňte tabuľku s potrebnými údajmi. Napríklad:
- Objednať na položku č. [SalesNumber] z [DateRealization] - kliknite pravým tlačidlom myši - Vlastnosti - Rozloženie - Plnenie - Šablóna.
- Vytvorte stĺpce, ktoré by sa mali objaviť v dokumente.
- Zvýraznite zadané bunky, kliknite na položku Tabuľka - Mená - Priraďte meno - zadajte názov "Cap".
- Skopírujte riadok s nadpismi tabuľky, vyberte ich, kliknite pravým tlačidlom myši - Vlastnosti - Rozloženie - Plnenie - Parameter.
- Zvýraznite reťazec, pomenujte ho napríklad "String TPH".
- Vytvorte suteréniu: uveďte celkový údaj, celú bunku, v ktorej sa má zobraziť celková suma, pomenujte celkovú hodnotu, vyberte v parametroch položku "Parametre".
- Zadajte zodpovednú osobu, vo vlastnostiach bunky zobrazte priezvisko a zadajte "Parametre".
- Vyberte spodné riadky a označte rozsah názvom "Suterén".
- Teraz v vstupnom okne zaregistrujte funkciu tvorby tlačenej podoby:
Funkcia formPrice formulára (referenčná dokumentácia, tlačové objekty)
TabularDocument = Nová TabularDocument;
TabularDocument.ParameterName = "PARAMETERS_PRINT_Count for Payment";
LayoutProcessing = GetMaket ("Externý účet");
// vyplňte hlavičku
RegionCap = LayoutProcessing.Get Region ("Cap");
RegionCap.Parameters.NumberDocument = ReferenceDonDocument.Number;
RegionCap.Parameters.DateDocument = ReferenčnéDokumentyDate;
RegionCap.Parameters.NameOrganization = Názov_ReferencieDokument.Organizácia.Name;
// výstup hlavičky do tabuľkového dokumentu
TabularDocument Výstup (RegionHap);
// vyplňte reťazec PM
Area Lines = spracovanie rozloženia. Get Area ("String TP");
Pre každý prúdový reťazec z odkazu na dokument
FillValues vlastností (String.Parameters, CurrentString);
TabularDocument Výstup (oblasti);
Koniec cyklu;
// vyplňte suterén
Plocha Suterén = Spracovanie rozloženia. Získajte priestor ("Suterén");
RegionFrame.Parameters.Number = Koniec = ReferenceDocument.Goods.Test ("Množstvo");
RegionFrame.Parameters.Sum.Itot = ReferenceDonumentDocument.Goods.Itog ("Sum");
RegionFactory.Parameters.Name Zodpovedný = ReferenceDocument.Manager.Name;
// výstup suterénu do tabuľkového dokumentu
TabularDocument Výstup (Región Suterén);
TabularDocument.AutoScale = True;
Návrat tabuľkového dokumentu;
Funkcia ukončenia
- Uložte zmeny do dokumentu.
- Teraz musíte aktivovať vytvorený formulár.Preto:
- Prejdite na položku "Správa" - "Tlač formulárov, prehľadov a spracovania" - "Ďalšie správy a spracovanie."
- Kliknite na tlačidlo "Vytvoriť", vyberte externý súbor formulára v programe Explorer, potvrďte zadanie pomocou tlačidla "Napísať a zatvoriť".
- Ak chcete skontrolovať, prejdite na položku Predaj - implementácia (úkony, faktúry), kliknite na tlačidlo "Tlačiť", vyberte formulár a skontrolujte správnosť vyplnenia.
- Ak je to potrebné, vytlačte dokument.

záver
Skontrolovali sme s vami vzorku vytvorenia tlačeného formulára prostredníctvom Print Designer a pomocou nástroja na vytváranie externých formulárov. Dúfame, že sa vám podarí. Nechajte svoje otázky v komentároch.