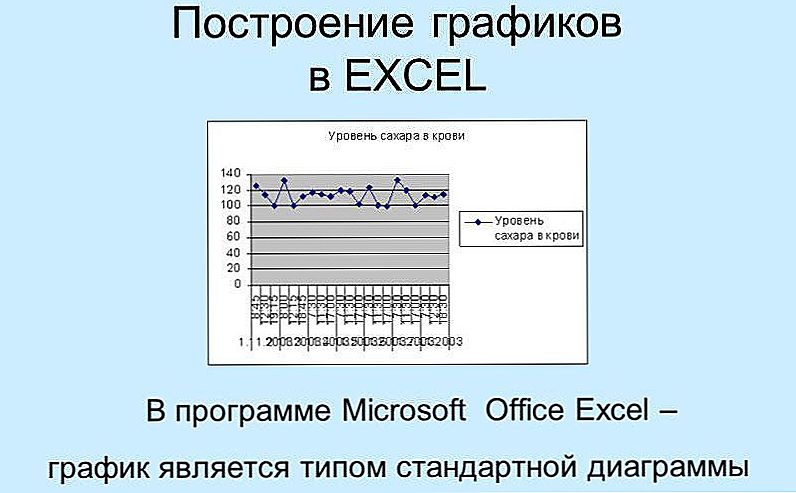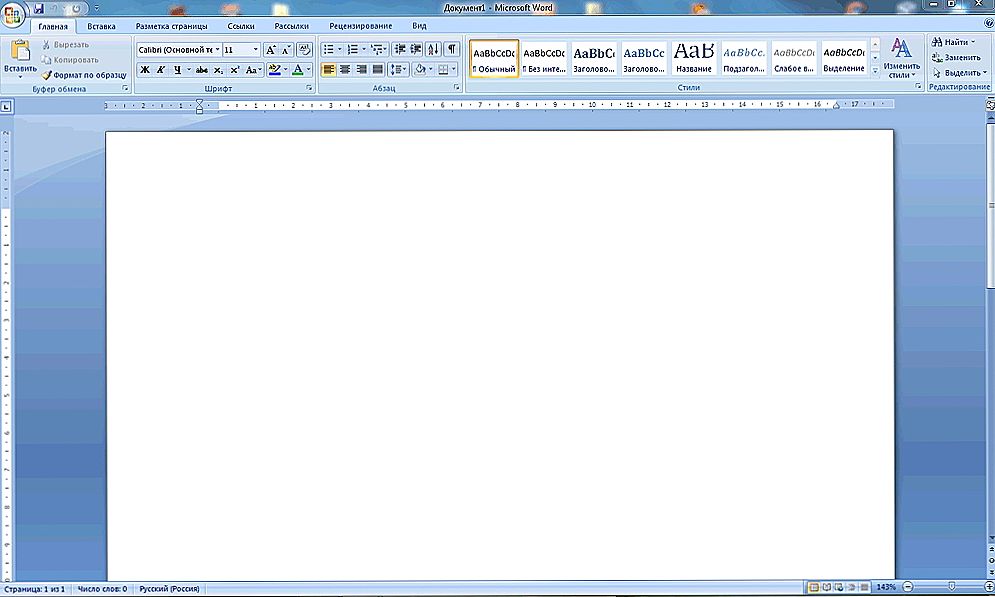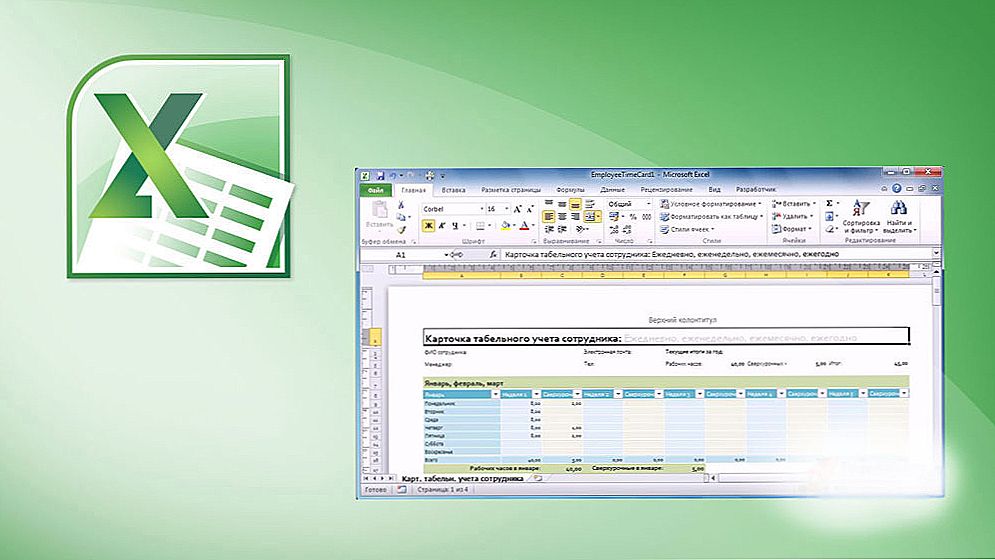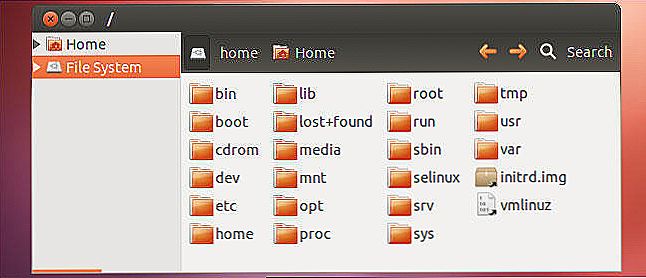Keď máte pred sebou taký nástroj, ako je klávesnica, keď s jedným kliknutím môžete okamžite vykonať akciu, ktorú musíte "chytiť 2 hodiny s myšou", rozhodne nikto túto možnosť neodmietne. Okrem toho často ani nevieme, ako vykonať niektoré z najbežnejších akcií iným spôsobom, pretože sa "zvykli" na klávesnici.

Funkčnosť programu AutoCAD vám umožňuje prispôsobiť prácu pomocou klávesových skratiek.
Napríklad:
- PrintScreen - skopírujte obrázok do schránky;
- Ctrl + C - skopírovať do schránky;
- Ctrl + X - strih - odstrániť do schránky;
- Ctrl + V - vložte zo schránky;
- Ctrl + A - vyberte všetky prvky zahrnuté v objekte kontajnera;
- Ctrl + F - nájdite potrebný riadok v texte;
- Ctrl + Z - zrušenie poslednej akcie;
- F1 - výzva na pomoc s programom.
A čo je veľmi dôležité, všetky tieto metódy práce štandardne fungujú vo všetkých programoch, dokonca aj úplne inak, čo sa týka ich účelu - aj v programe AutoCAD. Tieto tlačidlá a konfigurácia nie sú potrebné. V programe AutoCAD sú samozrejme špeciálne príkazy na kopírovanie, mazanie, ale je to oveľa jednoduchšie urobiť pomocou vyššie uvedených príkazov na prácu s schránkou a mazanie je dostatočné len pre kľúč Del samotný.
Okrem toho pre program, ako je AutoCAD, je použitie klávesových skratiek obzvlášť dôležité, pretože musí neustále vykonávať mnoho malých a rovnakých akcií. Klávesové skratky programu AutoCAD umožňujú ušetriť veľa času na výkresoch.
Organizácia práce s týmito kľúčmi v programe sa v skutočnosti nelíši od organizácie práce s nimi vo všetkých ostatných programoch a spočíva na 3 "veľrybách". Najprv využíva všetky funkcie poskytované operačným systémom - pracuje s bufferom medzi nimi. Po druhé, používajú sa vstavané možnosti samotného programu, ktoré sú uvedené vedľa každej položky menu vpravo. Medzi tieto:
- Ctrl + 1 - zobrazenie okna vlastností vybraného objektu;
- Ctrl + 2 - zavolajte dizajnérske centrum AutoCADu;
- Crtl + 9 - zobrazenie alebo skrytie príkazového riadku;
- Ctrl + S - uloženie výkresu na súbor na disku;
- F7 - zobrazenie mriežky na obrazovke (všimnite si, že mnoho ľudí je zvyknuté používať tento kancelársky softvér spoločnosti Microsoft na použitie tohto kľúča na kontrolu pravopisu av AutoCADe má tento kľúč iný účel;
- F9 - zapnutie alebo vypnutie režimu snap to objects (jeden z najčastejšie používaných klávesových skratiek).
Po tretie samotný vývojár môže prispôsobiť svoju prácu a priradiť k najčastejšie používaným príkazom klávesové skratky. Problém je len v jednej veci - v obrovskom množstve verzií tejto aplikácie, ktorá "chodí" medzi používateľmi. V podstate, AutoCAD 2002 - 2006 rokov 95% neustále používaných funkcií sa nelíši od verzií 2013, 2014, 2015 alebo dokonca 2017. Ale poradie nastavenia horúcich klávesov v nich sa výrazne líši. To treba mať na pamäti.
Nastavenia v najnovších verziách
Je možné, že pre všetky nastavenia skratky aplikácie AutoCAD sa začne s povolením používať kláves Shift pre jeho všeobecne akceptované použitie v stlačenom stave - výber niekoľkých objektov alebo skôr pridanie druhej, tretej a tak ďalej do jednej vybranej. Toto nastavenie sa vykoná v ponuke "Možnosti". Ďalej vyberte záložku "Vybrať" a vpravo v okne, ktoré sa otvorí - druhý riadok - prepínač "Použiť posunutie na pridanie".
Nastavte rovnaké klávesy pre ostatné akcie už inak. Ak to chcete urobiť, zvoľte menu "Manažment" - na páse sa zobrazí príslušná skupina skupín nastavení. Vyberieme možnosť "Adaptation" a ďalej "Užívateľské rozhranie".

V okne, ktoré sa otvorí, budeme potrebovať oblasť vľavo - "Adaptation: All Files" a v ňom zoznam "Hot Keys" a zoznamu v ňom - "Klávesové skratky".

Nezabudnite, že v aplikácii AutoCAD môže byť jeden a ten istý prvok vytvorený niekoľkými spôsobmi, napríklad môže byť vytvorený kruh v strede a v priemere, v troch bodoch, v troch dotykoch a každej metóde môže byť priradená vlastná klávesová skratka.
Preto najprv v zozname "Klávesové skratky" vyberte objekt a nižšie vyberte zoznam dostupných príkazov. Potiahnite požadovaný príkaz zo zoznamu do okna "Klávesové skratky". Ďalej vyberte vybratý príkaz a jeho vlastnosti sa zobrazia v okne v pravom dolnom rohu, kde môžete uskutočniť stretnutie.

Tu nás zaujíma skupina vlastností "Prístup", otvoríme túto skupinu a vidíme len jeden riadok - "Kľúče". Tlačidlo vpravo s troma bodkami (všimnite si, že v spodnej časti tohto okna, keď vyberiete akúkoľvek vlastnosť, zobrazí sa jeho popis) otvorí okno "Klávesové skratky". Tu jednoducho kliknite na potrebnú klávesovú skratku (Shift, Ctrl, Alt v kombinácii s inými, akékoľvek funkčné, tu hlavná vec bude jedna vec - nie na preradenie už existujúcich systémových priradení alebosamotná aplikácia). Ak chcete naplánovať stretnutie, kliknite na tlačidlo "OK".

Nastavenia v predchádzajúcich verziách
Ak máte k dispozícii nie tak silne navrhnutú verziu z roku 2002, je to jedna z najlepších zatiaľ, potom nastavenia pre klávesové skratky sú rôzne. Najskôr otvorte ponuku "Zobraziť" - "Zobraziť". Tu potrebujeme najnižšiu linku - "Panely s nástrojmi" - "Panely s nástrojmi".
V otvorenom okne vyberte kartu "Klávesnica" - "Klávesnica" a v nej - kategóriu - v podstate položku menu, v ktorej budeme pracovať. Ak vyberieme "Draw" - "Draw", potom v zozname nižšie sa objavia všetky objekty, ktoré sú k dispozícii pre výstavbu v programe.
Potom vyberte objekt a vpravo môžete vidieť už priradenú klávesovú skratku (ak existuje) - v riadku "Aktuálne kľúče" - "Aktuálne kľúče" a nižšie - v novom priradení ("Stlačte nové klávesové skratky" - "Stlačte nové klávesové skratky").

Aby sa zabránilo konfliktom pri prideľovaní, ak sú vybrané tlačidlá už priradené inému tímu, zobrazí sa v riadku priradenia "Aktuálne priradené" - "Aktuálny výber je pridelený" a príkaz, ktorému sú priradené tieto klávesy, sa zobrazí. Ak je vybrané priradenie voľné, zobrazí sa hlásenie - [unassigned] ([nie je priradené]).
Priradenie sa vykonáva tlačidlom vpravo - "Priradenie" - "Priradenie".Ak potrebujete odstrániť vytvorené priradenie, najprv vyberte objekt vľavo - jeho priradenie sa zobrazí v okne "Aktuálne kľúče" a potom použite tlačidlo "Odstrániť" - "Odstrániť" na vymazanie. Upozorňujeme, že odstránenie sa vykoná natrvalo a bez varovania o nemožnosti nápravy situácie (ako je obvyklé pri iných podobných situáciách s odstránením). Všetky úlohy klávesových skratiek môžete získať pomocou tlačidla "Zobraziť všetko" - "Zobraziť všetko".
Takže môžete akúkoľvek akciu priradiť akúkoľvek klávesovú skratku. Obtiažnosť bude spočívať len v jednej veci - ako si pamätať všetky tieto schôdzky. Ale táto ťažkosť je z inej opery - potrebujete pracovať po celú dobu, a to je to, čo sa bude pamätať. Preto sa hovorí, že takéto vymenovanie je určené najmä profesionálom, ktorí "sedia" v Avtokade každý deň a "hodiny".