Spracovanie fotografií je prakticky najobľúbenejšou vlastnosťou každého grafického editora. Často sa stáva, že fotografia vyšla, nie je veľmi vysoká a potrebujete opraviť jej farbu, zosvetliť ju alebo urobiť trochu tmavšie, a ak bola naskenovaná stará papierová fotografia, môže byť potrebné obnovenie. Okrem toho, aby ste vyhovovali vašim priateľom alebo blízkym, môžete vytvoriť pohľadnicu. Aby ste to mohli urobiť, môžete na sebe navzájom prekrývať niekoľko fotiek a rozrezať fragment, napríklad tvár, z jedného obrázka a umiestniť ho na iný obrázok.
V dnešnom článku vám odporúčame preskúmať základné funkcie grafického editora Gimp, pokiaľ ide o prácu s fotografiami. Ak nemôžete prísť na to sám, naša pomoc bude vítaná.
obsah
- 1 Základné vylepšenie fotografií
- 1.1 otáčania
- 1.2 nasýtenia
- 1.3 Odstráňte červené oči
- 2 Ako zmeniť veľkosť a rozlíšenie fotografie
- 3 Ako orezávať fotografiu
- 4 Ako odstrániť fragment fotografie a vložiť ju do inej fotografie
- 5 záver
Základné vylepšenie fotografií
otáčania
Ak počas snímania fotoaparát nezostane hladký, fotografia sa môže ukázať ako posiate, to znamená, že sa horizontálna línia nakloní.V niektorých prípadoch sa môžete s tým vyrovnať, ale väčšina z týchto fotografií sa považuje za neúspešnú. Ak chcete túto nevýhodu zbaviť, môžete použiť nástroj na rotáciu. Preto:
- Otvorte požadovaný obrázok v editore Gimp a na paneli s nástrojmi vyberte položku "Rotácia".
- Stačí si vybrať správne parametre nástroja: Smer - Korekčný (späť), Orezať - s políčkami, Počet riadkov mriežky - nastavte hodnotu vyššiu, krok bude minimálny a spracovanie bude čo najhladšie.
- Nastavte mierku fotografie na 100% a nájdite časť fotografie, kde sú rovné čiary.
- Kliknite na fotografiu a otočením obrazu okolo stredového bodu nastavte mriežku, aby sa mriežky líšili s čiarami na fotografii.
- Počas otáčania sa zobrazí dialógové menu. Po dokončení rotácie kliknite na tlačidlo otočenia.
- Ak sa objavia krivé okraje, odrežte ich a užite novú fotografiu.
nasýtenia
- Otvorte fotografiu v službe Gimp a duplikujte ju na novej vrstve. Môžete to urobiť stlačením kombinácie klávesov Ctrl + Shift + D.
- Prejdite do ponuky Farebné úrovne a zmeňte sýtosť fotografie. Aby ste to dosiahli, musíte vybrať najtmavší a najľahší bod.
- Použite posúvače na zmenu indikátorov, kým sa vám nový vzhľad fotografie nebude páčiť.
- V ponuke Farba - Odtieň - Sýtosť použite posuvník na nastavenie požadovanej hodnoty sýtosti.
- Teraz môžete odstrániť vrstvu s pôvodným obrázkom a uložiť fotografiu v požadovanom formáte.
Odstráňte červené oči
- Pomocou vstavanej funkcie Gimp odstráňte efekt červených očí tak, že prejdete do ponuky Filtre - Vylepšiť - Odstrániť efekt červených očí. Potom použite posuvník na výber požadovanej úrovne a potvrďte tlačidlom OK.
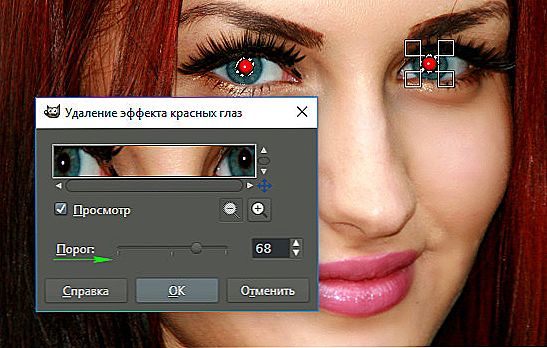
Odstráňte červené oči pomocou filtra GIMP
buď:
- Vyberte žiakov pomocou nástroja Výber a prejdite do ponuky Farba - "Farba - Tón - Sýtosť" a nastavte červenú úroveň na minimum, kým sa nezmení farba žiaka.
Ako zmeniť veľkosť a rozlíšenie fotografie
Spracovanie zmenou rozlíšenia fotografií sa používa v rôznych situáciách. Ak ho chcete pripraviť na použitie na webových stránkach, je potrebné znížiť rozlíšenie tak, aby sa zmenšila veľkosť súboru a stránka sa načíta rýchlejšie. Ak chcete pripraviť fotografiu na tlač, rozlíšenie sa lepšie zvyšuje. Ak to chcete urobiť, musíte vykonať nasledujúce kroky:
- Otvorte požadovanú fotografiu v editore Gimp.
- Na paneli s ponukami prejdite na položku Image - Image Size.

Možnosť Veľkosť obrázka v aplikácii GIMP
- V rozbaľovacom okne, ktoré sa otvorí, ručne zadajte požadovaný počet pixelov, v závislosti od toho, kde chcete použiť upravený obrázok. Vezmite prosím na vedomie, že program štandardne nastaví rozlíšenie druhej strany, aby sa zachovali proporcie.
- Rovnako vám odporúčame zadávať hodnoty s vyšším rozlíšením, pretože pri rozlíšení sa kvalita môže zhoršiť, ak by bola pôvodne malá.
- Uložte fotografiu.
Ako orezávať fotografiu
Jeden z najjednoduchších krokov, ktoré môžete urobiť s vašou fotografiou. Toto ošetrenie sa používa, keď potrebujete zbaviť sa nepotrebných častí alebo jednoducho znížiť obraz. Existuje niekoľko spôsobov, ako vybrať nástroj na orezávanie: pomocou panela nástrojov cez ponuku Nástroje - transformácia - orezanie alebo stlačením klávesov Shift + C.
- Vyberte časť fotografie, ktorú chcete znížiť, akýmkoľvek spôsobom, ktorý je pre vás vhodný. Držte roh obdĺžnika a potiahnutím myšou diagonálne zmente veľkosť fragmentu.
- Vyberte nástroj na orezávanie fotografií a vyberte požadované možnosti.
- Kliknite na tlačidlo Orezanie a uložte novú fotografiu.
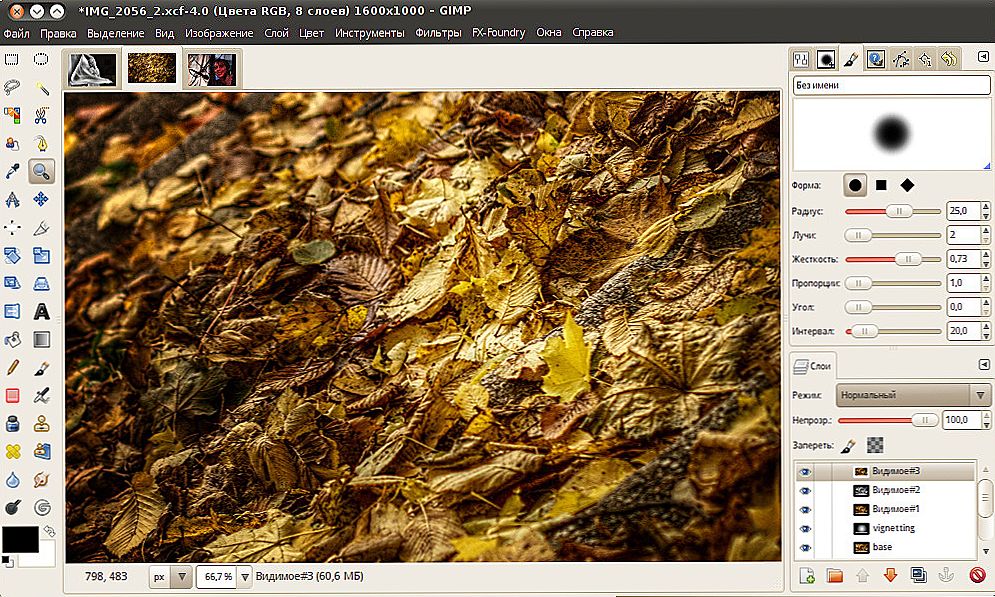
GIMP Toolbar
Ako odstrániť fragment fotografie a vložiť ju do inej fotografie
- Otvorte fotografiu.
- Vytvorte novú vrstvu a pridajte k nej druhú fotografiu, z ktorej chcete vystrihnúť kus.
- Pomocou nástroja Výber alebo nástroja Lasso (voľný výber) vyberte požadovaný fragment, napríklad tvár a orezanie.
- Pomocou nástroja Scale zmeňte veľkosť fragmentu tak, aby zodpovedala oblasti, ktorú je potrebné vymeniť. Ak chcete správne vložiť novú časť, nezabudnite ju otočiť v pravom uhle, aby sa všetky prvky zhodovali.
- Presuňte novú vrstvu, ktorú chcete znížiť, aby bola pod pozadím.
- V ponuke vrstiev kliknite pravým tlačidlom myši na vrchnú vrstvu a vyberte možnosť "Pridať vrstvu masku". Vyberte možnosť "Biela (plná opacita)".
- Vyberte nástroj Štetec a vymažte časť hornej vrstvy, ktorú už nepotrebujete. Spracovanie by sa malo robiť čo najšetrnejšie, aby sa nezanechali stopy. Uvidíte, že sa spodná vrstva začne zobrazovať.
- Ak chcete odstrániť rozdiely v farbe medzi dvomi fragmentmi fotografie, použite nástroj "Pipette". Vyberte ho na paneli s nástrojmi a umiestnite fotografiu do oblasti, z ktorej chcete kopírovať farbu.
- Prepnite na kefu a naneste farby na oblasti, ktoré sa líšia farbou, až kým sa nezmiznú.
- Uložte výkres do požadovaného formátu.
záver
Grafický editor Gimp sa jednoducho môže stať nepostrádateľným nástrojom pre amatérske úpravy fotografií. Povedali sme len o najžiadanejších funkciách. Dúfame, že ste našli tento materiál užitočný pre vás a spracovanie obrázkov sa pre vás stane oveľa bližšie. Otázky je možné položiť v komentároch.













