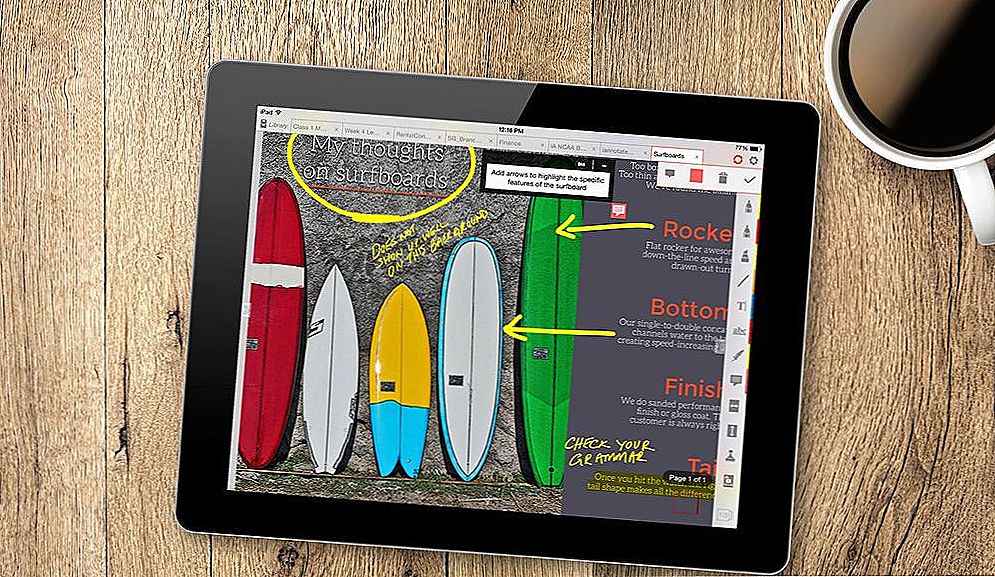Počet snímok za sekundu je hlavným ukazovateľom pre moderné hráčov. Niektoré sú spokojné s hodnotou 30 FPS, iné musia hrať na 60. Ale ako správne zistiť, koľko FPS počítača produkuje v hre s určitými nastaveniami? Na tento účel sa programy používajú na zobrazenie FPS v hrách.

Ako sa naučiť FPS v hre?
obsah
- 1 Fraps
- 2 Monitor FPS
- 3 NVIDIA GeForce Experience
- 4 MSI Afterburner
- 5 CAM
Fraps
Na internete je mnoho videí, ktoré ukazujú, ako hrá hrá svoju obľúbenú hru. Ak chcete správne zapnúť zobrazenie FPS alebo zaznamenať svoju hrateľnosť, bude vám užitočný nástroj na zachytenie obrazu obrazovky Fraps. Prevzatie inštalačného súboru Fraps trvá niekoľko sekúnd - veľkosť súboru je iba 2,2 MB. Ďalším krokom pri preberaní a spustení Fraps je aktivácia vyššie uvedeného súboru a postupujte podľa výziev štandardného sprievodcu nastavením. Stiahnutie a inštalácia Fraps v počítači so systémom Windows je jednoduchý proces, ktorý dokáže spracovať aj neskúsený používateľ čo najskôr. Rozhranie aplikácie je pomerne jednoduché a intuitívne. Program má nasledujúce karty:
- Všeobecne - povoliť alebo zakázať niekoľko bežných parametrov, napríklad povolenie Fraps pri štarte, uloženie okna Fraps na iné aplikácie;
- 99 FPS - vyberte miesto uloženia testov, klávesové skratky kontrolného bodu a prekrytia, uhol prekrytia atď.
- Filmy - zvoľte klávesovú skratku a kvalitu záznamu videa, ako aj miesto pre ukladanie videa;
- Snímky obrazovky - vyberte klávesovú skratku pre snímanie obrazovky a miesto na uloženie snímok obrazovky.
Ak vyberiete horný pravý roh ako uhol prekrytia, pri spustení hry v tomto rohu sa zobrazí informácie o počte snímok za sekundu, ktoré počítač produkuje. Meranie FPS bude aj naďalej aktualizované ako hra pokračuje.

Prístup k všetkým funkciám, ktoré ponúka Fraps, stačí stlačiť priradené klávesové skratky. V predvolenom nastavení môžete nasnímať obrazovku stlačením klávesu F10. Ak vyberiete začiarkavacie políčko "Opakovať obrazovku každých 10 sekúnd", Fraps bude pokračovať vo vytváraní snímok obrazovky, kým sa opäť nestlačí kláves F10. Ak screenshoty nestačí a musíte nahrávať video, použite klávesovú skratku F9. Fraps začne nahrávať na základe zadaných nastavení snímania videa. Ak chcete zobraziť zachytené snímky obrazovky alebo videoklipy, kliknite na tlačidlo "Zobraziť" na karte "Movies" alebo "Screenshots".
Aby mohol Fraps robiť svoju prácu, musí bežať na pozadí.Aby nedošlo k otvoreniu mnohých kariet na paneli úloh, výrobcovia sa obávajú užívateľov a vybavili program schopnosťou minimalizovať ho do systémovej lišty. Skúšobná verzia má niekoľko obmedzení: nemôžete nahrávať viac ako 30 sekúnd, obrazovky sa ukladajú len ako BMP, na videu je vodoznak, cyklické nahrávanie je vypnuté. Ak chcete získať plnú funkčnosť aplikácie, musíte zaplatiť licenciu.
výhody:
- Na stiahnutie a inštaláciu Fraps trvá veľmi málo času.
- Farebné rozhranie je veľmi jednoduché.
- Ak chcete získať prístup k funkciám, ktoré ponúka spoločnosť Fraps, použite klávesové skratky - je možné ich priradiť.
- Pozrite sa na skutočnú hodnotu FPS, screenshoty, nahrávanie videa počas hry - porovnajte svoje herné zážitky.
- Ikona Fraps na paneli úloh.
Nevýhody skúšobnej verzie:
- Nahrávanie slučiek je zakázané.
- Video je umiestnené vo vodoznaku.
- Video nie dlhšie ako 30 sekúnd.
- Pre snímky obrazovky iba formát BMP.
Druhou funkciou Fraps je nahrávať video alebo screenshoty hier pomocou DirectX alebo OpenGL. Program sa dokonale prispôsobuje požiadavkám používateľa. Pri nahrávaní hry môžete nastaviť veľkosť videa v pixeloch a počet snímok zaznamenaných za sekundu.Video sa dá nahrávať spolu so zvukom. Program môže získať snímky obrazovky, vkladajúce im informácie o dátume a poradové číslo. Snímky obrazovky je možné vykonať aj automaticky.

Pri testovaní výkonu počítača zobrazí Fraps počet snímok za sekundu používaných na prehrávanie animácie v hre. Parametre je možné nastaviť počas testov, uložiť výsledky na pevný disk a vytvoriť štatistiky. Navyše tu môžete zistiť výsledky testu výkonu počítača.
Monitor FPS
Jedna z najzaujímavejších funkcií FRAPS, nástroja na zachytávanie obrazovky určeného pre hráčov, je určený na zobrazenie FPS v hrách v rohu obrazovky. Ale bohužiaľ, žiadosť nebola aktualizovaná od februára 2013. Preto väčšina hráčov začala hľadať alternatívu. A ona je! Monitor FPS je užitočný nástroj, ktorý zobrazuje počítadlo FPS a ďalšie užitočné informácie o hardvéri ako prekrytie hry - teplotu grafického procesora, zaťaženie procesora, použitú pamäť a oveľa viac.
Monitor FPS v predvolenom nastavení zobrazuje prekrytie Sysinfo v ľavom hornom rohu - poskytuje údaje na zobrazenie FPS, teploty CPU a zaťaženia, teploty GPU a zaťaženia GPU, využitia pamäte RAM atď. Táto prekryvná vrstva nie je pevne na jednom mieste - môže byť presunutá na iné miesto ,Okrem toho môžete prispôsobiť spôsob zobrazovania prekrytia a informácie, ktoré poskytuje.
FPS Monitor nie je zadarmo - demo verzia má veľa obmedzení. Na začiatku sa zobrazí upozornenie, že ovládací prvok programu je zakázaný v skúšobnej verzii, nastavenia prekrytia a rozšírení sa neuložia a na obrazovke sa zobrazí nápis "Demo". Aby ste sa zbavili týchto "zákazov", musíte si zakúpiť licenciu, ktorej cena je približne 10 dolárov.

Vďaka monitoru FPS môžete ľahko merať FPS a získať ďalšie informácie o zariadení priamo počas hry. V hernom overlay FPS Monitor sa nachádza počítadlo FPS, teplota a spotreba CPU, koľko pamäte RAM používa počítač a oveľa viac.
výhody:
- Softvér sa sťahuje a inštaluje rýchlo a ľahko.
- K dispozícii sú tri typy prekryvných súborov: Sysinfo, text nadpisu, čas.
- Každá prekrytie je možné prispôsobiť.
- Monitor FPS môže spustiť testy.
- Dostupné upozornenia.
- Monitor FPS môže zablokovať spustenie určitých procesov.
Nevýhody voľnej verzie:
- monitorovanie kontroly je zakázané;
- prekrytie nastavení a rozšírenia nie sú uložené.
- Na obrazovke je umiestnený symbol "Demo".
NVIDIA GeForce Experience
Aplikácia Nvidia GeForce Experience je moderná aplikácia NVIDIA, ktorá slúži na optimalizáciu grafickej karty a celého počítača pre hry, ako aj na zobrazenie hodnoty FPS priamo. Súčasne softvér automaticky skenuje a rozpozná nové verzie ovládačov NVIDIA a potom ich prevezme na pevný disk. Stojí za to dodať, že nové ovládače zlepšujú výkonnosť hier, pridávajú nové funkcie a odstraňujú chyby.
Aplikácia GeForce Experience optimalizuje nastavenia grafiky vo všetkých podporovaných hrách na základe konfigurácie počítačového hardvéru. Pre rôzne GPU sa vykonávajú podrobné herné testy. GeForce Experience kombinuje výpočtovú technológiu s dátovým centrom NVIDIA a získa optimalizované nastavenia her špeciálne prispôsobené počítaču prehrávača. Pomocou tohto softvéru bude užívateľ vždy upozornený, keď budú uvoľnené najnovšie ovládače NVIDIA - ich optimálne nastavenie maximalizuje kvalitu obrazu pri zachovaní vynikajúceho výkonu, čo zaručuje najlepší výsledok. Vstavané interaktívne screenshoty vám umožňujú získať viac informácií o každom nastavení a jeho výhodách.

NVIDIA tiež predstavila novú službu - ShadowPlay, ktorá poskytuje videohry. Podľa programátorov program využíva až 10% systémových zdrojov a ponúka záznam materiálu až do 20 minút. Vďaka pohodlným klávesovým skratkám môžete nastaviť automatické nahrávanie, spustiť od určitej sekundy, zastaviť alebo vrátiť sa k predtým zaznamenanému materiálu. Video je zakódované v systéme H.264 a momentálne je potrebná aspoň jedna karta GeForce GTX 650 na podporu funkcie ShadowPlay. Je dôležité, aby ste mohli nahrávať video s rýchlosťou 60 snímok za sekundu a maximálnym rozlíšením 2500 × 1600.
DÔLEŽITÉ. Program podporuje nasledujúce grafické procesory: GeForce 100, 200, 300, 400, 500, 600, 700, 800 a vyššie. Okrem toho oficiálna webová stránka výrobcu obsahuje zoznam podporovaných hier.MSI Afterburner
Program bol vytvorený vďaka spolupráci medzi Guru3D.com a MSI a umožňuje vám ľahko a pohodlne sledovať parametre a fungovanie grafickej karty a tiež sledovať skutočnú hodnotu FPS v hrách. Aplikácia je založená na technológii používanej v programe RivaTuner, ale neponúka všetky ďalšie funkcie. Súbor mechanizmov je perfektne vyvážený a používateľské rozhranie je tak dobre premyslené, že umožňuje aj začínajúcemu používateľovi riadiť fungovanie grafickej karty. Funkcie programu:
- Nastavenie napätia GPU / pamäte / PLL;
- benchmark;
- Pretaktovanie frekvencií jadra / shaderu / pamäte pre ešte väčší výkon;
- Pokročilý grafický monitor v reálnom čase v podobe grafov a číselných parametrov grafickej karty, ako je časový jadro a rýchlosť pamäte / ventilátora (v%) / zaťaženie / teplota GPU grafického procesora - okrem toho, že poskytuje túto informáciu v programe, môže byť zobrazená v hry;
- 5 profilov, ktoré je možné voľne editovať a aktivovať pomocou kombinácie klávesov - môžete vybrať, ktoré z nich by mali zodpovedať režimom 2D a 3D.

Špeciálne funkcie:
- pokročilé ovládanie ventilátora v závislosti od teploty grafického procesora;
- nezávislé alebo synchronné riadenie parametrov Multi-GPU;
- screenshoty hier;
- informácie o verzii ovládača, programe BIOS, modeli grafickej karty;
- schopnosť používať prevádzkové parametre pri štarte systému;
- prispôsobte vzhľad aplikácie pomocou skín.
CAM
CAM je softvér používaný na identifikáciu zdrojov a pretaktovanie počítača. Okrem toho softvér meria výkon počítača počas spustenia hier - zobrazuje najdôležitejšie štatistické údaje vrátane napríklad počtu snímok za sekundu (FPS) a teploty procesora a grafickej karty.Okrem toho aplikácia CAM zobrazuje pokročilé štatistiky komponentov, ktoré ukazujú rozsiahle grafy ako procesor, GPU, základná doska, pamäť RAM a pevný disk alebo SSD. CAM funguje aj pri pretaktovaní komponentov. Za týmto účelom poskytnite potrebné nastavenia na konfiguráciu počítača - zvýšenie napätia jadra alebo pamäte.
DÔLEŽITÉ. Aby ste získali prístup ku všetkým funkciám, musí byť používateľský účet nakonfigurovaný a zaregistrovaný na webových stránkach výrobcu.Na sieti nájdete mnoho rôznych typov aplikácií - bezplatných aj platených - ktoré sa používajú na optimalizáciu systému pre moderné hry a poskytujú kompletné informácie o použitých zdrojoch počítača. Vďaka nim môžu skutoční hráči dosiahnuť maximálny výkon a vychutnať si obľúbené a najnovšie hry.