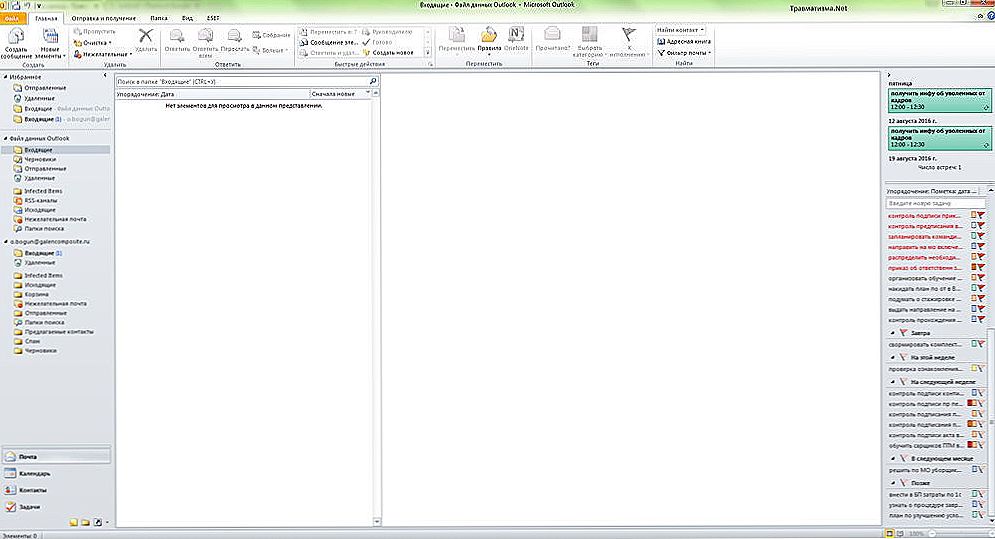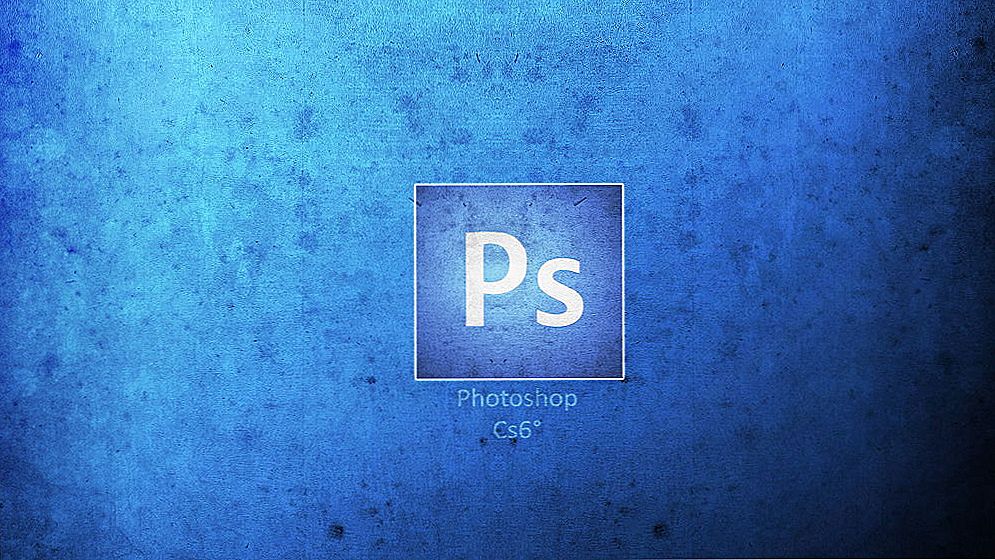Vrstvy sú bežným miestom v akomkoľvek viac či menej komplexnom balíku programov pre kreslenie alebo kreslenie. Rôzne predmety môžu byť vytiahnuté oddelene, ale kombinované v priestore. Napríklad primitivy a veľkosti môžu byť uložené na rôznych podlažiach. To vám umožňuje pracovať s primitívmi bez toho, aby ste v čase mali zbytočné detaily. Samotné prírastky môžu byť tiež starostlivo umiestnené na rôznych podlažiach, združené, skryté a zobrazené na obrazovke alebo výtlačku.

Ako používať AutoCAD s vrstvami.
Pri vytváraní výkresu má iba jeden základ. Môžete vytvoriť nové, odstrániť, skryť, zablokovať požadovanú čiastku v ponuke Vrstvy. Všetky operácie na subjektoch sa vykonávajú na súčasnej úrovni.
Upozorňujeme, že nemôžete odstrániť alebo premenovať pôvodnú úroveň, koľko doplnkov bolo vytvorených.
obsah
- 1 Ako vytvoriť vrstvu v programe AutoCAD
- 2 Ako odstrániť vrstvu v programe AutoCAD a upraviť
- 3 Jednotlivé tímy
- 4 Výsledok
Ako vytvoriť vrstvu v programe AutoCAD
Vytvorenie v aplikácii AutoCAD sa nachádza vo vrstvách → Vlastnosti vrstvy (Vrstvy → Vlastnosti vrstvy). Editor sa otvára tabuľkou. Pridať - piktogram s červenou hviezdičkou. Nastavte meno a vlastnosti. Môžete tiež pridať pomocou príkazového riadka: LAYER.Poradie vrstiev je vždy v abecednom poradí. Je zrejme nemožné ich usporiadať. Môžete ho zmeniť filtrom alebo menom. Lepší prvý spôsob, pretože mená vyhovujú triedeniu nevhodné.

Odporúča sa poskytnúť zmysluplné názvy, aby užívateľ sám pochopil význam. Povedzte, "rozmery", "základne", "interná elektrická sieť" a akékoľvek iné súpravy podľa potreby.
- Zap / Vyp (Zap / Vyp) - viditeľné / neviditeľné.
- Uzamknutie (uzamknutie) - viditeľné, ale iba na prezeranie a tlačiareň sa nevytlačí.
- Freeze (Zmraziť) - neviditeľné a len zobrazené.
- Farba (farba) - zmena farby. Rôzne farbenie všetkých objektov.
- Typ a hmotnosť čiar (typ čiar, hrúbka čiar) - typ a hrúbka čiar.
- Priehľadná vrstva v aplikácii AutoCAD (Transparency) - transparentnosť v percentách. Užitočnosť tohto nastavenia spočíva v tom, že z jednej úrovne kresby je iný jasne viditeľný. Rozmery napríklad nezasahujú do zobrazenia geometrie časti. Kedykoľvek môžete odstrániť a pridať transparentnosť podľa želania.
- Tlač (Plot) - či chcete tlačiť na tlačiareň alebo iné výstupné zariadenie.
Predtým vytvorené objekty je možné preniesť do novovytvorenej vrstvy výberom ponuky Vrstvy a ich výberom. Ďalšou možnosťou je vybrať prevoditeľnú entitu.V jeho parametroch nastavte požadovanú úroveň. Predchádzajúce parametre sa uložia, ak patria k samotnému objektu. Vyberte ho a otvorte menu pravým tlačidlom myši. V parametroch nastavte potrebné.
Ako odstrániť vrstvu v programe AutoCAD a upraviť
Obe môžu byť vykonané v rovnakom editore úrovní. Spomínam si: Vrstvy → Vlastnosti vrstvy. Odstrániť - tlačidlo s červeným šikmým krížom. Vymazanie originálu a prúdu je zakázané. Alternatívne cez LAYUDAL (LAYDEL).

Pri kopírovaní z iných výkresov sa vytvorí veľa informácií, čím sa kresba premení na sypaný slon. Zasahuje do práce. Na slabom počítači je spomalenie viditeľné, pracovný priestor je preplnený. Nepoužité prázdne dištančné priečinky sa odstránia cez ponuku Súbor → Pomôcky → Vyčistiť. Použite PURGE na manuálne vytáčanie.
Premenovať - dvakrát kliknite na ľavé tlačidlo myši na meno v editore vrstiev. Medzery v názve sú platné, ale špeciálne znaky zvyčajne nie sú. Použite písmená s číslami. Pôvodnú úroveň nie je možné premenovať.

Ako kombinovať niekoľko základov s objektmi? Vyberte položku, ktorú potrebujete pridať. Potom vrstvy → zlúčiť, alebo LAYMOBG (LAYMRG) ručne.Kombinácia vedie k odstráneniu vybranej úrovne a prenosu jej obsahu do cieľa.

Jednotlivé tímy
AutoCAD umožňuje skupinové operácie. Ak to chcete urobiť, prejdite do ponuky Vrstvy. Tentokrát nepotrebujete editor, hoci v ňom sú zaujímavé možnosti. Pozrite si vysvetlenie ikon. Presuňte kurzor myši nad každú z nich a počkajte na popis nástroja. Naučíte sa veľa nových vecí.
Napríklad ikona Isolate vám pomôže urobiť všetko neviditeľné okrem aktuálnej vrstvy. Pohodlné sústrediť úsilie. Môžete plne zahrnúť všetky vrstvy, prenášať vlastnosti úrovne z jednej na druhú (kopírovať), prepínať ich a oveľa viac.

Kopírovanie vlastností šetrí veľa času, keď potrebujete mať úrovne s podobnými vlastnosťami. Objekty sa skopírujú na inú vrstvu pomocou príkazu COPYTOLAYER.
Výsledok
Práca s vrstvami v programe AutoCAD je pomerne jednoduchá a veľmi užitočná. Nová vrstva je jednoduché pridať mnoho jednoduchších pracovných nastavení alebo prevziať z existujúcej. Môžete spravovať menu, môžete príkazy.
Čo je tím? Krátky text zadaný v príkazovom riadku v spodnej časti obrazovky. Spočiatku boli hlavným nástrojom v spoločnosti Autocad.Všetko, čo sa dá vykonať v ponuke, vykonáva príkazy. Časopis vám poskytne históriu akcií. Keďže sa tam dostane niekto z nich, bez ohľadu na spôsob zavolania, zistíte neúmyselnú zmenu.
Vytáčanie na príkazovom riadku vydesí nováčikov. Avšak so zručnosťou zadajte slová rýchlejšie a jasnejšie cestovanie v rozsiahlej ponuke. Navyše, v prospech súčasného spôsobu, sa môže ľubovoľne zmeniť z verzie na verziu. Tímy sú konzervatívnejšie a zostávajú nezmenené už celé desaťročia. Stabilita zručností vždy prináša úžitok. V novej verzii bude menej rekvalifikácia, vaša práca bude automatizovaná so zvyšujúcimi sa zručnosťami.