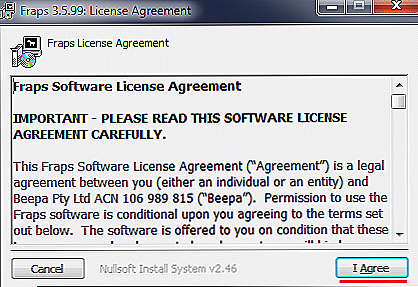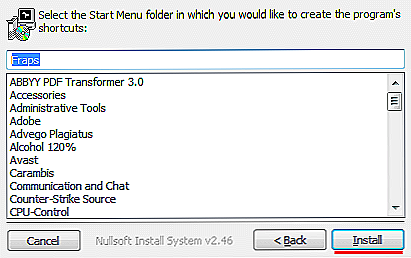Mnohí milovníci počítačových hier často zaznamenávajú video hry, ktoré sa deje na obrazovke. Demonštrácia hry je vytvorená na rôzne účely. Môže to byť vytvorenie prehľadu nedávno uvoľneného vydania alebo zobrazenia jemnosti prechádzajúcich úrovní. Hráči môžu nahrávať svoju hru alebo prijímať screenshoty v hre, aby zdieľali taktiku boja s menej skúsenými hráčmi, pretože je oveľa pohodlnejšie než vysvetľovať slovami a zobrazovať na prstoch. Ako sa hovorí, je lepšie vidieť raz, aby ste získali správny nápad. Prečítajte si viac informácií o tom, ako používať Fraps.

Fraps je jedným z najlepších programov, ktoré vám umožňujú zaznamenať video a získať screenshot z hry. Užitočnosť je medzi hráčmi obľúbená kvôli mnohým výhodám. Pre začiatočníkov, zisťovanie, ako používať Fraps nebude časovo náročné, pretože program je veľmi jednoduchý na používanie a mať lokalizátor výrazne uľahčí proces osvojovania.
Medzi výhody nástroja Fraps:
- dostupnosť bezplatnej verzie, ktorá sa od originálu veľmi nelíši a obsahuje dostatočný súbor funkcií na splnenie jej účelu;
- prítomnosť trhlín;
- schopnosť konfigurovať klávesové skratky pre každú vykonanú akciu;
- funkčnosť a jednoduchosť používania;
- možnosť inštalovať video FPS podľa vlastného uváženia;
- minimálne náklady na systémové zdroje.
Ak chcete začať používať program, musíte prevziať inštalačný súbor z oficiálnych webových stránok výrobcu. Okamžite si môžete stiahnuť a crack.
Inštalácia Fraps
Pri preberaní programu do počítača zostane pred začatím vytvárania vlastných videí iba pár krokov. Vykonajte nasledujúce kroky:
- spustiť prevzatý inštalačný súbor;
- súhlasiť s implementáciou licenčnej zmluvy;
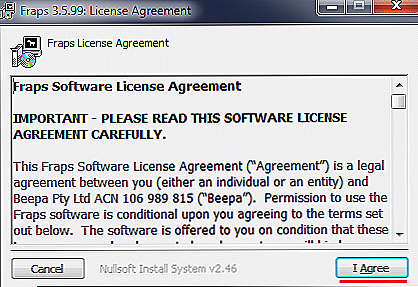
- nasledujúce okno navrhuje inštaláciu na jednotke C, môžete potvrdiť alebo špecifikovať inú cestu k umiestneniu súboru;

- Kliknite na tlačidlo Inštalovať, počkajte na inštaláciu a zatvorte okno.
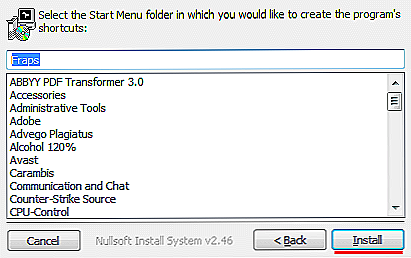
- prevzal súbor fraps_ru.exe do priečinka s programom Fraps;
- Ak chcete spustiť nástroj, použite presne fraps_ru.exe, pre pohodlie môžete vytvoriť skratku k tomuto súboru.
Nastavenie programu
Po spustení Fraps sa otvorí okno, na ktorom môžete nakonfigurovať hlavné parametre. V hornej časti uvidíte programové menu pozostávajúce zo štyroch kariet.
- Na prvej karte s názvom "Hlavné" začiarknite požadované parametre spustenia:

- Spustite program v zbalenej podobe.
- Okno Fraps je vždy umiestnené na vrchu.
- Začnite v systéme Windows.
Program môže pracovať v minimalizovanom režime, preto začať nahrávať video, nie je potrebné ho zverejňovať. Stlačením prednastavených klávesových skratiek môžete spustiť nahrávanie videa v akomkoľvek vhodnom čase v hre.
- Monitor Aero DWM Desktop. Túto položku môžete zaznamenať, ak používate systém Windows Vista alebo Windows 7. Správca DWM vám umožní rýchlo prepínať programové okná. Aktivovaním tejto funkcie budete môcť zachytiť video hry pomocou funkcie DWM.
- Minimalizovať na zásobník. Program je automaticky minimalizovaný na zásobník, nájdete ho na paneli úloh, ak je potrebné nasadiť.
- Druhá karta FPS ponúka konfiguráciu testov a umiestnenie počítadla FPS. Zadajte priečinok na ukladanie súborov, začiarknite potrebné možnosti konfigurácie testov. Počas hry uvidíte, koľko snímok za sekundu sa zaznamená. Štandardne bude prekrytie v ľavom hornom rohu. Tu môžete nastaviť horúce klávesy na kontrolu výkonnosti testov a zmenu polohy prekrytia.

- Záložka nazvaná Video.Tu zadáte cestu pre ukladanie video súborov, upravte kvalitu záznamu, počet snímok za sekundu, rozlíšenie, nastavte klávesovú skratku pre snímanie videa (štandardne je to F9). Nahrávanie je možné v ľubovoľnom rozlíšení s frekvenciou až 120 snímok za sekundu. Na pravej strane okna sú nastavenia zvuku.

- Štvrtá karta je snímka obrazovky. Rovnako ako na predchádzajúcich kartách, priečinok na ukladanie, je zobrazený formát obrázkov, je vybratá klávesa (predvolene F10) na zachytenie obrázka.
Ako nahrávať hrateľnosť
Po zadaní všetkých potrebných nastavení na karte Video môžete prejsť k najzaujímavejšej časti - vytvorenie videí. Ak chcete nahrávať hrateľnosť, stlačte kláves F9 (ak ste ju nezmenili). Na obrazovke sa zobrazí indikátor o počte snímok za sekundu. Môžete zastaviť nahrávanie pomocou rovnakého tlačidla, čísla počítačov sa zmení na žltú, zatiaľ čo v čase záznamu sú červené.
Videozáznamy môžete zobraziť v priečinku, ktorý ste zadali pri nastavení alebo na karte Video. Vedľa adresy, kde sú uložené súbory, sa zobrazí tlačidlo Prehľadávať.
Fraps ukladá súbory vo formáte .avi, ktoré veľmi veľa vážia, pretože nástroj ich nevytlačí.Videá budú samozrejme menšie, ak znížite kvalitu záznamu, ale je lepšie získať nástroj, ktorý konvertuje video.
Ak bolo potrebné nahrávať video so zvukom, potom na tretej karte programu je potrebné nastaviť zvukové parametre. Začiarknite políčko vedľa položky Nahrať zvuk 7, ak chcete nahrávať zvuk z reproduktorov a vedľa výberu kvality zvuku - stereo alebo viackanálový. Ak chcete nahrávať zvuk z mikrofónu, vyberte Nahrať externý zdroj.
Po vykonaní potrebných nastavení nástroja by sa mal objaviť zvuk. Ak nie, systémový mixér nemusí byť nakonfigurovaný. Prejdite na ovládací panel, nájdite tu zvukové a zvukové zariadenia, na karte Hlasitosť kliknite na položku Rozšírené. Prejdite na vlastnosti zvukových kariet, začiarknite a nastavte hlasitosť. Keď je mixážny panel správne nastavený, pri nahrávaní nedôjde k žiadnym problémom so zvukom.
Fraps obmedzuje čas nahrávania pre bezplatnú verziu nástroja, môžete nahrávať video s trvaním len 30-60 sekúnd. Bez obmedzení môžete natočiť video len pomocou platených verzií Fraps. Mnoho pokročilých používateľov nainštaluje napadnutý program,ale toto sa deje na vlastnú hrozbu a riziko, pretože existuje možnosť infikovania vírusom a okrem toho nemôže existovať žiadna záruka, že nástroj bude fungovať správne.