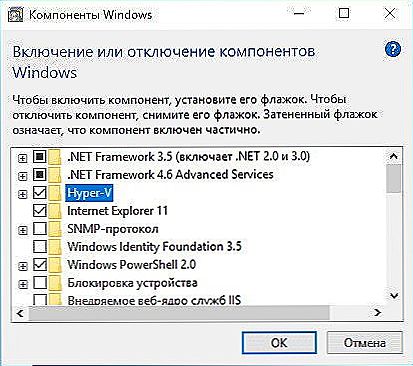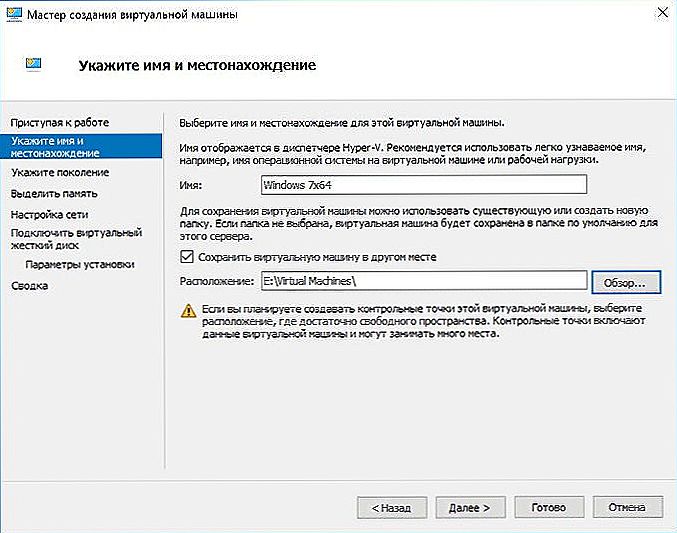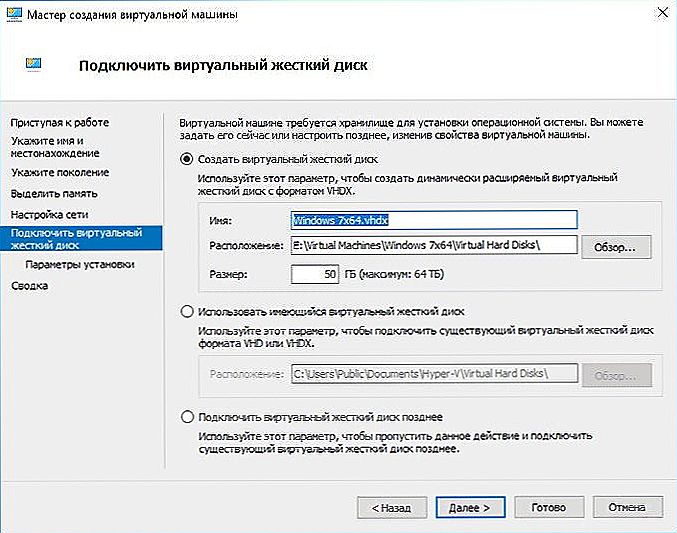Mnohí počuli niečo o virtuálnych počítačoch, niečo o VirtualBox, niečo o inštalácii druhého operačného systému na počítači. Len málo ľudí však má predstavu o Hyper-V. A márne, pretože program je dobrý hypervisor, ktorý tiež umožňuje inštalovať ďalší jeden alebo dva ďalšie operačné systémy, a to nielen. Hlavnou vecou je vedieť, ako nainštalovať a nakonfigurovať Windows Hyper-V Server.

obsah
- 1 Čo, prečo a ako
- 1.1 Čo nám toto všetko dáva?
- 2 Práca s programom
- 2.1 Nainštalujte Hyper-V
- 2.2 Vytvorte virtuálny stroj
- 2.3 Spustite, pripojte sa k sieti a niektoré čipy
- 3 Kde získate operačný systém?
Čo, prečo a ako
Najprv musíte pochopiť terminológiu. A nie, že začiatočné užívateľské vlasy stojí na konci z takého množstva nepochopiteľných slov.
- Hypervisory vytvárajú virtuálne počítače.
- Hypervisor je špeciálny softvér, ktorý vám umožňuje rozdeliť náš počítač do jedného "reálneho" a niekoľkých alebo jedného virtuálneho.
- Virtuálny počítač je tento najneexistujúci počítač. Vytvára svoj hypervisor. Je však možné na takom počítači nainštalovať operačný systém (v závislosti od systému, ktorý ho vytvára: niektoré alebo niektoré konkrétne, napríklad len z rodiny Windows) a potom ho spravovať z okna aplikácie alebo iného.
- Hardvérová virtualizácia - vytvorenie virtuálnej reality vo vnútri počítača. Hardvérový virtualizačný systém je často hypervisor zmienený desaťkrát na vrchole. Môže sa tiež nazývať "manažér virtuálnych strojov".
- Guest OS - operačné systémy umiestnené na virtuálnych počítačoch.
Čo nám toto všetko dáva?
- Schopnosť dať do počítača dva operačné systémy naraz. Čo je dosť cool, ak inštalujete nie Windows, ale niečo zaujímavé: rovnaké Ubuntu.

Virtuálny počítač umožňuje nainštalovať dva operačné systémy na jednom počítači
- Schopnosť testovať rôzne programy a operačné systémy. Táto položka je užitočná skôr pre programátorov alebo IT špecialistov než pre bežných používateľov. Ale ak ste začiatočníkom jedného z týchto profesií, bude pre vás veľmi užitočné zvládnuť hardvérové virtualizačné systémy.
- Používanie programov pre našu "os" nie je určené. Rovnaké hry, napríklad. Samozrejme, že nebudete môcť nainštalovať operačný systém z PlayStation 3 (aj keď nie je nič nemožné!), Ale Windows XP je jednoduché a je ľahké spustiť veľa starých hračiek na ňom.
- Pochopenie podstaty rôznych procesov v počítači.Jediný spôsob, ako zastaviť videnie figa a na monitore, je neustále vykonávať a vykonávať jednoduché (pre špecialistov) úlohy. Knihy a podobné predmety však samozrejme neboli ani zrušené.
Ako to všetko súvisí s Hyper-V? Program je veľmi hypervisor. Spolu s ním je tiež VirtualBox a množstvo ďalších aplikácií, ktoré vykonávajú podobné funkcie. Čo chcete použiť - rozhodnete sa a tu konkrétne o Hyper-V.
- Tento softvér funguje iba na 64-bitových systémoch. V tomto prípade môžete vytvoriť vnútorné a 32-bitové.
- Hyper-V je "rodič" je rovnaký serverový softvér spoločnosti Microsoft. "Server" znamená, že boli uvoľnené pre špeciálne operačné systémy pre servery.
- Dodáva sa so systémami Windows 8, 8.1 a 10. Bohužiaľ, v systéme Windows 7 ešte nebol žiadny systém Hyper-V.
Práca s programom

Na inštaláciu programu potrebujete moderný počítač
Hyper-V má systémové požiadavky, ktoré by ste mali venovať pozornosť pred inštaláciou.
- RAM najmenej 4 GB.
- Procesor vybavený hardvérovou vizualizáciou. Technológia sa nazýva Intel-VT alebo AMD-V (môže sa označovať ako VMX alebo SVM).
- Technológia Intel EPT alebo AMD RVI.
Ak chcete zistiť, či sú posledné dve súčasti vo vašom počítači alebo nie, pomôže Coreinfo pomôcť. Môžete si ho stiahnuť z oficiálnej stránky "Microsoft".Coreinfo je okno s textom, v ktorom sa nachádzajú pomlčky pred parametrami, ktoré vás zaujímajú - nie sú tam - alebo informácie o ich prítomnosti.
Nainštalujte Hyper-V
Ak sú systémové požiadavky v poriadku, pokračujte v inštalácii Hyper-V. V systéme Windows 10/8 / 8.1 program už existuje, takže stačí len spustiť program.
- Kliknutím na tlačidlo Win + R spustite príkazový riadok.
- Zadajte: Voliteľné funkcie
- Zistili sme, že v súčastiach systému Windows Hyper-V nastavte značku.
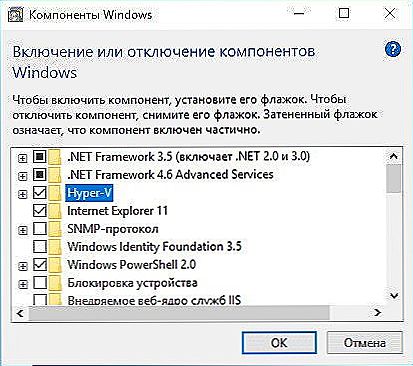
U značky Hyper-V umiestnite značku
- Kliknite na tlačidlo OK.
- Reštartujte počítač.
Takže je nainštalovaný hypervízor, zostáva to, aby fungovalo tak, ako by malo, a vytvoriť virtuálny stroj.
Vytvorte virtuálny stroj
Konfigurácia virtuálnych počítačov v Hyper-V, ako by ste mohli uhádnuť, je omnoho zložitejšia ako inštalácia. Avšak aj začiatočník to zvládne.
- Spustite program.
- Kliknite na tlačidlo "Vytvoriť" v pravom hornom rohu a potom na "Virtuálny počítač".
- Zobrazí sa sprievodca vytvorením, prečítajte si informácie, kliknite na tlačidlo "Ďalej".
- Príďte s menom. Umiestnenie sa nedá zmeniť.
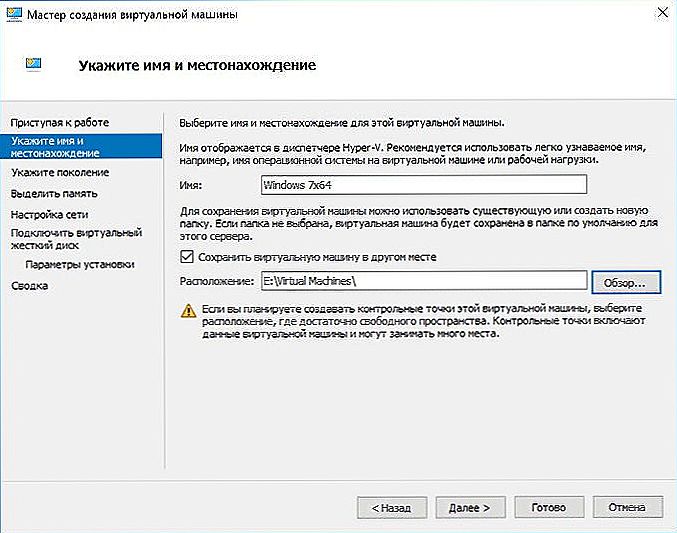
Zadajte názov a umiestnenie
- Ďalej máme k dispozícii dve generácie. Niektoré hosťovské operačné systémy môžu byť nainštalované na jednom a nie nainštalované na inom. Preto, ak inštalujete "os" sami, skontrolujte šírku systému a či majú zavádzacie médium UEFI.Vyberieme druhú možnosť, pretože inštalujeme novú zostavu systému Windows.

Výber generácie Hyper-V
- V ďalšom okne musíte vybrať pridelenú pamäť. Lepšie je ponechať 1024 MB. Ak však počítač má pamäť RAM nad 4 GB, môžete povoliť viac. Ak chcete nainštalovať XP alebo iný ľahký operačný systém, môžete si vybrať menej.

Zadajte množstvo pamäte
- Ďalej nájdeme virtuálny prepínač v zozname pripojení k sieti, ak sme ho vytvorili.
- Vytvorte virtuálny pevný disk, zadajte jeho umiestnenie a veľkosť.
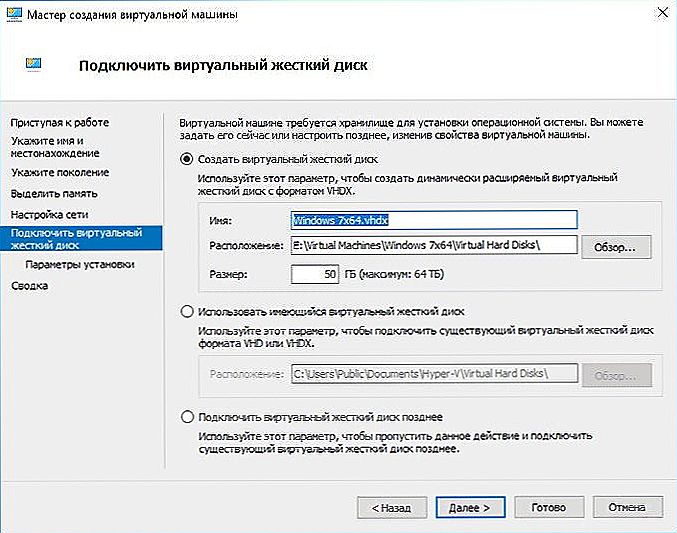
Pripojíme virtuálny pevný disk
- Nakoniec zadajte cestu k súboru systému.

Zadajte cestu k súboru systémového obrázka
- Skontrolujeme všetky údaje a klikneme na tlačidlo Dokončiť.
Toto nastavenie ešte neskončilo. Teraz musíte spustiť auto a naučiť sa efektívne ho používať.
Spustite, pripojte sa k sieti a niektoré čipy
Po prvé, zvážte spustenie nového operačného systému.
- Zoznam v okne Hyper-V zobrazuje všetky virtuálne počítače. Pravdepodobne to máme samo.
- Vyberte ho, kliknite pravým tlačidlom myši a kliknite na tlačidlo "Pripojiť".
- Otočí sa okolo celého okna. Ak chcete začať, musíte kliknúť na okrúhle tlačidlo v hornej časti.Odtiaľ sa vykonávajú iné činnosti s virtuálnym systémom.
- Stlačíme ľubovoľné tlačidlo.
- Teraz pracujeme s operačným systémom, ktorého obraz ISO sme stiahli.
Všetko, stroj beží. Keď zavriete okno, jednoducho ho zbalíme a pokračuje v práci na pozadí.
Okrem priameho pripojenia zariadenia je dôležité, aby ste boli schopní konfigurovať a pripojiť sa k sieti. Toto sa deje nasledovne.
- Otvorte správcu vytvárania virtuálnych prepínačov. Nachádza sa v ponuke "Akcie".
- Môžete si vybrať tri siete: externé, interné a súkromné. Stručne: externé - virtuálny počítač - internet, interné - virtuálne-fyzické, súkromné - virtuálne-virtuálne. Nastavte internetové pripojenie.
- Príďte s menom. Začiarknite políčko "Externá sieť" a nájdite v zozname "Family Controller" alebo iný typ pripojenia.

Zadajte názov externej siete
- Stlačíme, aby sme sa prihlásili.
Môžete vytvoriť sieťové pripojenie pred a po vytvorení "podriadeného" OS, nič sa z toho nezmení. Zariadenie sa bude naďalej pripájať k novovytvorenému prepínaču.
Po inštalácii a konfigurácii Hyper-V je jedným z problémov, ktoré zostávajú pri práci so systémami prenos súborov z fyzického počítača do počítača, ktorý sme vytvorili.Na vyriešenie tohto problému je najlepšie pripojenie k vzdialenej ploche.
- Otvorte príkazový riadok na virtuálnom počítači (Win + R). Zadáme: EXE shell32.dll, Control_RunDLL sysdm.cpl ,, 5
- Umožňujeme pripojenie, je to najnižšia značka na karte "Vzdialený prístup".
- Teraz zadáme príkazový riadok: ipconfig
Príkaz je potrebný na zistenie adresy IP. Skopírujte alebo zapíšte. - Teraz prejdite na fyzický počítač.
- Na príkazovom riadku vedieme: mstsc
- Zadajte IP, presný názov používateľa, dovoľujeme vám uložiť poverenia. Po kliknutí na tlačidlo "Uložiť" a potom na "Pripojiť".
Teraz môžeme prepínať medzi desktopami virtuálnych a reálnych počítačov. Čo to dáva? Prenos súborov pomocou štandardnej metódy: ctrl + C, ctrl + V. Bez pripojenia vzdialenej pracovnej plochy funguje táto metóda iba s textom.
Kde získate operačný systém?
Otázka, ktorú mnohí zrejme prišli, keď čítali o vytvorení virtuálneho stroja. Operačné systémy alebo skôr rozdelenia je možné stiahnuť z rôznych špecializovaných zdrojov. Je dôležité zabezpečiť, aby to bol ISO obraz. Skúšobné verzie systému Windows je možné používať tri mesiace. Ak hovoríme o distribúciách Linuxu, potom väčšina z nich je zadarmo, je dôležitejšie nájsť vhodnú zostavu a vložiť ju do ISO.
Teraz máte aspoň malú predstavu o Hyper-V.Samozrejme, všetky funkcie, zložitosť a schopnosti programu nie sú popísané v jednom článku. Po prečítaní však môžete ľahko vykonať rad základných akcií. A potom nezávisle nainštalujte systém, ktorý nepatrí do rodiny Windows.