Photoshop je grafický editor, ktorý vám umožňuje opraviť nedostatky identifikované v obraze. Je to ten, kto je vybavený dostatočným počtom rôznych funkcií a funkcií, vďaka čomu je spracovanie fotografií sprevádzané nielen vysokou účinnosťou, ale aj prejavom tvorivých schopností dizajnérov.
Vo Photoshope môžete zmeniť výplň jednotlivých objektov, čo prispieva k vyššej farbe nasýtenia obrazu. Bohužiaľ, tí, ktorí sú práve na začiatku dizajnérskych zručností, ktorí začínajú zvládnuť praktické možnosti grafického editora, nemajú ani jednoduché schopnosti na korektúru fotografií, takže aktivně chcú vedieť, ako vyplniť Photoshop.

obsah
- 1 Typy vypĺňania
- 1.1 Výrazné vlastnosti typov výplní
- 2 Ako zmeniť farbu s výplňou
- 2.1 Odporúčania týkajúce sa zmeny výplne
Typy vypĺňania
Vyplnenie Photoshopu je proces zmeny farby konkrétnej oblasti. Ak chcete vykonať takéto úlohy v grafickom editore, môžete použiť dve funkcie: "Fill" a "Gradient".
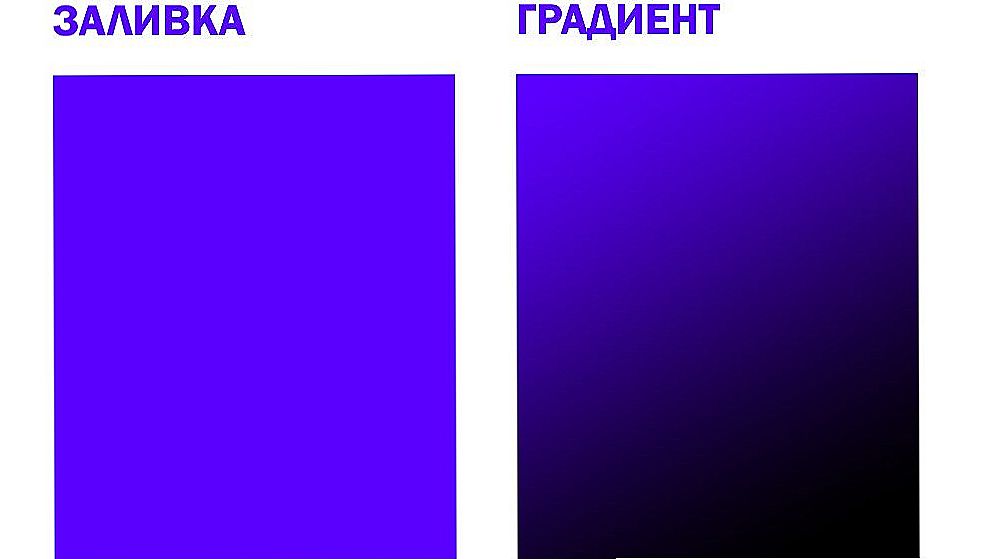
Najčastejšie používané nástroje na výmenu farby - výplň a gradient prvku
Aby bola korigovaná fotografia sprevádzaná vysokou úrovňou estetiky, používateľ musí vopred pocítiť rozdiel medzi týmito dvoma funkciami. Je tiež dôležité, aby pochopil, v ktorých špecifických prípadoch bude každá z týchto dvoch funkcií účinnejšia.
Avšak prvé kroky začínajúceho grafického dizajnéra sú sprevádzané úplne jednoduchou, ale veľmi dôležitou otázkou, nie to, čo je vyplnenie Photoshopu, ale kde sa nachádza, ako zavolať potrebné funkcie.
Výrazné vlastnosti typov výplní
Po spustení grafického editora musí používateľ najprv dôkladne prezrieť panel menu, aby sa neskôr v ňom úplne ľahko navigoval a spustili potrebné funkcie.
Na ľavej strane je na bočnom paneli ľahko nájsť piktogram s obrázkom nakloneného vedra, z ktorého nasleduje kvapka. Kliknutím na túto ikonu pravým tlačidlom myši sa zobrazí ďalšie okno, v ktorom ste vyzvaní, aby ste si vybrali typ výplne.
Prvá pozícia v zozname výberov je prevzatá priamo nástrojom Gradient a druhá je vykonaná nástrojom Fill.
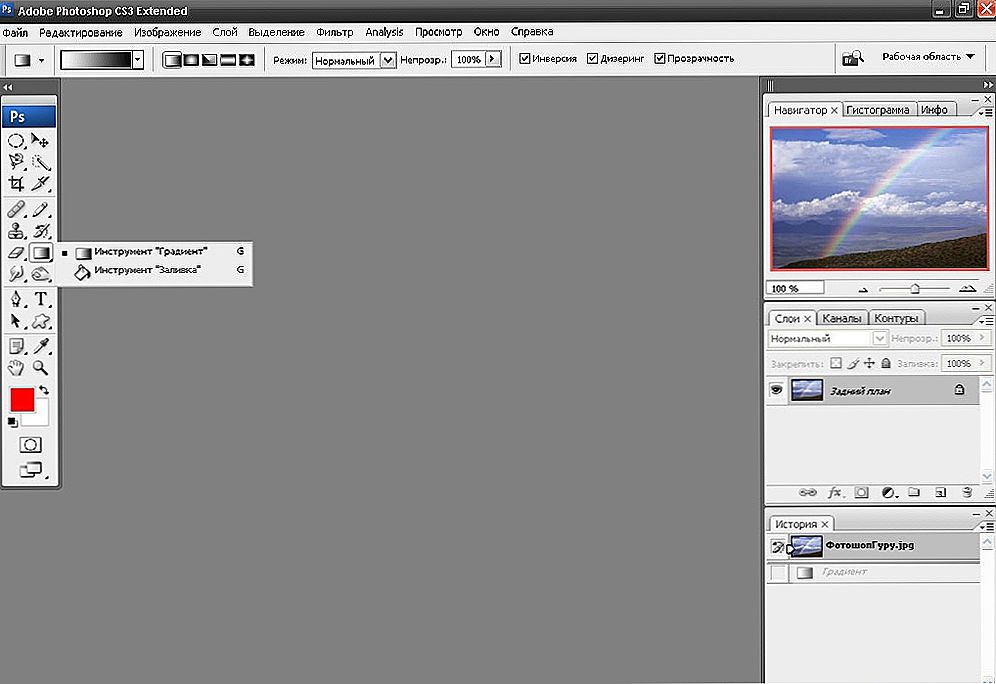
Použite nástroj, ktorý vyhovuje vašim potrebám.
Grafický dizajnér je povinný pochopiť nielen to, ako vyplniť Photoshop, ale aj charakteristické vlastnosti týchto dvoch nástrojov, aby presne určil, ktorý typ výplne je najlepšie použiť v konkrétnom prípade.
Nástroj na vyplnenie sa úspešne používa, keď potrebujete zmeniť farbu objektu, oblasti, pozadia. Tiež tento nástroj vám umožňuje pridať geometrické tvary, vzory, aplikovať fantastické výkresy, abstrakcie.
Nástroj Gradient je potrebný, ak naozaj chcete vyplniť oblasť nie jedným, ale niekoľkými farbami naraz, pričom vymazávate ostré hranice medzi nimi. Tiež skúsení návrhári používajú takýto nástroj na jasné vykreslenie hraníc fragmentu v obraze.
Po práci s akýmkoľvek nástrojom môžete vyvolať ďalšie nastavenie, v ktorom môžete vybrať požadované parametre plnenia.
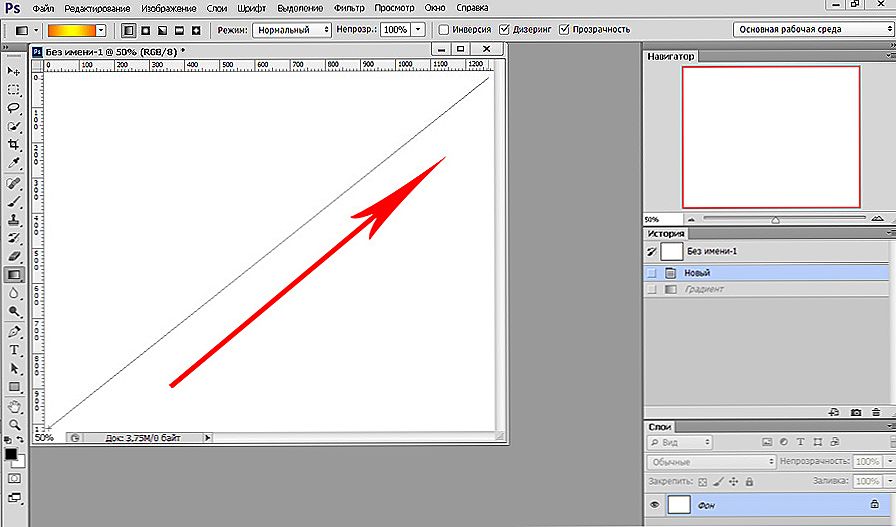
Vyberte požadovanú farebnú schému a myšou stlačte ľavé tlačidlo, čím vyplníte prechod
Ako zmeniť farbu s výplňou
Proces farebnej korekcie obrázkov, keď sa mení hlavná farba pozadia alebo objekt, nie je v zásade sprevádzaný osobitnými ťažkosťami.Začiatočník, ktorý zistil, kde sa nachádza cs6 vo Photoshope, môže bezpečne pristúpiť k prvému praktickému zážitku. Stačí urobiť úpravu viacerých fotiek podľa odporúčaní skúsených grafických dizajnérov, pretože každý detail bude jasný a proces zlepšovania obrazu bude vnímaný inak, sprevádzaný kreativitou a zvýšeným záujmom.
Odporúčania týkajúce sa zmeny výplne
Používateľ sa musí najskôr rozhodnúť, v ktorých konkrétnych oblastiach chcete zmeniť farbu, teda vykonať výplň. Táto oblasť musí byť vybratá pomocou niektorých nástrojov, ako je "Lasso" alebo "Obdĺžniková oblasť".
Po výbere požadovanej oblasti môžete kliknúť pravým tlačidlom myši av okne, ktoré sa rozširuje, vybrať možnosť "Spustiť plnenie" alebo okamžite aktivovať režim plnenia na paneli s ponukami.
Teraz sa objaví ďalší panel, ktorý vám umožní vykonať zmeny parametrov príslušného nástroja. Oblasť môže byť naplnená jednotnou monochromatickou farebnou vrstvou a môže sa na ňu aplikovať ornament s niekoľkými farebnými odtieňmi.
Na paneli s horizontálnymi nastaveniami vyberte primárnu farbu a potom prejdite priamo do výberu požadovaného vzoru. Na tom istom paneli môžete použiť ďalšie ponuky. Najmä môžete urobiť vyplnenie nepriehľadné, rovnako ako používať blízkosť farebných odtieňov.

Ak spustíte nejakú funkciu, ako napríklad "vyhladzovanie", bude to plynulý prechod zo zatienenej oblasti k nenatretému.
Je dosť zaujímavé, ako pochopiť, ako vyplniť určité oblasti vo Photoshope CS6 pomocou nástroja Gradient. Spočiatku presne to isté by malo byť pridelené oblasti, nad ktorou plánujete pracovať. Potom aktivujte nástroj "Gradient".
V nastaveniach nástroja by ste mali vybrať primárnu farbu a farbu, s ktorou plánujete farby jednotlivých častí pozadia.
Teraz pomocou ľavého tlačidla myši by ste mali nakresliť priamu čiaru ľubovoľnej dĺžky, ktorá bude pôsobiť ako hranica farebného prechodu. Je však dôležité pochopiť, že čím dlhšie je táto čiara, tým menej bude zrejmý farebný prechod.
Po dokončení tohto postupu sa môžete opäť uchýliť k zmene nastavení plnenej plochy, nastaveniu úrovne transparentnosti, štýlu a metódy prekrytia.
Pomocou rôznych typov výplní, rôznych nástrojov môžete výrazne previesť pôvodný obrázok. Treba poznamenať, že výkon závisí vo veľkej miere na akej verzii Photoshopu je nainštalovaný v počítači. Skúsení grafický dizajnéri vždy sledujú vzhľad aktualizácií, vydanie novej verzie grafického editora. Najmä Adobe Photoshop cs6 je vybavený viacerými funkciami ako predchádzajúce verzie programu Photoshop.
Takže, ak máte k dispozícii Adobe Photoshop, keď ste si prečítali odporúčania skúsených grafických dizajnérov, je ľahké sa naučiť, ako urobiť samoreguláciu obrázkov vrátane aplikácie výplní. Digitálne spracovanie fotografií, kresieb, obrázkov pre mnohé úkony je fascinujúcim procesom, v ktorom sa tvorivé schopnosti dizajnéra a jeho tvorivé myslenie celkom jasne odhaľujú.












