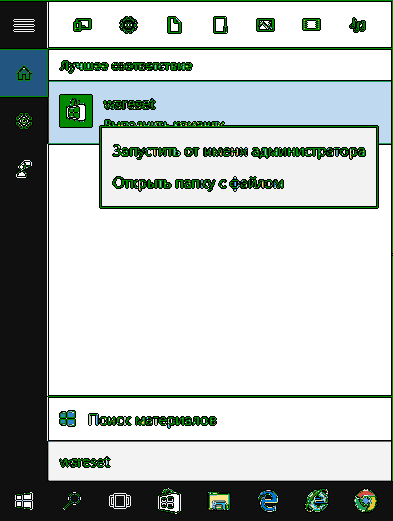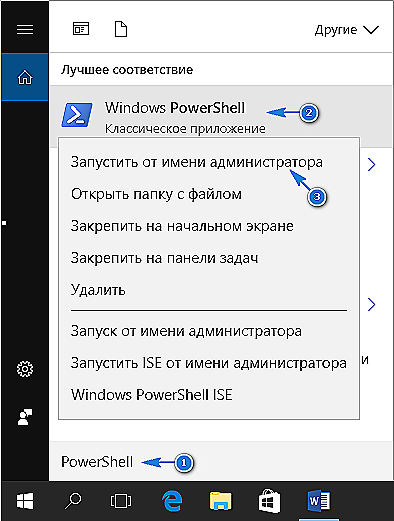Samozrejme každý používateľ počítača v operačnom systéme narazil na takú zložku, ako je "Store" (aka Microsoft Store), obzvlášť dôležitá pre používateľov, ktorí inovovali na najnovšiu verziu Windows 10.

Ale nie každý používa všetky možné funkcie "Store", ak vôbec používa túto aplikáciu.
obsah
- 1 Ako nainštalovať aplikácie
- 1.1 Kde sú a kde sú inštalované
- 2 Ako odstrániť hry a aplikácie
- 3 Čo robiť, ak aplikácie nie sú nainštalované
- 4 Čo robiť, ak aplikácie nie sú odstránené
Ako nainštalovať aplikácie
Spustite vyššie uvedenú súčasť operačného systému, nachádza sa v ponuke Štart, pretože OC "Win 10" používa abecedné triedenie, nebude ťažké ho nájsť.
Otvorí sa okno, kde vám ponúknu tri karty na výber: "Domov", "Aplikácie" a "Hry".
Stojí za zmienku, že aplikácie a hry sa tu skombinujú nielen pre operačný systém Windows 10, ale aj pre mobilné WP, čo môže pravdepodobne zasahovať a zmiasť vyhľadávanie, ale mali by ste venovať pozornosť sekcii Podporované zariadenia. ".
Po vybratí požadovanej pozície je pod označením označené modré tlačidlo "Prijať", na ktoré musíte kliknúť, aby ste spustili preberanie a inštaláciu (prechádza do automatického režimu) aplikácie v počítači.
Po inštalácii bude súbor k dispozícii a nebude to ťažké ho nájsť, všetko nové sa zobrazí v poli "Štart" v poli "Nedávno pridané" alebo môžete použiť vyššie uvedené abecedné triedenie.
Kde sú a kde sú inštalované
V predvolenom nastavení je všetko stiahnuté v obchode uložené v skrytej zložke "Windows Apps" v "Program Files" na disku "C".
Ak chcete zobraziť skryté položky, otvorte kartu Zobrazenie a v poli Zobraziť alebo zatvorte začiarknutie políčka vedľa položky Skryté položky.

V závislosti od nastavení bezpečnostných pravidiel budete potrebovať povolenie na zobrazenie obsahu priečinka. Ak ste s prihláseným účtom udelili práva správcu, kliknite na tlačidlo "Pokračovať".
Ak v reakcii na pokus o otvorenie priečinka bolo vydané upozornenie, v ktorom sa uvádza: "Do tohto priečinka ste odmietli prístup", potom kliknite na "prejsť na kartu Zabezpečenie" a potom na "Pokročilé" - "Pokračovať".
V okne, ktoré sa otvorí, v riadku Vlastník kliknite na položku Zmeniť a do poľa Zadajte mená objektov, ktoré sa majú vybrať, zadajte svoj účet, prístup, pre ktorý sa chcete otvoriť, a kliknite na tlačidlo OK.
Po vykonaní týchto akcií bude vyššie uvedený priečinok, kde sú stiahnuté súbory z obchodu, k dispozícii na čítanie a zmeny,ale nepokúšajte sa ručne vymazať priečinky.
Ako odstrániť hry a aplikácie
Odinštalovanie (t. J. Jednoducho odstrániť) nainštalovaných hier môže byť vykonané niekoľkými spôsobmi:
- Odinštalujte pomocou sekcie "Programy a funkcie". Môžete ho tiež otvoriť niekoľkými spôsobmi:
- Kliknite pravým tlačidlom na ikonu "Štart" v ľavom dolnom rohu a prvý riadok bude "Programy a funkcie".
- Otvorte tlačidlo "Štart", vyberte priečinok "Systémové nástroje", potom "Ovládací panel" av otvorenom okne vyberte "Programy a funkcie".
- Kliknite pravým tlačidlom myši na prázdne miesto na ploche a v zozname vyberte položku "Prispôsobiť". Ďalej otvorte sekciu "Témy" a v časti "Súvisiace nastavenia" vyberte položku "Nastavenia ikony pracovnej plochy". Začiarknite políčko vedľa položky "Ovládací panel" a kliknite na tlačidlo "OK". Teraz na pracovnej ploche sa stane skratka k ovládaciemu panelu a prostredníctvom nej môžete prejsť do sekcie Programy a funkcie. Odstráňte ikonu rovnakým spôsobom, jednoducho zrušte začiarknutie políčka.
- V zozname nájdite aplikáciu, ktorú chcete odstrániť, vyberte ju kliknutím myši a kliknite na tlačidlo "Odinštalovať / Zmeniť".
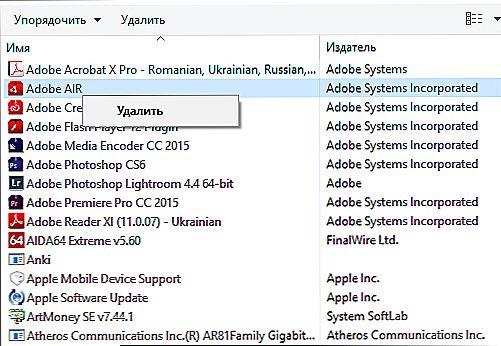
Odstraňovanie aplikácií prostredníctvom programov a funkcií
- Použite časť "Možnosti" OS "Windows 10".
Ak to chcete urobiť, otvorte ponuku "Štart", zvoľte "Nastavenia" a otvorte sekciu "Aplikácie a funkcie". V okne, ktoré sa otvorí, sa zobrazí zoznam nainštalovaných hier, aby ste ich odstránili, kliknite na ne a kliknite na tlačidlo "Odstrániť".

- Aplikácie môžete odstrániť priamo cez "Microsoft Obchod", pre to budete potrebovať:
- Prihláste sa do svojho účtu Microsoft, ak ste to ešte neurobili, potom v samotnom obchode kliknite na ikonu používateľa a zvoľte "Prihlásiť sa", zadajte svoje prihlasovacie meno a heslo a kliknite na tlačidlo "OK".
- Potom otvorte sekciu "Všetky aplikácie" a vyberte položku, ktorú chcete odstrániť zo zoznamu.
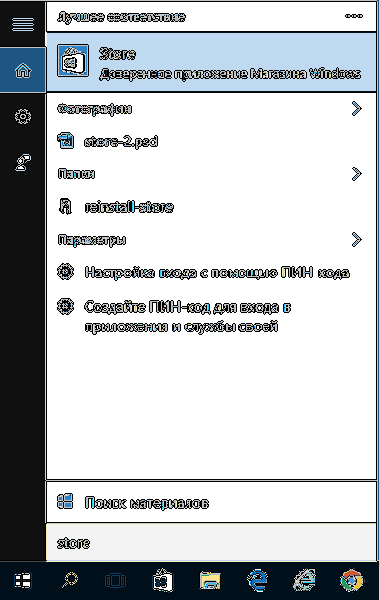
Prihláste sa do úložiska aplikácií systému Windows Store
Táto možnosť je vhodná len vtedy, ak je stiahnutá a nainštalovaná cez "Microsoft Store".
Čo robiť, ak aplikácie nie sú nainštalované
Často sa používatelia stretávajú s chybami (0x80072ee2, 0x80072efd atď.) Pri sťahovaní sortimentu obchodu, mali by sa ako riešenie použiť nasledujúce akcie:
- Zatvorte program, stlačte "WIN" + "R" a zadajte príkaz "wsreset", ktorý je určený na vynulovanie vyrovnávacej pamäte "Windows Store".
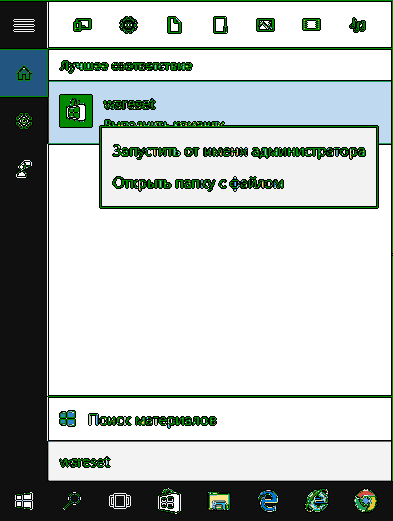
Spustenie wsreset v systéme Windows 10
- Po ukončení čistenia sa automaticky spustí "Uloženie".
- Ak táto metóda nepomohla, odhláste sa z vášho účtu, zavrite program, spustite ho a znova sa prihláste.

Odhlásenie z účtu služby Windows Store
- Použite vstavaný nástroj na riešenie problémov, nachádza sa na ovládacom paneli. Po otvorení v ľavej časti okna v stĺpci s oddielmi vyberte možnosť Zobraziť všetky kategórie. Otvorí sa zoznam, v ktorom je potrebné vybrať položku Aplikácie zo služby Windows Store. Pozrite si čas »Windows Update 10 ako doplnok.

Windows 10 Troubleshooter Utility
Čo robiť, ak aplikácie nie sú odstránené
Niektoré aplikácie, ktoré sa zobrazia v ponuke Štart, nemožno odstrániť bežným spôsobom, to sú vopred nainštalované súčasti operačného systému Win 10 - kalendár, pošta, mapy, financie, správy atď.
V takom prípade sa konzola PowerShell dostane k záchrane:
- Spustite konzolu v ponuke "Štart" ako správca.
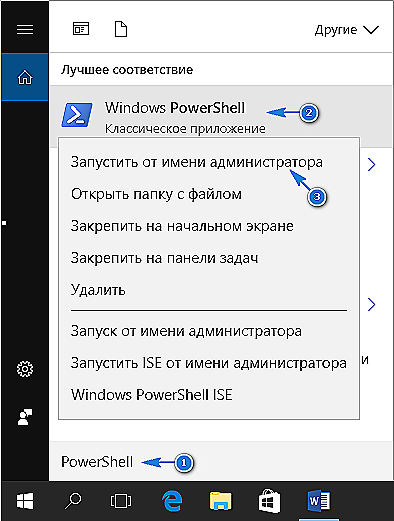
Spustite aplikáciu PowerShell s právami správcu
- Zadajte príkaz "Get-AppxPackage-name *", kde za symbolom * zadajte názov aplikácie, ktorú chcete odinštalovať. Nižšie je uvedená tabuľka s príkazmi, ktoré stačí skopírovať do konzoly a stlačiť "Enter".
| tím | Vymeniteľná aplikácia |
| Získajte-AppxPackage * bingweather * | Remove-AppxPackage | počasie |
| Get-AppxPackage * zvukový záznam * Remove-AppxPackage | Nahrávanie hlasu |
| Získajte-AppxPackage * bingsports * | Remove-AppxPackage | šport |
| Get-AppxPackage * fotky * Remove-AppxPackage | fotografie |
| Získajte - AppxPackage * windowsphone * Remove-AppxPackage | Správca telefónu |
| Get-AppxPackage * ľudia * Remove-AppxPackage | ľudia |
| Získajte-AppxPackage * onenote * | Remove-AppxPackage | OneNote |
| Získajte-AppxPackage * bingnews * | Remove-AppxPackage | správy |
| Získajte-AppxPackage * zunevideo * | Remove-AppxPackage | Kino a televízia |
| Získajte-AppxPackage * bingfinance * | Remove-AppxPackage | financie |
| Získajte-AppxPackage * Solitairecollection * Remove-AppxPackage | Kolekcia Microsoft Solitaire |
| Get-AppxPackage * windowsmaps * Remove-AppxPackage | karta |
| Získajte-AppxPackage * zunemusic * | Remove-AppxPackage | Groove hudba |
| Získajte-AppxPackage * getstarted * | Remove-AppxPackage | Začíname |
| Získajte-AppxPackage * skypeapp * | Remove-AppxPackage | Získajte Skype |
| Získajte-AppxPackage * officehub * | Remove-AppxPackage | Získajte Office |
| Get-AppxPackage * windowscamera * Remove-AppxPackage | kamera |
| Získajte-AppxPackage * windowscommunicationsapps * Remove-AppxPackage | Kalendár a pošta |
| Get-AppxPackage * windowscalculator * Remove-AppxPackage | kalkulačka |
| Get-AppxPackage * Windowsalarms * Remove-AppxPackage | Budík |
| Get-AppxPackage * 3dbuilder * Remove-AppxPackage | 3d staviteľ |
Na záver treba poznamenať, že "Microsoft Store" pre "Win 10" pokročil v porovnaní s verziou pre OS 8 / 8.1, veľké množstvo obchodov (ktoré sa čoraz častejšie stávajú každým dňom) a nedávno oznámené cross-platformy, Čoskoro bude môcť súťažiť s takými gigantmi ako "Origin" a "Steam".